Prepare Azure Stack Hub PKI certificates for deployment or rotation
Note
This article pertains to the preparation of external certificates only, which are used to secure endpoints on external infrastructure and services. Internal certificates are managed separately, during the certificate rotation process.
Note
If you are installing Azure Container Registry (ACR), we recommend aligning the expiration dates of your external ACR certificates with the expiration dates of your other external Azure Stack Hub certificates. Additionally, we recommend protecting your PFX for ACR with the same password that you use to protect your other external certificate PFXs.
The certificate files obtained from the certificate authority (CA) must be imported and exported with properties matching Azure Stack Hub's certificate requirements.
In this article you learn how to import, package, and validate external certificates, to prepare for Azure Stack Hub deployment or secrets rotation.
Prerequisites
Your system should meet the following prerequisites before packaging PKI certificates for an Azure Stack Hub deployment:
- Certificates returned from Certificate Authority are stored in a single directory, in .cer format (other configurable formats such as .cert, .sst, or .pfx).
- Windows 10, or Windows Server 2016 or later.
- Use the same system that generated the Certificate Signing Request (unless you're targeting a certificate prepackaged into PFXs).
- Use elevated PowerShell sessions.
Continue to the appropriate Prepare certificates (Azure Stack readiness checker) or Prepare certificates (manual steps) section.
Prepare certificates (Azure Stack readiness checker)
Use these steps to package certificates using the Azure Stack readiness checker PowerShell cmdlets:
Install the Azure Stack readiness checker module from a PowerShell prompt (5.1 or above), by running the following cmdlet:
Install-Module Microsoft.AzureStack.ReadinessChecker -Force -AllowPrereleaseSpecify the Path to the certificate files. For example:
$Path = "$env:USERPROFILE\Documents\AzureStack"Declare the pfxPassword. For example:
$pfxPassword = Read-Host -AsSecureString -Prompt "PFX Password"Declare the ExportPath where the resulting PFXs will be exported to. For example:
$ExportPath = "$env:USERPROFILE\Documents\AzureStack"Convert certificates to Azure Stack Hub Certificates. For example:
ConvertTo-AzsPFX -Path $Path -pfxPassword $pfxPassword -ExportPath $ExportPathReview the output:
ConvertTo-AzsPFX v1.2005.1286.272 started. Stage 1: Scanning Certificates Path: C:\Users\[*redacted*]\Documents\AzureStack Filter: CER Certificate count: 11 adminmanagement_east_azurestack_contoso_com_CertRequest_20200710235648.cer adminportal_east_azurestack_contoso_com_CertRequest_20200710235645.cer management_east_azurestack_contoso_com_CertRequest_20200710235644.cer portal_east_azurestack_contoso_com_CertRequest_20200710235646.cer wildcard_adminhosting_east_azurestack_contoso_com_CertRequest_20200710235649.cer wildcard_adminvault_east_azurestack_contoso_com_CertRequest_20200710235642.cer wildcard_blob_east_azurestack_contoso_com_CertRequest_20200710235653.cer wildcard_hosting_east_azurestack_contoso_com_CertRequest_20200710235652.cer wildcard_queue_east_azurestack_contoso_com_CertRequest_20200710235654.cer wildcard_table_east_azurestack_contoso_com_CertRequest_20200710235650.cer wildcard_vault_east_azurestack_contoso_com_CertRequest_20200710235647.cer Detected ExternalFQDN: east.azurestack.contoso.com Stage 2: Exporting Certificates east.azurestack.contoso.com\Deployment\ARM Admin\ARMAdmin.pfx east.azurestack.contoso.com\Deployment\Admin Portal\AdminPortal.pfx east.azurestack.contoso.com\Deployment\ARM Public\ARMPublic.pfx east.azurestack.contoso.com\Deployment\Public Portal\PublicPortal.pfx east.azurestack.contoso.com\Deployment\Admin Extension Host\AdminExtensionHost.pfx east.azurestack.contoso.com\Deployment\KeyVaultInternal\KeyVaultInternal.pfx east.azurestack.contoso.com\Deployment\ACSBlob\ACSBlob.pfx east.azurestack.contoso.com\Deployment\Public Extension Host\PublicExtensionHost.pfx east.azurestack.contoso.com\Deployment\ACSQueue\ACSQueue.pfx east.azurestack.contoso.com\Deployment\ACSTable\ACSTable.pfx east.azurestack.contoso.com\Deployment\KeyVault\KeyVault.pfx Stage 3: Validating Certificates. Validating east.azurestack.contoso.com-Deployment-AAD certificates in C:\Users\[*redacted*]\Documents\AzureStack\east.azurestack.contoso.com\Deployment Testing: KeyVaultInternal\KeyVaultInternal.pfx Thumbprint: E86699****************************4617D6 PFX Encryption: OK Expiry Date: OK Signature Algorithm: OK DNS Names: OK Key Usage: OK Key Length: OK Parse PFX: OK Private Key: OK Cert Chain: OK Chain Order: OK Other Certificates: OK Testing: ARM Public\ARMPublic.pfx ... Log location (contains PII): C:\Users\[*redacted*]\AppData\Local\Temp\AzsReadinessChecker\AzsReadinessChecker.log ConvertTo-AzsPFX CompletedNote
For additional usage use Get-help ConvertTo-AzsPFX -Full for further usage such as disabling validation or filtering for different certificate formats.
Following a successful validation certificates can be presented for Deployment or Rotation without any additional steps.
Prepare certificates (manual steps)
Use these steps to package certificates for new Azure Stack Hub PKI certificates using manual steps.
Import the certificate
Copy the original certificate versions obtained from your CA of choice into a directory on the deployment host.
Warning
Don't copy files that have already been imported, exported, or altered in any way from the files provided directly by the CA.
Right-click on the certificate and select Install Certificate or Install PFX, depending on how the certificate was delivered from your CA.
In the Certificate Import Wizard, select Local Machine as the import location. Select Next. On the following screen, select next again.
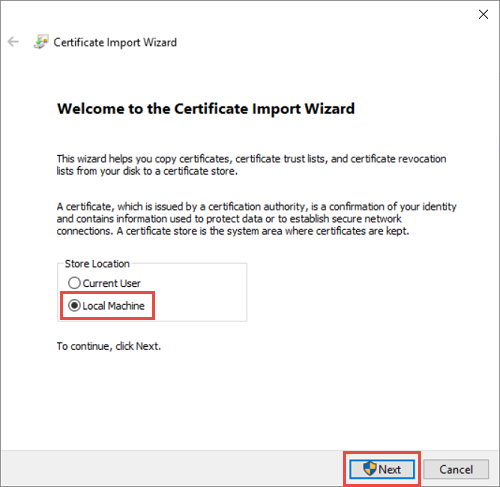
Choose Place all certificate in the following store and then select Enterprise Trust as the location. Select OK to close the certificate store selection dialog box and then select Next.
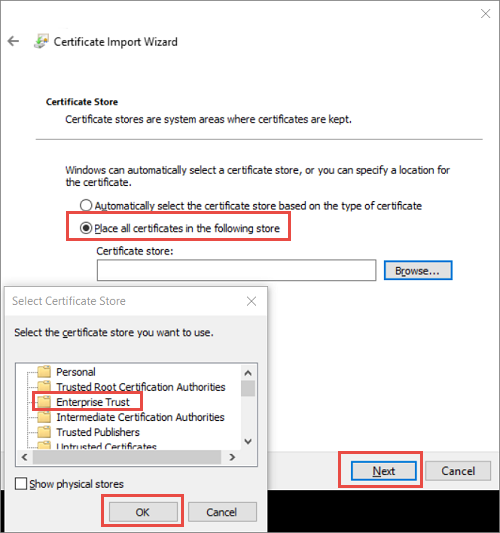
a. If you're importing a PFX, you'll be presented with an additional dialog. On the Private key protection page, enter the password for your certificate files and then enable the Mark this key as exportable. option, allowing you to back up or transport your keys later. Select Next.
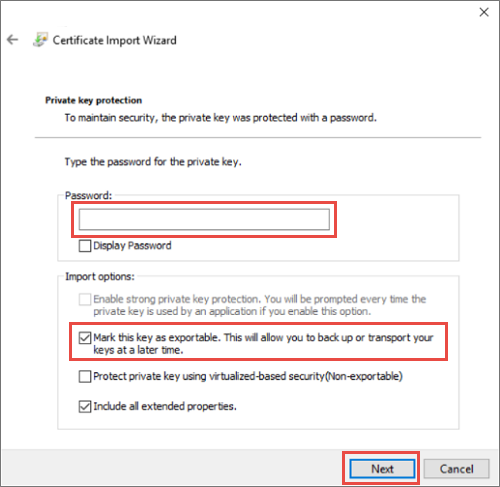
Select Finish to complete the import.
Note
After you import a certificate for Azure Stack Hub, the private key of the certificate is stored as a PKCS 12 file (PFX) on clustered storage.
Export the certificate
Open Certificate Manager MMC console and connect to the Local Machine certificate store.
Open the Microsoft Management Console. To open the console in Windows 10, right-click on the Start Menu, select Run, then type mmc and press enter.
Select File > Add/Remove Snap-In, then select Certificates and select Add.
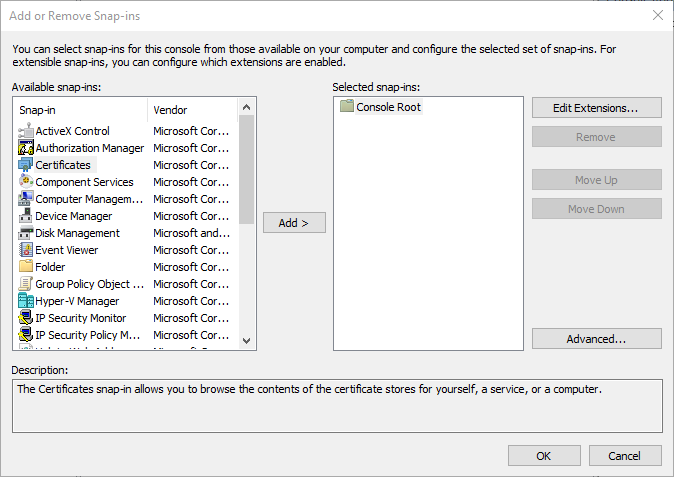
Select Computer account, then select Next. Select Local computer and then Finish. Select OK to close the Add/Remove Snap-In page.
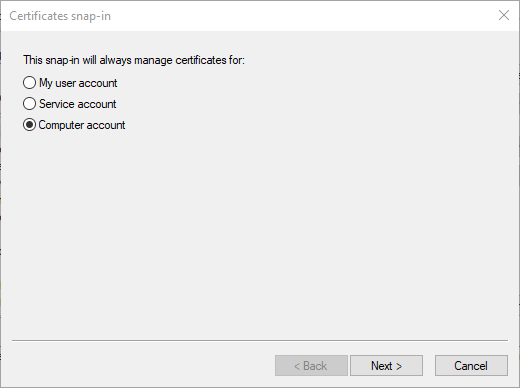
Browse to Certificates > Enterprise Trust > Certificate location. Verify that you see your certificate on the right.
From the Certificate Manager Console taskbar, select Actions > All Tasks > Export. Select Next.
Note
Depending on how many Azure Stack Hub certificates you have, you may need to complete this process more than once.
Select Yes, Export the Private Key, and then select Next.
In the Export File Format section:
Select Include all certificates in the certificate if possible.
Select Export all Extended Properties.
Select Enable certificate privacy.
Select Next.
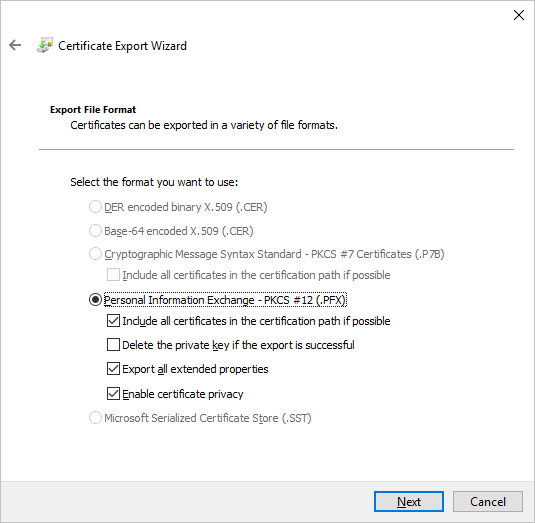
Select Password and provide a password for the certificates. Create a password that meets the following password complexity requirements:
- A minimum length of eight characters.
- At least three of the following characters: uppercase letter, lowercase letter, numbers from 0-9, special characters, alphabetical character that's not uppercase or lowercase.
Make note of this password. You'll use it as a deployment parameter.
Select Next.
Choose a file name and location for the PFX file to export. Select Next.
Select Finish.