Use the administrator portal in Azure Stack Hub
There are two portals in Azure Stack Hub: the administrator portal and the user portal. As an Azure Stack Hub operator, you use the administrator portal for day-to-day management and operations of Azure Stack Hub.
Access the administrator portal
To access the administrator portal, browse to the portal URL and sign in by using your Azure Stack Hub operator credentials. For an integrated system, the portal URL varies based on the region name and external fully qualified domain name (FQDN) of your Azure Stack Hub deployment. The administrator portal URL is always the same for Azure Stack Development Kit (ASDK) deployments.
| Environment | Administrator Portal URL |
|---|---|
| ASDK | https://adminportal.local.azurestack.external |
| Integrated systems | https://adminportal.<region>.<FQDN> |
Tip
For an ASDK environment, you need to first make sure that you can connect to the development kit host through Remote Desktop Connection or through a virtual private network (VPN).
Note
You can also use the The Operator Access Workstation (OAW) to access the privileged endpoint (PEP), the Administrator portal for support scenarios, and Azure Stack Hub GitHub Tools. For more information see Azure Stack Hub Operator Access Workstation.
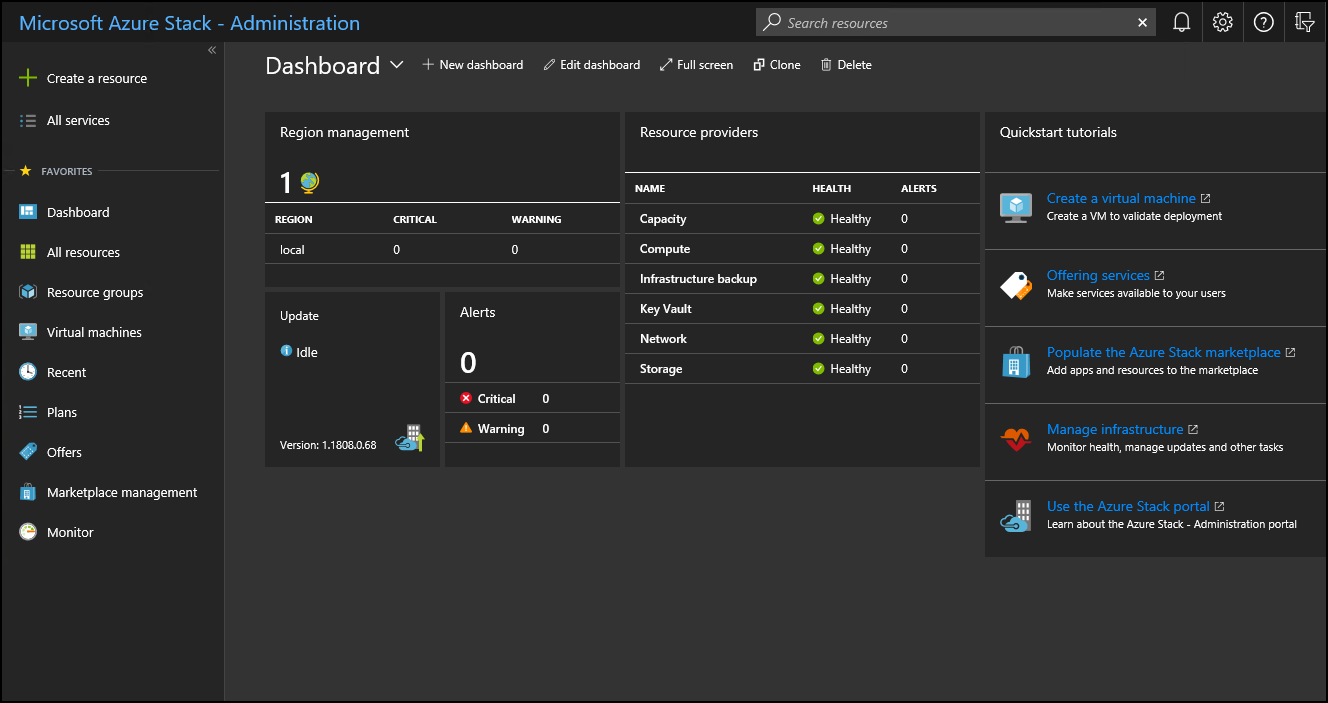
The default time zone for all Azure Stack Hub deployments is set to Coordinated Universal Time (UTC).
In the administrator portal, you can do things like:
- Register Azure Stack Hub with Azure
- Populate the marketplace
- Create plans, offers, and subscriptions for users
- Monitor health and alerts
- Manage Azure Stack Hub updates
The Quickstart tutorial tile provides links to online documentation for the most common tasks.
Although an operator can create resources such as virtual machines (VMs), virtual networks, and storage accounts in the administrator portal, you should sign in to the user portal to create and test resources.
Note
The Create a virtual machine link in the quickstart tutorial tile has you create a VM in the administrator portal, but this is only intended to validate that Azure Stack Hub has been deployed successfully.
Understand subscription behavior
There are three subscriptions created by default in the administrator portal: consumption, default provider, and metering. As an operator, you'll mostly use the Default Provider Subscription. You can't add any other subscriptions and use them in the administrator portal.
Other subscriptions are created by users in the user portal based on the plans and offers you create for them. However, the user portal doesn't provide access to any of the administrative or operational capabilities of the administrator portal.
The administrator and user portals are backed by separate instances of Azure Resource Manager. Because of this Azure Resource Manager separation, subscriptions don't cross portals. For example, if you, as an Azure Stack Hub operator, sign in to the user portal, you can't access the Default Provider Subscription. Although you don't have access to any administrative functions, you can create subscriptions for yourself from available public offers. As long as you're signed in to the user portal, you're considered a tenant user.
Note
In an ASDK environment, if a user belongs to the same tenant directory as the Azure Stack Hub operator, they're not blocked from signing in to the administrator portal. However, they can't access any of the administrative functions or add subscriptions to access offers that are available to them in the user portal.
Administrator portal tips
Customize the dashboard
The dashboard contains a set of default tiles. You can select Edit dashboard to modify the default dashboard, or select New dashboard to add a custom dashboard. You can also add tiles to a dashboard. For example, select + Create a resource, right-click Offers + Plans, and then select Pin to dashboard.
Sometimes, you might see a blank dashboard in the portal. To recover the dashboard, click Edit Dashboard, and then right-click and select Reset to default state.
Quick access to online documentation
To access the Azure Stack Hub operator documentation, use the help and support icon (question mark) in the upper-right corner of the administrator portal. Move your cursor to the icon, and then select Help + support.
Quick access to help and support
If you click the help icon (question mark) in the upper-right corner of the administrator portal, click Help + support, and then click New support request under Support, one of the following results happens:
- If you're using an integrated system, this action opens a site where you can directly open a support ticket with Microsoft Support. Refer to Where to get support to understand when you should go through Microsoft support or through your original equipment manufacturer (OEM) hardware vendor support.
- If you're using the ASDK, this action opens the Azure Stack Hub forums site directly. These forums are regularly monitored. Because the ASDK is an evaluation environment, there's no official support offered through Microsoft Support.
Quick access to the Azure roadmap
If you select Help and support (the question mark) in the upper right corner of the administrator portal, and then select Azure roadmap, a new browser tab opens and takes you to the Azure roadmap. By typing Azure Stack Hub in the Products search box, you can see all Azure Stack Hub roadmap updates.
Recommended browsers
Similar to Azure, we recommend that you use the most up-to-date browser that's compatible with your operating system. For a list of Azure recommended browsers, see Recommended browsers.
Next steps
Register Azure Stack Hub with Azure and populate Azure Stack Hub Marketplace with items to offer your users.