Delete quotas, plans, offers, and subscriptions
This article describes how to delete quotas, plans, offers, and subscriptions that you no longer need. As a general principle, you can delete only what isn't in use. For example, deleting an offer is only possible if there are no subscriptions that belong to that offer.
Subscriptions are the exception to this general principle: you can delete subscriptions that contain resources and the resources will be deleted along with the subscription.
If you want to delete a quota, you must work back through any plans and offers that use that quota. Starting with the offers, ensure they have no subscriptions, delete each offer, then delete the plans that use the quota, and so on.
Delete a subscription
To delete a subscription, select All services, then User subscriptions, to display a list of all subscriptions on the system. If you're working on an offer, you can also select Subscriptions from there.
You can delete subscriptions from this list, or you can use PowerShell to write a script that deletes all subscriptions for you. These commands are documented in the Subscriptions - Delete reference.
Caution
Deleting a subscription also deletes any data and resources it contains.
Delete an offer
To delete an offer, in the administrator portal, go to All services, then Offers. Select the offer you want to delete, then select Delete.
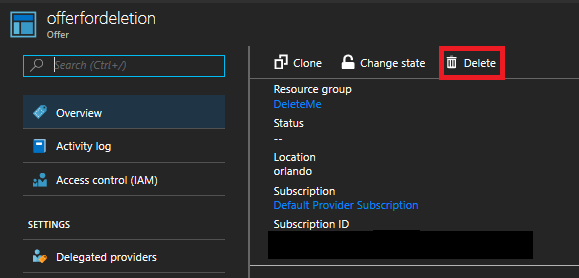
You can only delete an offer when there are no subscriptions using it. If subscriptions exist based on the offer, the Delete option isn't available. In this case, see the Delete a subscription section.
Delete a plan
To delete a plan, in the administrator portal go to All services, then Plans. Select the plan you want to delete, then select Delete.
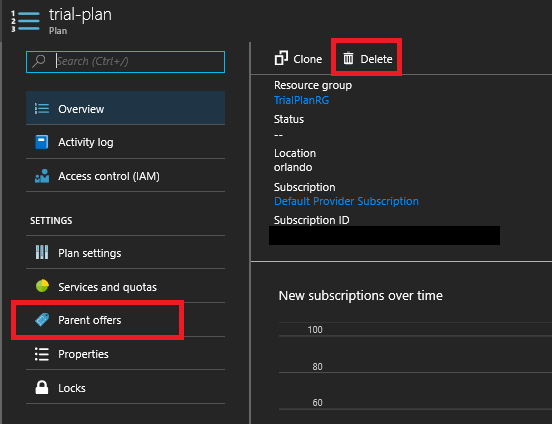
You can only delete a plan when there are no offers or subscriptions using it. If there are offers that use the plan, delete the plan, allow it to fail, and you'll receive an error message. You can select Parent offers to display a list of offers that use the plan. For more information about deleting offers, see Delete an offer.
Plans might have been added directly to a subscription as add-on plans, even if they're not part of the offer. In this case, they must be removed from the subscriptions that use them before the plan can be deleted.
Also, a plan can't be removed from a subscription if it's the only source of a given resource for that subscription. For example, if Plan A has been added to Subscription 1, and it's the only plan providing a network quota to the subscription, it can't be removed from the subscription. Therefore, it can't be deleted.
Edit and delete a quota
You can view and edit existing quotas using the administrator portal: select Region Management, then select the relevant resource provider, and then select Quotas. You can also delete quotas for certain resource providers.
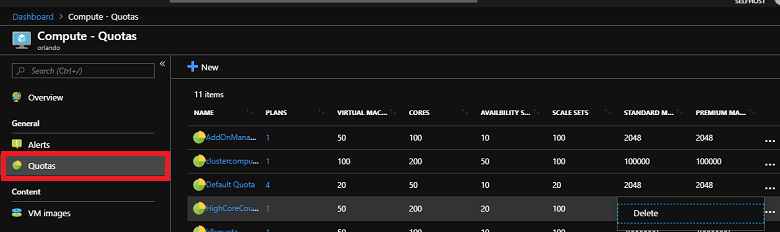
You can also delete some quotas using these REST APIs:
Note
You can't delete a quota if there are any current plans that use it. You must first delete the plan that references the quota.