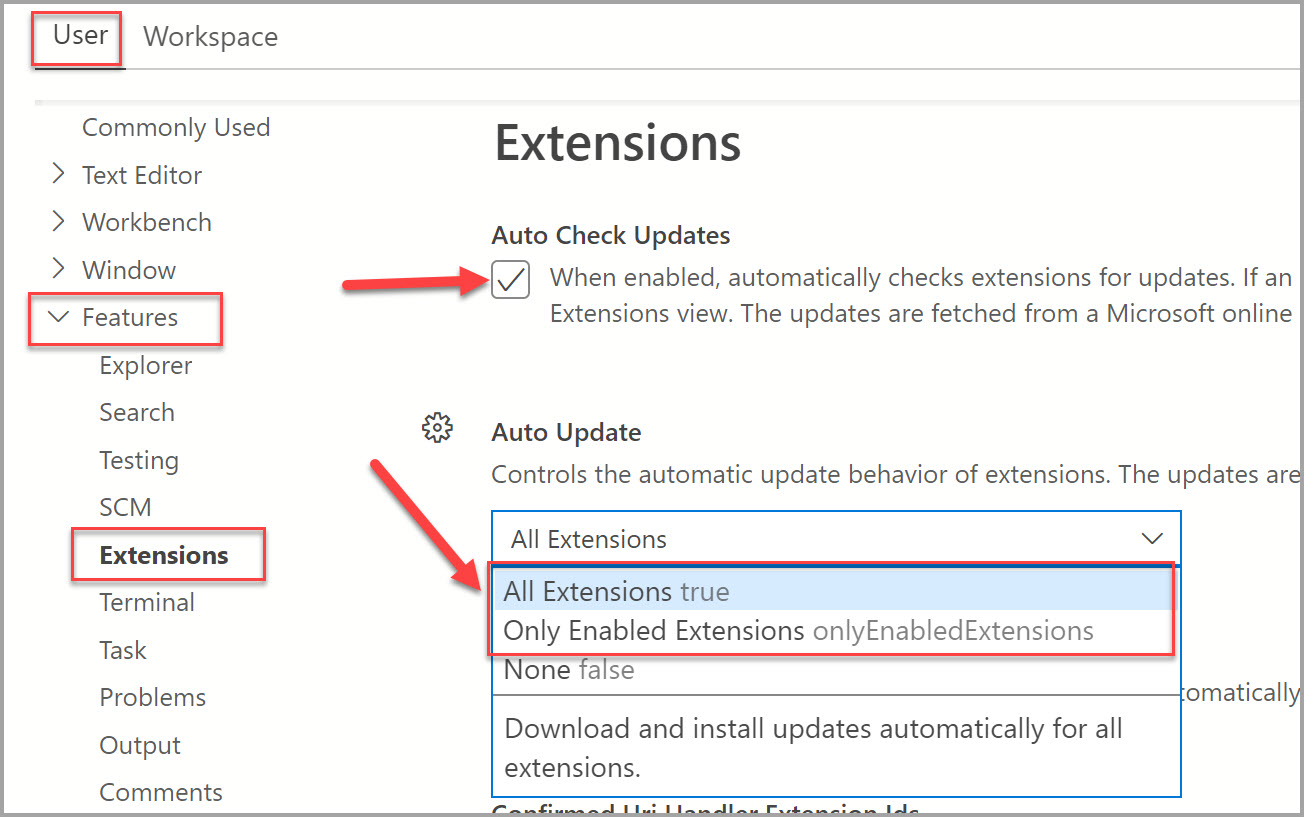Extend the functionality of Azure Data Studio
Important
Azure Data Studio is retiring on February 28, 2026. We recommend that you use Visual Studio Code. For more information about migrating to Visual Studio Code, visit What's happening to Azure Data Studio?
Extensions in Azure Data Studio provide an easy way to add more functionality to the base Azure Data Studio installation.
Extensions are provided by the Azure Data Studio team (Microsoft), as well as the third-party community (you!). For more information about creating extensions, see Extension authoring.
Add Azure Data Studio extensions
Access the available extensions by selecting the Extensions Icon, or by selecting Extensions in the View menu. You can use the View: Show Extensions command, available in the Command Palette (F1 or
Ctrl+Shift+P).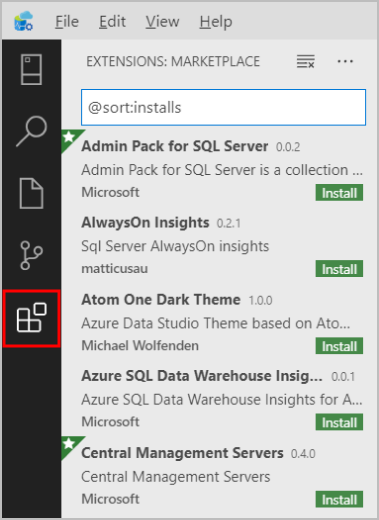
You can also quickly access the extensions manager by pressing
Ctrl+Shift+X(Windows/Linux) orCommand+Shift+X(Mac).Select an available extension to view its details.
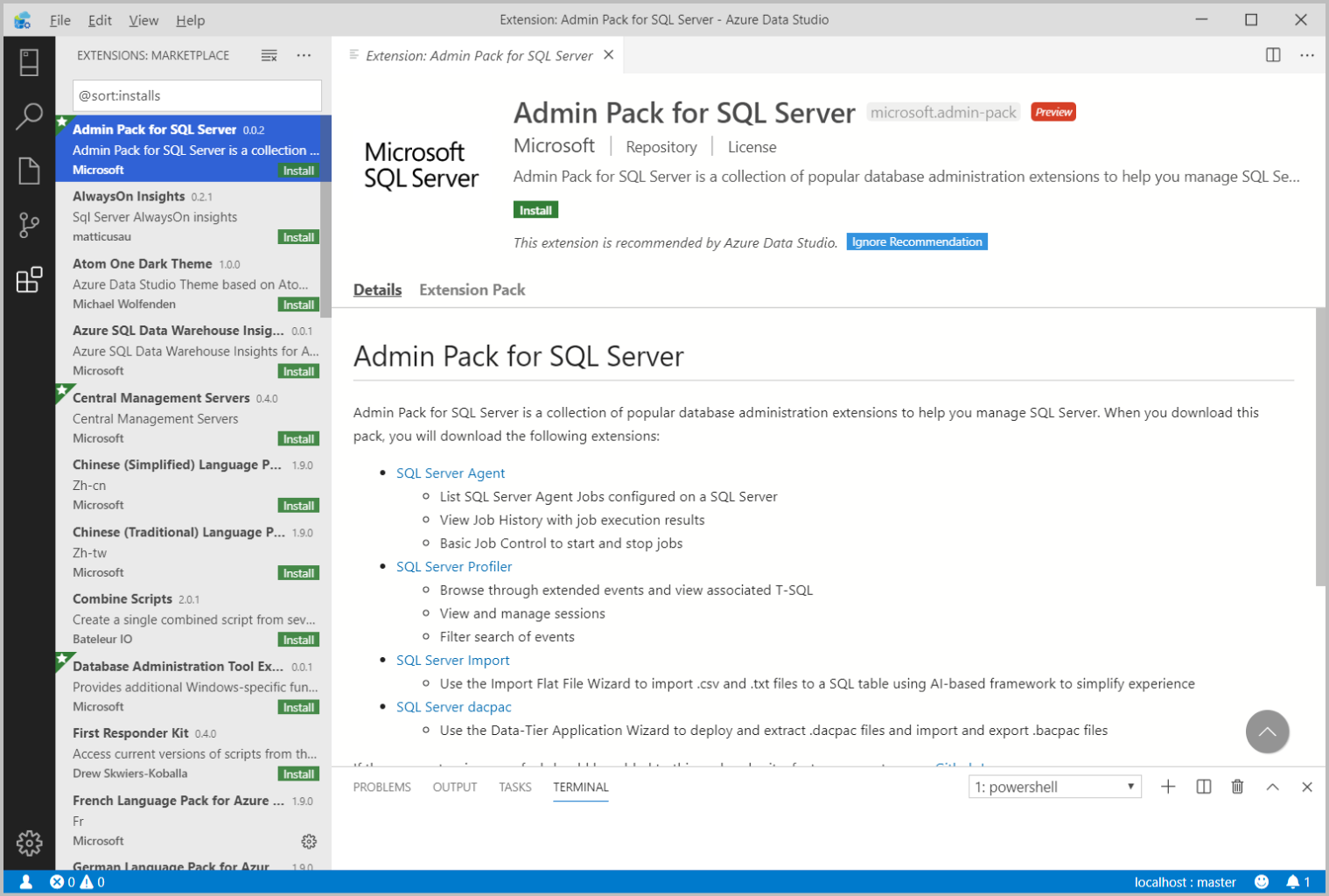
Select the extension you want and Install it.
Once installed, Reload to enable the extension in Azure Data Studio (only required when installing an extension for the first time).
If you're having problems accessing the Extensions Manager on Azure Data Studio, you can download the extension you need on our GitHub Wiki.
Manage extensions
List installed extensions
The default Extensions view shows the extensions that are currently enabled, all extensions that are recommended for you, and a collapsed container of all currently disabled extensions. The Extensions: Show Installed Extensions command, available in the Command Palette or the More Actions (...) drop-down menu, shows a list of all installed extensions, including disabled extensions.
Uninstall an extension
To uninstall an extension, select the gear icon on the right of an extension entry and choose Uninstall from the drop-down menu. This uninstalls the selected extension and will prompt you to reload Azure Data Studio.
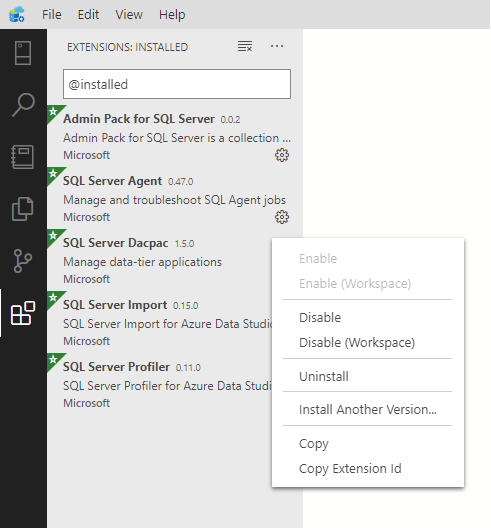
Disable an extension
You may temporarily disable an extension instead of permanently removing an extension. You can either disable an extension across all Azure Data Studio sessions (Disable) or just for your current Workspace (Disable (Workspace)). You can also disable all of your currently installed extensions through the Command Palette with the commands Extensions: Disable All Extensions and Extensions: Disable All Extensions (Workspace).
Enable an extension
If an extension has been disabled, it will be in the Disabled section of the extension list and marked as Disabled. You can re-enable it with the Enable or Enable (Workspace) commands in the drop-down menu. The Command Palette also lets you enable all extensions with the commands Extensions: Enable All Extensions and Extensions: Enable All Extensions (Workspace).
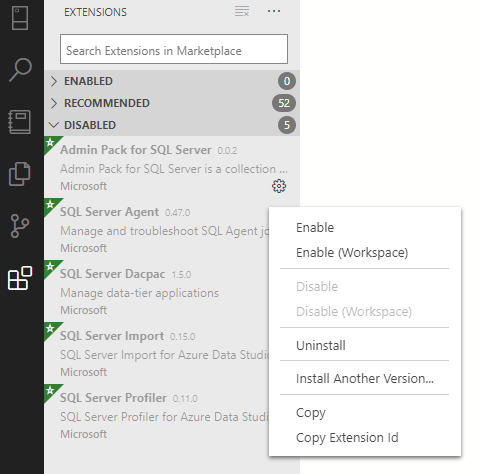
Update an extension
Azure Data Studio automatically checks for and installs updates for any of your installed extensions.
You can check for updates to the extension and have them automatically updated by configuring Auto Update in Azure Data Studio settings.
To enable auto updates:
Select the Settings icon in Azure Data Studio.
Select the checkbox under User > Features > Extensions > Auto Check Updates.
Select the dropdown under User > Features > Extensions > Auto Update and select either All Extensions or Only Enabled Extensions.
Note
If you want to update the extension manually, you can disable Auto Update and install the updates from the extension in the Marketplace.
Install from a VSIX
You can manually install an Azure Data Studio extension packaged in a .vsix file using the Install from VSIX command in the Extensions view command drop-down, or the Extensions: Install from VSIX command in the Command Palette and point to the extension's .vsix file.
Access installed Azure Data Studio extensions
Each extension enhances your experience in Azure Data Studio in a different way. As a result, the entry point for extensions can vary. Refer to your installed extension's individual documentation for information on how its features can be accessed once it's installed.
Extensions view filters
The Extensions view search box supports filters to help you find and manage extensions. The commands Show Installed Extensions and Show Recommended Extensions use filters such as @installed and @recommended in the search box.
You can see a complete listing of all filters and sort commands by typing @ in the extensions search box and navigating through the suggestions:
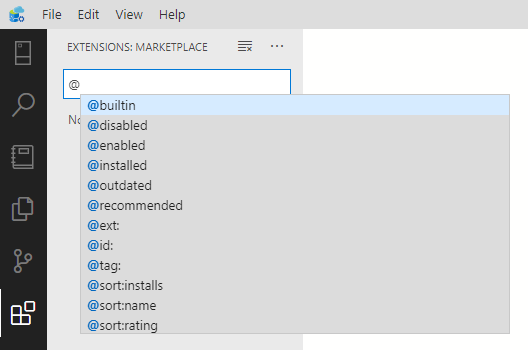
Here are the Extensions view filters:
@builtin- Show extensions that come with Azure Data Studio. Grouped by type (Programming Languages, Themes, and so on.).@disabled- Show disabled installed extensions.@enabled- Show enabled installed extensions. Extensions can be individually enabled/disabled.@installed- Show installed extensions.@outdated- Show outdated installed extensions. A newer version is available on the Marketplace.@recommended- Show recommended extensions. Grouped as Workspace specific or general use.@category- Show extensions belonging to specified category. Here is a short list of supported categories. For a complete list, type @category and follow the options in the suggestion list:@category:themes@category:formatters@category:snippetsThese filters can be combined as well. For example,@installed @category:themesdisplays all installed themes.
If no filter is provided, the Extensions view displays currently installed and recommended extensions.
Sort
You can sort extensions with the @sort filter, which can take the following values:
installs- Sort by extension gallery installation count, in descending order.rating- Sort by extension gallery rating (1-5 stars), in descending order.name- Sort alphabetically by extension name.
Troubleshooting and Support for extensions
To obtain troubleshooting help and support for extensions that you add to Azure Data Studio, please refer to the extension Details or Documentation page inside Azure Data Studio. The extension author(s) will publish instructions on how to get support if the extension encounters a problem. Authors of a given extension may be from the third-party community.
Common questions
Where are extensions installed?
Extensions are installed in a per user extensions folder. Depending on your platform, the location is in the following folder:
- Windows
%USERPROFILE%\.azuredatastudio\extensions - macOS
~/.azuredatastudio/extensions - Linux
~/.azuredatastudio/extensions