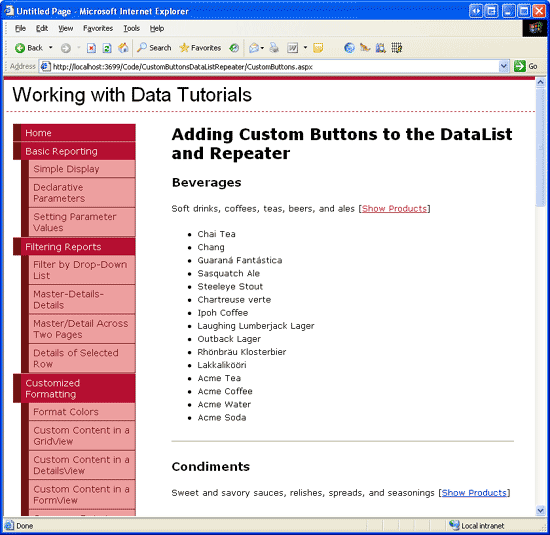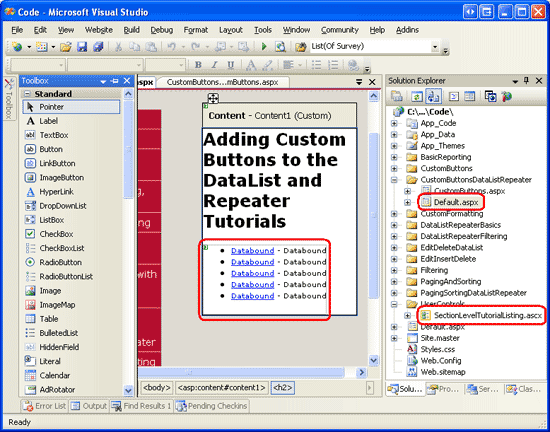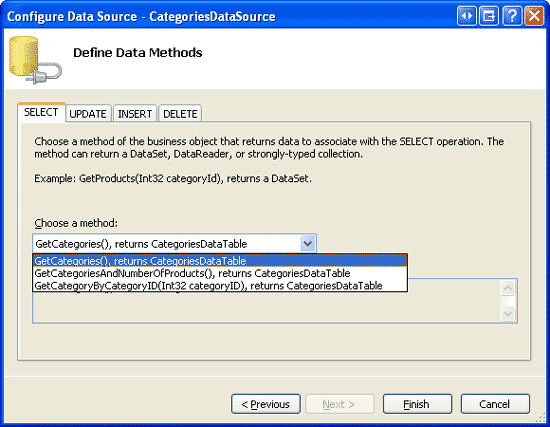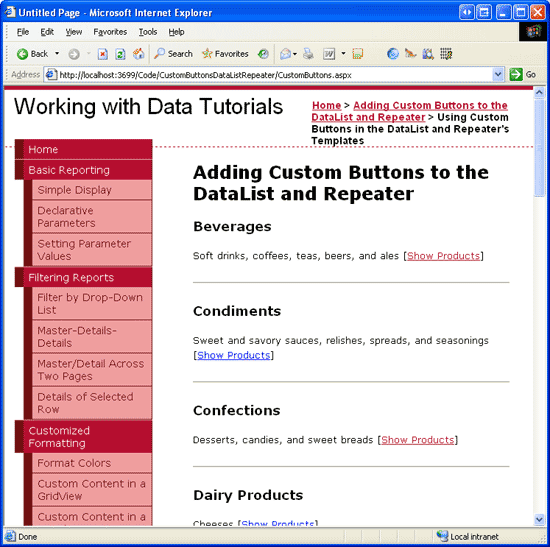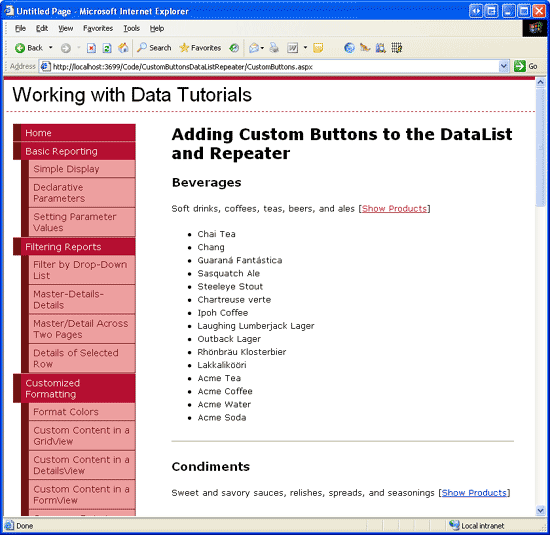Custom Buttons in the DataList and Repeater (C#)
In this tutorial we'll build an interface that uses a Repeater to list the categories in the system, with each category providing a button to show its associated products using a BulletedList control.
Introduction
Throughout the past seventeen DataList and Repeater tutorials, we ve created both read-only examples and editing and deleting examples. To facilitate editing and deleting capabilities within a DataList, we added buttons to the DataList s ItemTemplate that, when clicked, caused a postback and raised a DataList event corresponding to the button s CommandName property. For example, adding a button to the ItemTemplate with a CommandName property value of Edit causes the DataList s EditCommand to fire on postback; one with the CommandName Delete raises the DeleteCommand.
In addition to Edit and Delete buttons, the DataList and Repeater controls can also include Buttons, LinkButtons, or ImageButtons that, when clicked, perform some custom server-side logic. In this tutorial we'll build an interface that uses a Repeater to list the categories in the system. For each category, the Repeater will include a button to show the category s associated products using a BulletedList control (see Figure 1).
Figure 1: Clicking the Show Products Link Displays the Category s Products in a Bulleted List (Click to view full-size image)
Step 1: Adding the Custom Button Tutorial Web Pages
Before we look at how to add a custom button, let s first take a moment to create the ASP.NET pages in our website project that we'll need for this tutorial. Start by adding a new folder named CustomButtonsDataListRepeater. Next, add the following two ASP.NET pages to that folder, making sure to associate each page with the Site.master master page:
Default.aspxCustomButtons.aspx
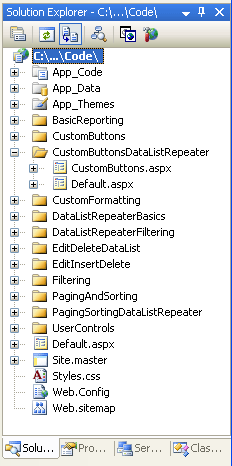
Figure 2: Add the ASP.NET Pages for the Custom Buttons-Related Tutorials
Like in the other folders, Default.aspx in the CustomButtonsDataListRepeater folder will list the tutorials in its section. Recall that the SectionLevelTutorialListing.ascx User Control provides this functionality. Add this User Control to Default.aspx by dragging it from the Solution Explorer onto the page s Design view.
Figure 3: Add the SectionLevelTutorialListing.ascx User Control to Default.aspx (Click to view full-size image)
Lastly, add the pages as entries to the Web.sitemap file. Specifically, add the following markup after the Paging and Sorting with the DataList and Repeater <siteMapNode>:
<siteMapNode
url="~/CustomButtonsDataListRepeater/Default.aspx"
title="Adding Custom Buttons to the DataList and Repeater"
description="Samples of DataList and Repeater Reports that Include
Buttons for Performing Server-Side Actions">
<siteMapNode
url="~/CustomButtonsDataListRepeater/CustomButtons.aspx"
title="Using Custom Buttons in the DataList and Repeater's Templates"
description="Examines how to add custom Buttons, LinkButtons,
or ImageButtons within templates." />
</siteMapNode>
After updating Web.sitemap, take a moment to view the tutorials website through a browser. The menu on the left now includes items for the editing, inserting, and deleting tutorials.
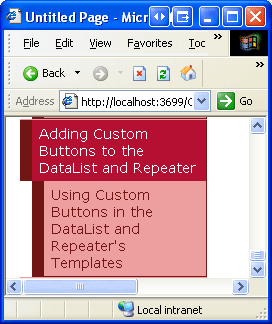
Figure 4: The Site Map Now Includes the Entry for the Custom Buttons Tutorial
Step 2: Adding the List of Categories
For this tutorial we need to create a Repeater that lists all categories along with a Show Products LinkButton that, when clicked, displays the associated category s products in a bulleted list. Let s first create a simple Repeater that lists the categories in the system. Start by opening the CustomButtons.aspx page in the CustomButtonsDataListRepeater folder. Drag a Repeater from the Toolbox onto the Designer and set its ID property to Categories. Next, create a new data source control from the Repeater s smart tag. Specifically, create a new ObjectDataSource control named CategoriesDataSource that selects its data from the CategoriesBLL class s GetCategories() method.
Figure 5: Configure the ObjectDataSource to Use the CategoriesBLL Class s GetCategories() Method (Click to view full-size image)
Unlike the DataList control, for which Visual Studio creates a default ItemTemplate based on the data source, the Repeater s templates must be manually defined. Furthermore, the Repeater s templates must be created and edited declaratively (that is, there s no Edit Templates option in the Repeater s smart tag).
Click on the Source tab in the bottom left corner and add an ItemTemplate that displays the category s name in an <h3> element and its description in a paragraph tag; include a SeparatorTemplate that displays a horizontal rule (<hr />) between each category. Also add a LinkButton with its Text property set to Show Products. After completing these steps, your page s declarative markup should look like the following:
<asp:Repeater ID="Categories" DataSourceID="CategoriesDataSource"
runat="server">
<ItemTemplate>
<h3><%# Eval("CategoryName") %></h3>
<p>
<%# Eval("Description") %>
[<asp:LinkButton runat="server" ID="ShowProducts">
Show Products</asp:LinkButton>]
</p>
</ItemTemplate>
<SeparatorTemplate><hr /></SeparatorTemplate>
</asp:Repeater>
<asp:ObjectDataSource ID="CategoriesDataSource" runat="server"
OldValuesParameterFormatString="original_{0}"
SelectMethod="GetCategories" TypeName="CategoriesBLL">
</asp:ObjectDataSource>
Figure 6 shows the page when viewed through a browser. Each category name and description is listed. The Show Products button, when clicked, causes a postback but does not yet perform any action.
Figure 6: Each Category s Name and Description is Displayed, Along with a Show Products LinkButton (Click to view full-size image)
Step 3: Executing Server-Side Logic When the Show Products LinkButton is Clicked
Anytime a Button, LinkButton, or ImageButton within a template in a DataList or Repeater is clicked, a postback occurs and the DataList or Repeater s ItemCommand event fires. In addition to the ItemCommand event, the DataList control may also raise another, more specific event if the button s CommandName property is set to one of the reserved strings ( Delete, Edit, Cancel, Update, or Select ), but the ItemCommand event is always fired.
When a button is clicked within a DataList or Repeater, oftentimes we need to pass along which button was clicked (in the case that there may be multiple buttons within the control, such as both an Edit and Delete button) and perhaps some additional information (such as the primary key value of the item whose button was clicked). The Button, LinkButton, and ImageButton provide two properties whose values are passed to the ItemCommand event handler:
CommandNamea string typically used to identify each button in the templateCommandArgumentcommonly used to hold the value of some data field, such as the primary key value
For this example, set the LinkButton s CommandName property to ShowProducts and bind the current record s primary key value CategoryID to the CommandArgument property using the databinding syntax CategoryArgument='<%# Eval("CategoryID") %>'. After specifying these two properties, the LinkButton s declarative syntax should look like the following:
<asp:LinkButton runat="server" CommandName="ShowProducts"
CommandArgument='<%# Eval("CategoryID") %>' ID="ShowProducts">
Show Products</asp:LinkButton>
When the button is clicked, a postback occurs and the DataList or Repeater s ItemCommand event fires. The event handler is passed the button s CommandName and CommandArgument values.
Create an event handler for the Repeater s ItemCommand event and note the second parameter passed into the event handler (named e). This second parameter is of type RepeaterCommandEventArgs and has the following four properties:
CommandArgumentthe value of the clicked button sCommandArgumentpropertyCommandNamethe value of the button sCommandNamepropertyCommandSourcea reference to the button control that was clickedItema reference to theRepeaterItemthat contains the button that was clicked; each record bound to the Repeater is manifested as aRepeaterItem
Since the selected category s CategoryID is passed in via the CommandArgument property, we can get the set of products associated with the selected category in the ItemCommand event handler. These products can then be bound to a BulletedList control in the ItemTemplate (which we ve yet to add). All that remains, then, is to add the BulletedList, reference it in the ItemCommand event handler, and bind to it the set of products for the selected category, which we'll tackle in Step 4.
Note
The DataList s ItemCommand event handler is passed an object of type DataListCommandEventArgs, which offers the same four properties as the RepeaterCommandEventArgs class.
Step 4: Displaying the Selected Category s Products in a Bulleted List
The selected category s products can be displayed within the Repeater s ItemTemplate using any number of controls. We could add another nested Repeater, a DataList, a DropDownList, a GridView, and so on. Since we want to display the products as a bulleted list, though, we'll use the BulletedList control. Returning to the CustomButtons.aspx page s declarative markup, add a BulletedList control to the ItemTemplate after the Show Products LinkButton. Set the BulletedLists s ID to ProductsInCategory. The BulletedList displays the value of the data field specified via the DataTextField property; since this control will have product information bound to it, set the DataTextField property to ProductName.
<asp:BulletedList ID="ProductsInCategory" DataTextField="ProductName"
runat="server"></asp:BulletedList>
In the ItemCommand event handler, reference this control using e.Item.FindControl("ProductsInCategory") and bind it to the set of products associated with the selected category.
protected void Categories_ItemCommand(object source, RepeaterCommandEventArgs e)
{
if (e.CommandName == "ShowProducts")
{
// Determine the CategoryID
int categoryID = Convert.ToInt32(e.CommandArgument);
// Get the associated products from the ProudctsBLL and bind
// them to the BulletedList
BulletedList products =
(BulletedList)e.Item.FindControl("ProductsInCategory");
ProductsBLL productsAPI = new ProductsBLL();
products.DataSource =
productsAPI.GetProductsByCategoryID(categoryID);
products.DataBind());
}
}
Before performing any action in the ItemCommand event handler, it s prudent to first check the value of the incoming CommandName. Since the ItemCommand event handler fires when any button is clicked, if there are multiple buttons in the template use the CommandName value to discern what action to take. Checking the CommandName here is moot, since we only have a single button, but it is a good habit to form. Next, the CategoryID of the selected category is retrieved from the CommandArgument property. The BulletedList control in the template is then referenced and bound to the results of the ProductsBLL class s GetProductsByCategoryID(categoryID) method.
In previous tutorials that used the buttons within a DataList, such as An Overview of Editing and Deleting Data in the DataList, we determined the primary key value of a given item via the DataKeys collection. While this approach works well with the DataList, the Repeater does not have a DataKeys property. Instead, we must use an alternative approach for supplying the primary key value, such as through the button s CommandArgument property or by assigning the primary key value to a hidden Label Web control within the template and reading its value back in the ItemCommand event handler using e.Item.FindControl("LabelID").
After completing the ItemCommand event handler, take a moment to test out this page in a browser. As Figure 7 shows, clicking the Show Products link causes a postback and displays the products for the selected category in a BulletedList. Furthermore, note that this product information remains, even if other categories Show Products links are clicked.
Note
If you want to modify the behavior of this report, such that the only one category s products are listed at a time, simply set the BulletedList control s EnableViewState property to False.
Figure 7: A BulletedList is used to Display the Products of the Selected Category (Click to view full-size image)
Summary
The DataList and Repeater controls can include any number of Buttons, LinkButtons, or ImageButtons within their templates. Such buttons, when clicked, cause a postback and raise the ItemCommand event. To associate custom server-side action with a button being clicked, create an event handler for the ItemCommand event. In this event handler first check the incoming CommandName value to determine which button was clicked. Additional information can optionally be supplied through the button s CommandArgument property.
Happy Programming!
About the Author
Scott Mitchell, author of seven ASP/ASP.NET books and founder of 4GuysFromRolla.com, has been working with Microsoft Web technologies since 1998. Scott works as an independent consultant, trainer, and writer. His latest book is Sams Teach Yourself ASP.NET 2.0 in 24 Hours. He can be reached at mitchell@4GuysFromRolla.com. or via his blog, which can be found at http://ScottOnWriting.NET.
Special Thanks To
This tutorial series was reviewed by many helpful reviewers. Lead reviewer for this tutorial was Dennis Patterson. Interested in reviewing my upcoming MSDN articles? If so, drop me a line at mitchell@4GuysFromRolla.com.