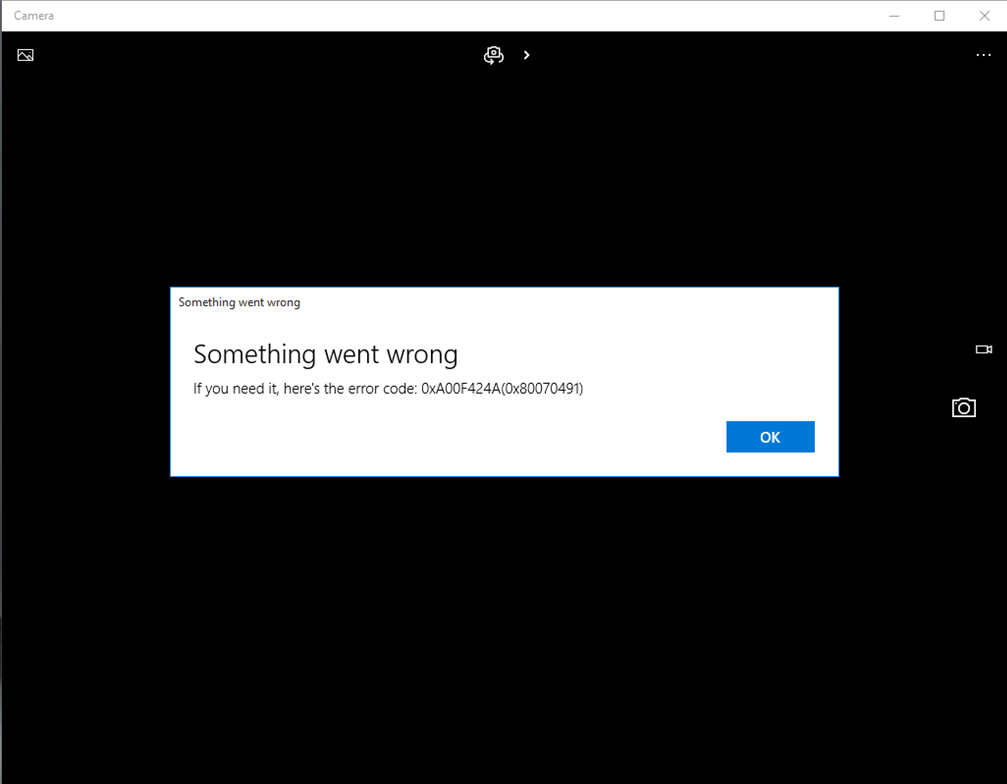How to fix Windows 10 issues with cameras when the Windows Camera app fails to launch
One of the recent issues being reported by customers with Windows 10 after upgrade is that the Windows Camera app fails to launch. In many cases it returns a generic "Something went wrong" error when they launch the app. This issue mostly affects USB Web cameras that were upgraded from Windows 7. If your camera works fine in other apps, like Skype, or other third party camera apps, but the Windows Camera app fails to start, then here's some workarounds that can help you to resolve this issue.
Update 05.02.2016: Updated troubleshooting steps are now available at Microsoft Support here:
https://windows.microsoft.com/en-us/windows-10/can-not-find-start-camera-webcam
Example "Something went wrong" error
Currently the workaround has two routes you can try to fix it, first would be to roll back to a previous version of the camera driver, second would be to uninstall the camera driver which will allow windows to install a generic camera driver. First we'll discuss the rollback workaround.
How to check your driver version:
To see if the driver roll back option is applicable, you first need to check your driver version. To do this:
Right click (or for touch first devices tap and hold) the Windows button in the taskbar. A Menu should pop up. Select "Device Manager" from the Menu

Accessing Device Manager from the start menu
In the device manager window, find "Imaging Devices" and expand it by clicking the '>' to the left (NOTE: In Windows 10, some cameras/webcams may show up under "Sound, video and game controllers

Locating Imaging devices in Device Manager
When you find your camera/webcam in the list, right click on it and select "Properties.” From this “General” tab, note your camera driver manufacturer and model. You can use this information to contact your camera manufacturer should you need an updated driver
 Camera Driver Properties in Device Manager
Camera Driver Properties in Device ManagerIn the "Properties" dialog box, select the "Driver" tab.
 Driver Properties tab of selected camera device
Driver Properties tab of selected camera deviceClick the "Driver Details" Button. You should see something like the image below. If you see entries in the dialog box below other than "…\usbvideo.sys" or "…\ksthunk.sys", rolling back the driver may address the issue. Click, "OK", then continue to the section "Rolling Back USB Camera Drivers". Note: If your camera driver lists "stream.sys" as an entry, your camera driver was designed before Windows 7 and will not work with modern camera applications. Contact your manufacturer for an updated driver.

Driver File Details tab of selected camera device
Rolling Back USB Camera Drivers
Occasionally when the camera is in a non-working state, rolling back the driver can resolve the issue. To roll back the driver:
From Driver details tab opened previously, click on the "Roll Back Driver" button, and click "Yes" when prompted.
 Selecting Roll Back Driver button
Selecting Roll Back Driver buttonWhen the rollback is complete, it is recommended that you reboot the system. If there is no option to roll back the driver (the button on the dialog box is not enabled, as seen in the image below) the next step is to try uninstalling the driver by clicking the Uninstall button from the Driver details tab.

Camera driver tab with “Roll Back Driver” option unavailable
Uninstalling USB Camera Drivers
- If you tried the roll back workaround and that did not work, or you don't have the "Roll Back Driver" option available, then you can attempt to uninstall the driver. From the same Driver tab that you opened in the roll back step, click the "Uninstall" button. When prompted, check the checkbox next to "Delete the driver software for this device", and then click "OK"
 Selecting Uninstall with “Delete the driver software for this device” selected
Selecting Uninstall with “Delete the driver software for this device” selected - After the driver is uninstalled, select the "Scan for Hardware Changes" button in the Action menu. There is also a "search" button on the tool bar that does the same thing as pictured.
 Device Manager with “Scan for Hardware changes” search button selected
Device Manager with “Scan for Hardware changes” search button selected
As this point, windows will automatically reinstall the driver for your camera and everything should be working. If Windows cannot locate a driver for your camera, you should go to the manufacturer's web site and download it.
The generic Windows camera driver may have some limited functionality not offered by your camera manufacturers driver. If this is the case and the generic driver won't work for you, you should go to the manufacturers website and look for a viable Windows 10 driver. You can use the camera manufacturer and model that you acquired in step 3 to search for an updated driver. If it still doesn't work, there may be an issue with your hardware.
Thanks for reading and we hope this has helped to resolve your issue. If you are still facing troubles and there's no updated Windows 10 driver available, please file an issue via the Windows Feedback tool, or post up your issue in the Windows Answer forum. Steps are listed below for how to file an issue with the Windows feedback tool. Please be sure to include your camera device make and model, and driver version if possible (you can get it from the driver tab you opened earlier in step 4).
How to file and issue via the Windows Feedback tool:
- Click the start button
- Select "All Apps"
- Scroll down the app list and click on "Windows Feedback" If this is your first time launching the feedback tool, you may need to sign in with your Microsoft Account
- In "Search for feedback" title bar enter your subject. It's recommended you use a title that's includes the hardware you are experiencing and issue with. Something like "Camera app fails to launch after upgrade with MyCamera manufacturer MyCamera model".
- Click the "Add new feedback" button to create your feedback
- For category you can either select Apps>Camera when your camera only doesn't work with the Windows Camera app
- Hardware, Devices, and Drivers>Webam if your camera doesn't work in an camera applications (Windows Camera, Skype, LINE, ect..)
- Click the "Problem" radio button
- Click "This is important. Make it a bug immediately" check box
- Click the send button
Happy capturing!
Tom A - Windows Camera Team
Comments
- Anonymous
November 12, 2015
After hours of searching the forums the answer was simple for me. Type Storage in the search window and go the Storage system settings page. Make sure the save locations point to existing folders.
I had moved the library folders to a SD card and the camera couldn't find the pics folder. Elsewhere I saw the suggestion to verify that the pics folder has security settings set to allow access. - Anonymous
November 15, 2015
If i didnt find imaging devices in my device manager what should i do? - Anonymous
November 20, 2015
Hello,
I Tried everything, did not work, what we need is an update of this driver.
thanks - Anonymous
December 30, 2015
i too tried all of this..it hasnt worked for me so far - Anonymous
January 02, 2016
Microsoft does not update the driver for Windows 10 - Anonymous
January 02, 2016
PC upgrade from Windows 7 to Windows 10. Windows camera is not working, black screen, the Microsoft LifeCam Studio, Windows 7, or Windows whist is not suitable for windows10 and another does not. The same problem is Sony laptop. No instructions are not able to fix this mistake! - Anonymous
January 05, 2016
Sorry windows 10 is bull ***. I am sorry that I have updated. Non of these ansewerhelp..... - Anonymous
February 02, 2016
The comment has been removed - Anonymous
February 07, 2016
What if everything says it working and the screen is just totally black like it's blocked but it's not - Anonymous
February 07, 2016
What if everything says it working and the screen is just totally black like it's blocked but it's not - Anonymous
February 28, 2016
The comment has been removed - Anonymous
March 01, 2016
Camera not showing up @imaging devices - Anonymous
March 07, 2016
My "Microsoft" Surface Pro 3 front and rear cameras stopped working right after i updated from the awful Windows 8.? to Windows 10. Everything now works great, except the front and rear cameras. I have tried reloading the drivers, deleting and reloading the drivers, and rolling back the drivers. Nothing works.... The cameras are on a Microsoft Surface Pro 3, so I would expect thy would work. I also tried unloading drivers from other optional devices, but nothing works.
Any ideas? - Anonymous
March 08, 2016
did all teh above nothing works ty for windows messing things uo again - Anonymous
March 13, 2016
Windows 40 is a *** my camera work then the next day it don't - Anonymous
March 23, 2016
The comment has been removed - Anonymous
March 30, 2016
The comment has been removed - Anonymous
March 31, 2016
I don't even have anything under Sound, Video, and Game Control or Image Device I do not now what to do - Anonymous
April 08, 2016
Hello,
I Tried everything and did not work, what we need is an update or new driver for web cam.
Any ideas?
thanks - Anonymous
May 02, 2016
IT WORKED THANKS A LOT :D