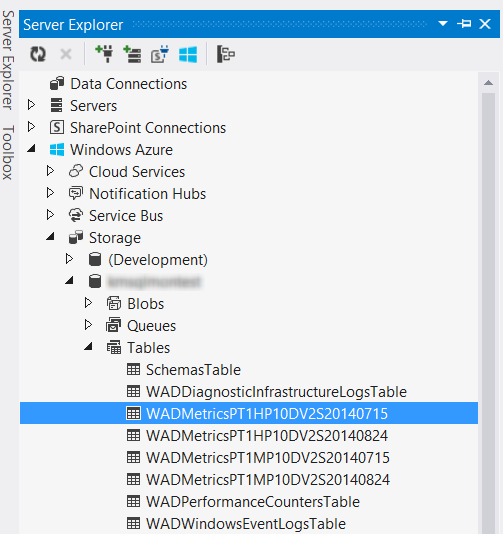Azure Diagnostics の拡張機能による Microsoft Azure Virtual Machines の監視
このポストは、9 月 2 日に投稿した Microsoft Azure Virtual Machine Monitoring with WAD Extension の翻訳です。
Azure プレビュー ポータルのリリースと Azure 拡張機能モデルのサポートに伴い、新しい診断機能をご利用いただけるようになりました。これらの機能は簡単な手順でセットアップおよび構成できるため、Azure IaaS の Virtual Machines の監視を容易に強化できます。Azure IaaS の監視機能では、メトリックの追跡、ログ ファイルの分析、カスタム メトリックの定義、Virtual Machines で実行されている特定のアプリケーションやワークロードで生成されたログの記録などを実行できます。また、特定の条件と一致したときにアラームをトリガーする機能や診断データを提供する機能もあり、トラブルシューティングや根本原因の究明にも役立ちます。さらに、実行中のデプロイメントやリソースの使用状況、アプリケーションのパフォーマンス、運用状況、アプリケーションの診断データなども確認でき、問題発生時に迅速に対応を行ったり、アプリケーションを円滑に実行するために活用できます。
これから説明する下記のセットアップ手順のほとんどはポータルから実行できます。SDK の API や PowerShell を使用したセットアップおよび構成手順については、別途ご紹介する予定です。
注 1: この記事は Windows VM のみを対象としています。現時点では、この機能は Linux Azure VM では使用できませんが、近い将来サポートされる予定です。詳細については後日ご案内しますので、ご期待ください。
注 2: この機能は、現在プレビュー期間中の新しい Azure ポータルでのみ使用できます。古いポータルをご利用の方は、[Subscriptions] メニューから新しいポータルに切り替えてください (下図参照)。
1. VM 作成時に VM エージェントをインストールする
VM で監視機能をセットアップする際には、まず VM 作成時に VM エージェントがインストールされているかどうかを確認します (既定の構成)。インストールされていない場合は、既存の VM を更新して VM エージェントを実行するようにします。古いポータルから VM を作成した場合は、下図のように [Install the VM Agent] を選択します。それ以外の場合は手順 2 に進みます。
VM のインストールが完了すると、自動的に Azure Diagnostics の拡張機能が VM にインストールされ、実行されます。この拡張機能によって診断データの収集が行われます。Azure Diagnostics でサポートされている KPI の詳細、および特定のニーズに合わせて Azure Diagnostics を構成する方法については、「Azure の診断機能」を参照してください。
Azure VM エージェントと Azure 拡張機能の使用方法の詳細については、「拡張機能の管理」を参照してください。
2. 監視を有効化する
診断機能は VM ごとに有効化できます。有効化するには次の手順を実行します。
- VM を選択します。
- [Monitoring] セクションをクリックします。
- [Settings] をクリックします。
- [STATUS] を [ON] に変更します。
- [OK] をクリックします。
3. メトリックを構成する
診断機能を有効化したら、すべての KPI を追跡するか、または任意のサブセットのみを追跡するかを下記の手順で構成します。追跡対象の KPI を絞り込む場合の手順は次のとおりです。
- VM を選択します。
- [Monitoring] セクションをクリックします。
- [Settings] をクリックします。
- [Diagnostics] フレームが開きます。
- 必要な診断メトリックを選択します。
- [OK] をクリックします。
4. 診断データにアクセスする
追跡対象の KPI セットを収集した後は、監視データにアクセスします。
ポータルでは、VM で収集されたあらゆるメトリックがリッチなグラフで表示されます。また、任意の時間範囲を選択し、複数のメトリックを同時に比較することができます。グラフを表示する手順は次のとおりです。
- VM を選択します。
- [Monitoring] セクションでグラフを右クリックします。
- [Edit Chart] を選択します。
- 表示する時間範囲を [Time Range] で選択します。また、表示する KPI をリストから選択します。
- 下図のようにグラフが表示されます。
収集された診断データは、手順 3 で構成したユーザーのストレージ アカウントにすべて保存されます。このデータにはお好みのツールからアクセスできます。次の例では、Visual Studio を使用して監視機能のストレージ アカウントに接続してデータを表示しています。このデータは普段使用している BI アプリケーションや Excel にエクスポートし、さらに詳細な分析を行うために活用できます。Visual Studio からデータにアクセスする手順は次のとおりです。
- [Server Explorer] に移動します。
- [Windows Azure] グループに移動します。
- [Storage] グループに移動します。
- 監視データの保存先として構成したストレージ アカウントを検索します。
- [Table] に移動します (監視データは Azure Tables に保存されます)。
- 監視機能に関連付けられているテーブルをダブルクリックします。
この記事では、Azure の監視インフラストラクチャを使用して Azure で実行されている Windows VM の診断を行う方法、および Azure の新しいポータルから利用できる追跡機能でメトリックを収集する方法について説明しました。この方法は他の Azure サービスの監視にも利用できます。また、System Center Operations Manager (SCOM) などの既存のツールを使用してデプロイ済みの Azure IaaS の VM を監視する方法や、その他のサポートされている監視シナリオについては、今後の記事でご紹介する予定です。どうぞお楽しみに!