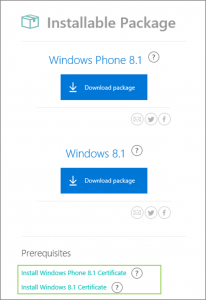Certificate-related Generation Issues Solved - Debrief and instructions on re-generating your apps
Hello, and we hope everyone is doing well in these late summer weeks. We apologize for the recent issues over the past couple of days when trying the generate or install Windows App Studio apps. The issue was that a certificate expired and the renewal notice was sent to the wrong email address, meaning that we didn’t find out until the generation broke due to the certificate being expired. We made sure to update all contact info so this won’t happen again, but this time it was our fault, and we regret the delay it took to get it working again. The good news is that the certificate is renewed and everything is good to go. Any generations of your projects should now work. If you previously generated an app in the past couple of days with the expired certificate, please re-generate your app and everything should work.
Windows 10
For Windows 10 projects, things should “just work” now. Please re-generate your projects and use the Windows App Studio Installer app to install them (if you’re sideloading). Everything should run as it normally does. If it doesn’t, please email appstudiosupport@outlook.com and we’ll help out.
Windows 8.1
For Windows 8.1, there is one extra step that you need to do. The pre-requisite certificate needs to be re-installed, but don’t worry, it’s easy. When you re-generate your Windows 8.1 project, you’ll notice links for the Windows 8.1 Desktop and Windows 8.1 Phone certificates (see screenshot). Please just download, and reinstall them.
Installing the Desktop Certificate
- Download the zip file from the link and extract it.
- Find the file named “Add-RootCertificate”, right click it, and select “Run with PowerShell”
- (Please click “Open” if the security warning appears)
- PowerShell will open, and then follow the instructions. If it prompts you to make changes to the computer, allow it.
- When the second PowerShell window opens, type “r” to “Run Once”, and then “y” for Yes to confirm.
- This should install the certificate.
Installing the mobile certificate
- Click the link on the generation page, which will launch a QR code. (Download any QR code app from the store and scan this code with your phone camera if needed)
- Click on the Website URL on the Phone (it might ask you to login with your Microsoft Account).
- Click on “Open”, then click on “Add”, then click on the Windows icon on the Phone.
- This should install the certificate on the phone.
If you would like a bit more detailed instructions on certificates and sideloading, please visit the Sideloading section of the Help Docs. Please reach out to us if you have any issues, and again, we apologize for the generation downtime.
Thanks for using Windows App Studio and have an awesome day!
Comments
- Anonymous
August 23, 2016
Thanks to the AppStudio team for resolving this speedily.