Sanitizing Customized SharePoint Pages for best performance.
As we do collaborative business across teams and business groups we tend to modify SharePoint pages on the fly. While this is the nature of doing business with SharePoint; one thing we always forget is to sanitize our SharePoint pages and clearing out the dead weight. Dead weight usually comes in by adding web parts on a page then closing them, over time we end up creating cluttered pages with long load times. If you are like me in the business of maximizing return on investments in whatever we take on you’ll want to reduce user wait times and induce top SharePoint performance. That said here is one of the ways to optimize SharePoint page load times:
- On your client machine that resembles your organization’s standard laptop or desktop specifications; download and install Fiddler Web Debugging Proxy https://www.fiddler2.com/fiddler2/
- Close all applications and web browsers to maintain the integrity of the recorded page load times.
- Launch Fiddler, Clear IE cache, Launch Browser then ensure the Capture Traffic is checked and as indicated in the following screen capture.
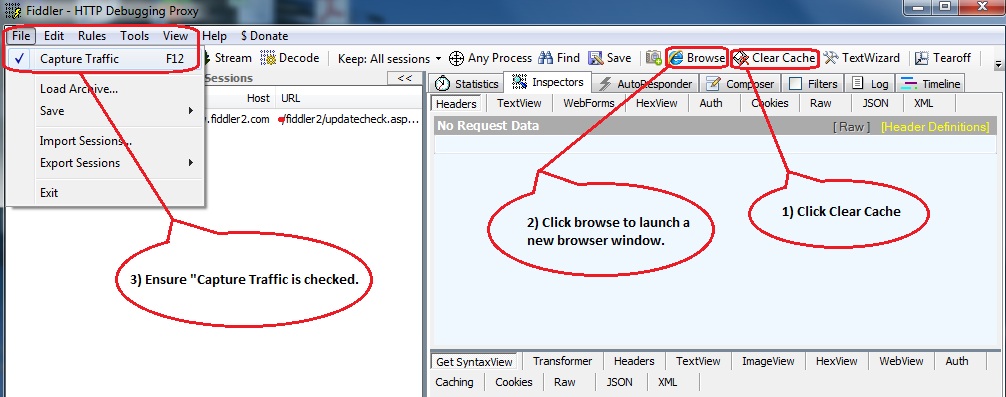
- Using the only IE instance open; Navigate to the problematic SharePoint page with the slow load times.
- Wait until the full page has loaded and Fiddler has recorded the last HTTP 200 response.
- Note the complete page load times for all http responses.
- Now the initial capture is complete; navigate to the File menu in Fiddler and stop capturing traffic then click “save” >> “all sessions” as a file named (Before.saz)
- Close Fiddler.
- At the address bar of the already opened IE window; append “?contents=1” to the aspx file name (Example: https://SharePoint/Sites/SiteCollection/Default.aspx?contents=1)
- On the web parts maintenance you might notice a list of on page web parts where the “Open on Page?” indicated as “No”
- Although these web parts are not showing when you normally navigate to the page they make up the HTML rendered at the client browser and will need to be downloaded on every request hence the dead weight on the page.
- Proceed to “Delete” these web parts where “Open on Page?” is indicated as “No” and after you ensure none of them is being utilized on the page as a query source for another web part that is visible on your page.
- Once you have completed sanitizing your page close the active IE window; repeat Steps 1 through 7 and compare the response times on the before.saz file and the after.saz file.
- Happy Page Load Times :)
Stay SharePoint Awesome!!
Comments
- Anonymous
May 17, 2013
Great post thankyou