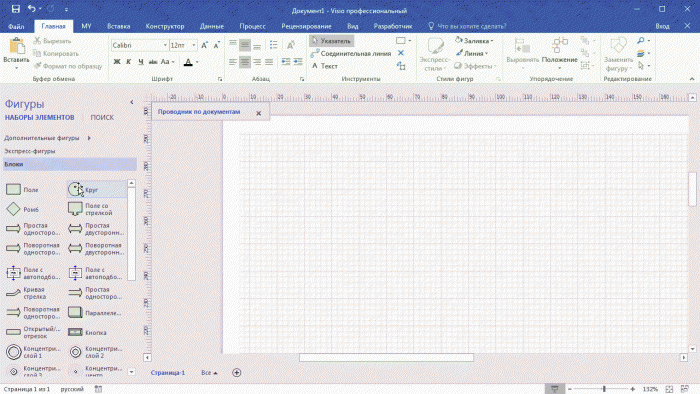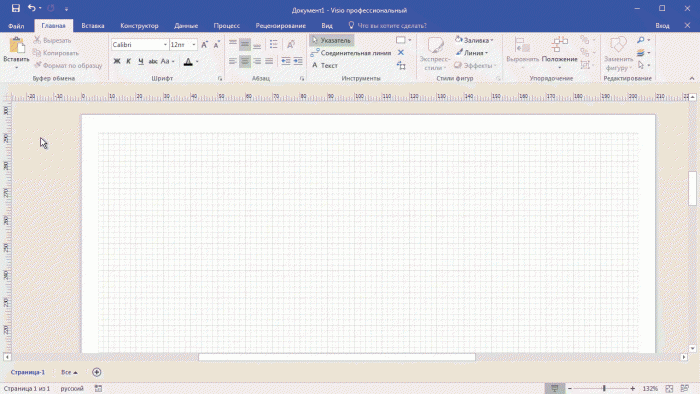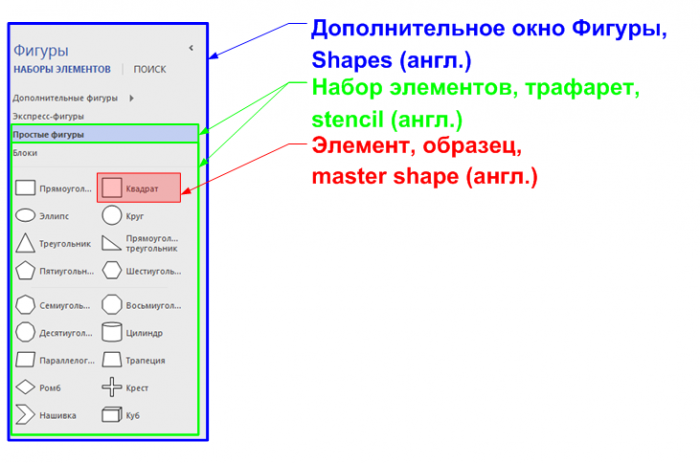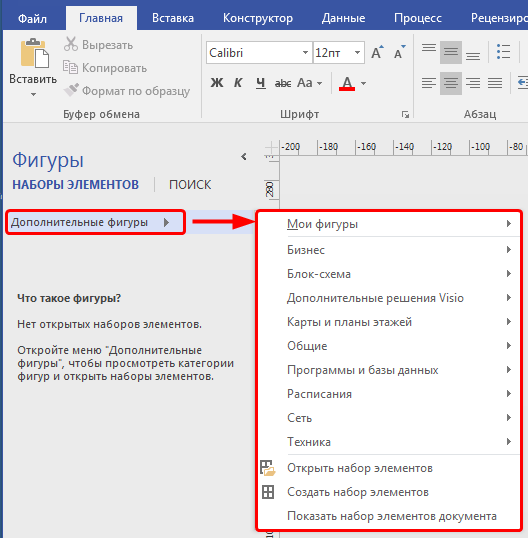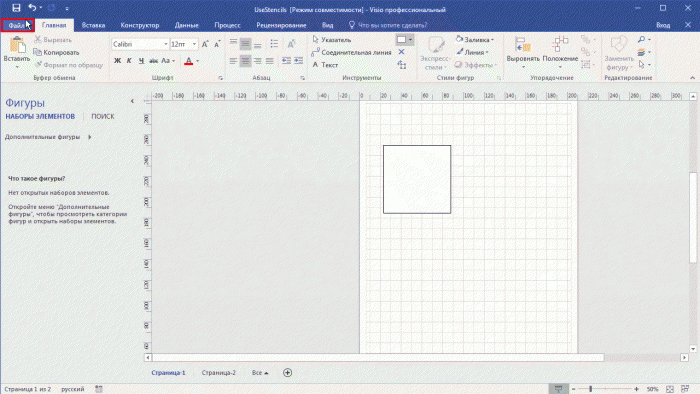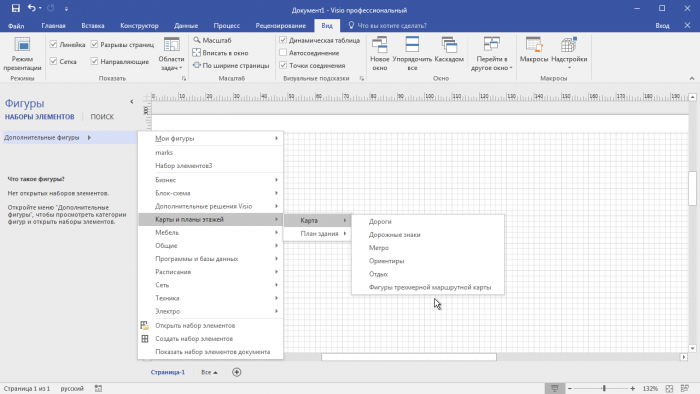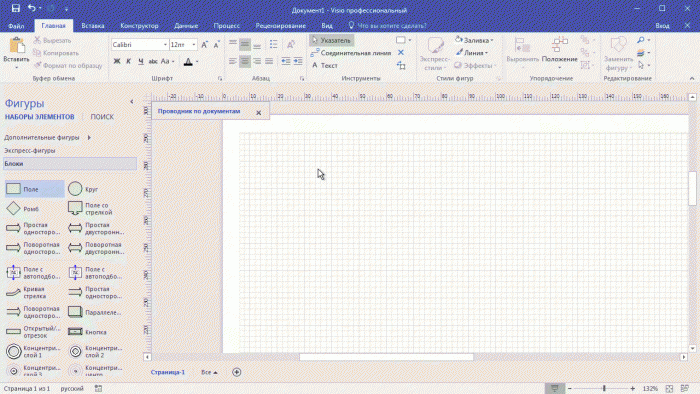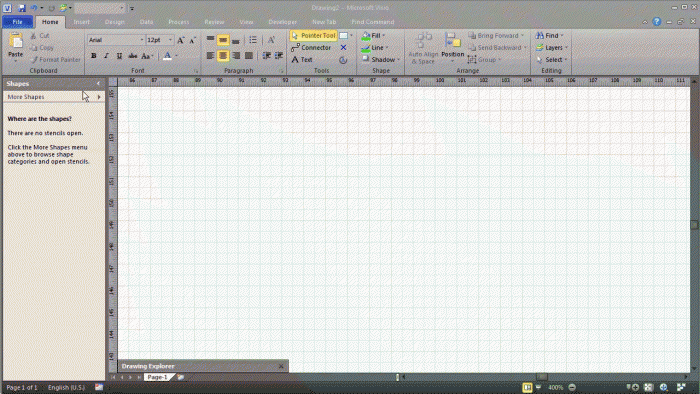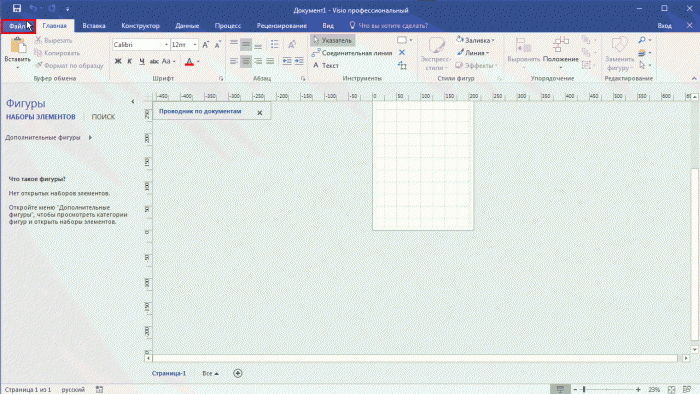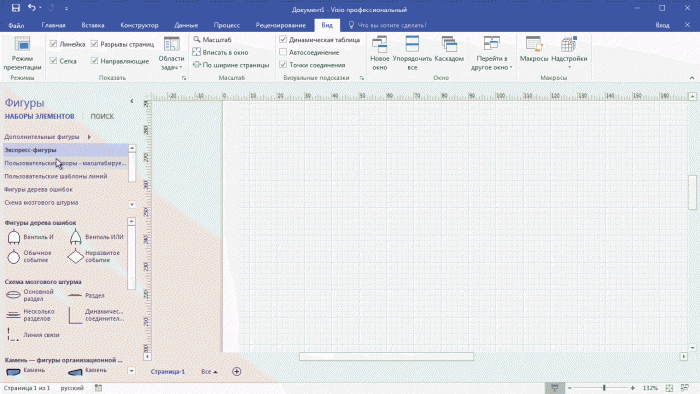Наборы элементов в Visio
Автор статьи – Кузин Александр, эксперт по Visio.
Набором элементов или Трафаретом (stencil) - называется тематический набор определенных элементов или образцов (master shape), которые легко переносятся на схему перетаскиванием мыши.
Эти наборы элементов содержатся в специальных файлах. Файлы с наборами элементов, имеющимися на вашем компьютере вы можете увидеть в дополнительном окне Фигуры. Обычно оно располагается под лентой в левой части окна. Если вы не видите окно Фигуры, нужно на ленте, нажать на вкладку Вид, выбрать пункт Области задач, и далее в появившемся списку выбрать верхнюю строку Фигуры.
После проведенных манипуляций вы увидите появившееся дополнительное окно Фигуры.
В этом окне вы можете увидеть трафареты , которые открыты вместе с вашим активным документом. Вы можете подгрузить к вашему документу дополнительные трафареты, щелкнув мышью по пункту Дополнительные фигуры.
После этого появится дополнительное контекстное меню со списком категорий трафаретов установленных совместно с MS Visio. В комплект поставки входит довольно большое количество наборов элементов.
Трафареты от сторонних разработчиков
В настоящее время корпорация Microsoft расширяет экосистему шаблонов и трафаретов и встраивает контент от сторонних разработчиков в Visio Pro для Office 365. (продукт по подписке Office 365). Если вы продолжаете пользоваться классическими версиями MS Visio и не нашли интересующих вас элементов среди уже установленных, вы можете поискать их в глобальной сети Интернет.
Например на официальном сайте Microsoft в разделе Поддержка в статье Поиск дополнительных фигур и наборов элементов, есть ссылки для скачивания разнообразных трафаретов.
Разработкой трафаретов для Visio также занимаются и сторонние разработчики. Большое количество трафаретов можно найти на сайтах VisioCafe.com и ShapeSource.com.
Некоторые из энтузиастов Visio делятся фигурами собственной разработки в интернете, на тематических форумах и сайтах.
Найденные трафареты нужно скачать и сохранить на своем компьютере.
Если вы не смогли найти интересующие вас трафареты на просторах Интернета, то вы можете создать свои пользовательские трафареты. На канале Microsoft Россия - официальный канал есть видео про создание собственных пользовательских наборов элементов.
Где сохранять дополнительные трафареты
Трафареты можно сохранять в подпапке Мои фигуры, которая в свою очередь располагается в папке Мои документы. Лично я предпочитаю в этой папке хранить созданные мной трафареты, для трафаретов от сторонних разработчиков я использую дополнительные папки.
Для указания папок с дополнительными трафаретами нужно щелкнуть по вкладке Файл на ленте, в разделе Параметры, выбрать пункт Дополнительно, далее пункт Расположение файлов и прописать пути к дополнительным папкам содержащим трафареты в строке Наборы элементов.
В этой строке можно прописать несколько разных путей, разделяя их точкой с запятой.
В этих строках можно указывать пути на сетевых дисках и на папки приложений облачных хранилищ например OneDrive. Это позволит вам синхронизировать наборы элементов между вашими компьютерами находящимися в локальной сети или между компьютером дома и на работе!
Если у вас в папках с трафаретами будет много трафаретов, то вам придется долго пролистывать этот большой список. Это не очень удобно, поэтому стоит распределять трафареты по различным подпапкам в по категориям.
Аналогично тому, как это сделано с трафаретами, которые идут в комплекте поставки Visio.
Как открывать трафареты
В версии MS Visio 2016, единственный способ открыть трафарет – в дополнительном окне Фигуры, выбрать пункт Дополнительные фигуры, далее выбрать интересующие вас трафареты щелкнув по ним мышью.
Открытие трафарета двойным щелчком в проводнике Windows, откроет трафарет в отдельном окне и окно Фигуры при этом будет занимать почти все окно документа Visio. В таком случае невозможно просто перетаскивать элементы из трафарета.
В более ранних версиях есть возможность открыть файл трафарета по двойному щелчку мышью! Трафарет также открывается в отдельном окне, но это окно не будет растянутым на весь экран.
В этом случае из этого трафарета можно перетаскивать мышью содержащиеся в нем образцы.
Сохранение рабочей области документа
В Visio можно сохранять рабочую область документа – все открытые совместно с данным документом окна!
Щелкаем мышью по вкладке Файл, в разделе Сведения, выбираем пункт меню Свойства, и далее Дополнительные Свойства. Надо убедиться, что в поле Сохранить рабочую область стоит галочка.
В этом случае при последующих открытиях документа, совместно с ним будут открываться все дополнительные окна. Это позволит всегда иметь под рукой трафареты необходимые для работы с вашим документом!
Бывает и обратная ситуация, когда вы получаете от других пользователей документ совместно с которым открыто множество трафаретов. Эти трафареты занимают много места в дополнительном окне Фигуры и часто просто раздражают пользователей. Просто закройте трафареты, которые вы не используете и сохраните ваш документ Visio.