[Decode] Teams bot を作ってみる(2)
こんにちは、Teams サポートの吉野です。
ちょっとトラブルで間が空いてしまいましたが、引き続き Teams Bot を作っていきましょう。
さて、前回は Visual Studio でテンプレートからBotを作り、 Azure にアップロードするところまで進めました。
今回は、チャンネルといわれる、ボットとTeamsをつなげる部分を作っていこうと思います。
まずはAzure ポータル (https://portal.azure.com)に接続し、「リソースの作成」をクリックします。
Botと検索すると以下のように候補が出てきますので、 Bot Channel Registration を選択します。

[作成]をクリックすると以下のような画面になりますので、ボット名・サブスクリプション・リソースグループ・場所・価格レベルをふさわしいものに変更ください。
リソースグループは前回のAppと同じものでもいいですし、価格レベルも検証用であればF0(無償)がよいと思います。
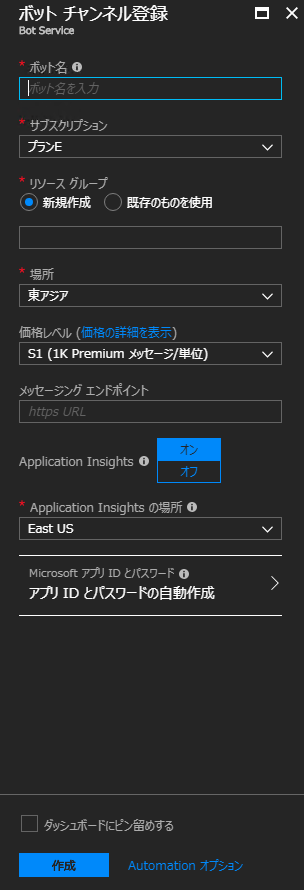
メッセージングエンドポイントは前回作成したものの利用しますが https にし、かつ末尾に /api/messages を付けます。
例えば https://bot.azurewebsites.net/ というAppが生成されていた場合は https://bot.azurewebsites.net/api/messages とします。
さらに、「アプリIDとパスワードの自動作成」をクリックします。[新規作成]-[App Registration Portal でアプリ ID]を作成するとたどって新しいページを開きます。
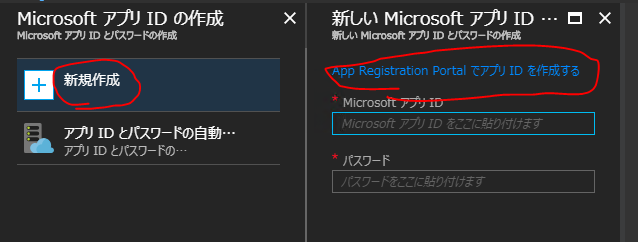
アプリパスワードを生成して続行をクリックするとパスワードが表示されます。このパスワードはこの画面でしか表示されないので必ずnotepad等にコピーしておいてください。
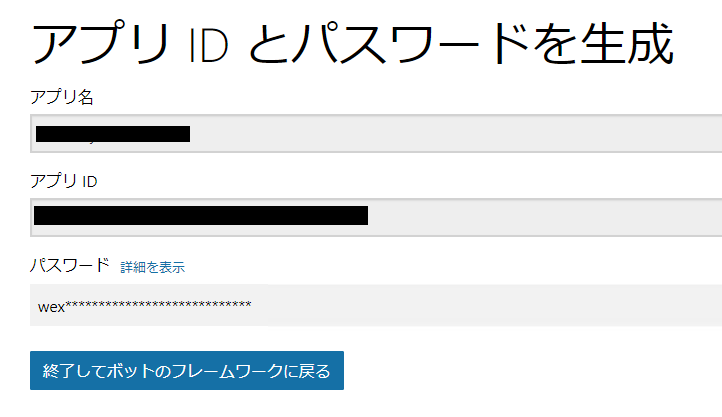
元の画面に戻ってアプリIDとパスワードを入力し、OKをクリックし、[作成]をクリックします。しばらくするとボットチャンネル登録が作成されます。
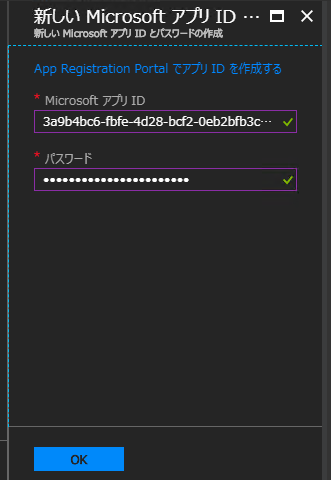
右上の通知に、作成された通知が表示されたら、そこをクリックするか、または「すべてのリソース」から作成したボットチャンネル登録を表示します。
[チャンネル]より Teams アイコンをクリックすると Teams チャンネルが作成されます。
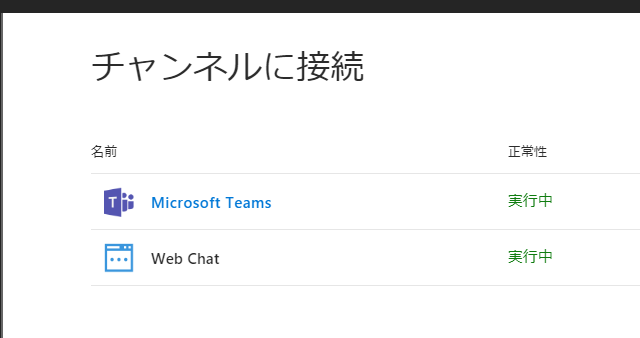
あとはここをクリックするだけなのですが、最後に Visual Studio に戻り、web.config を編集します。
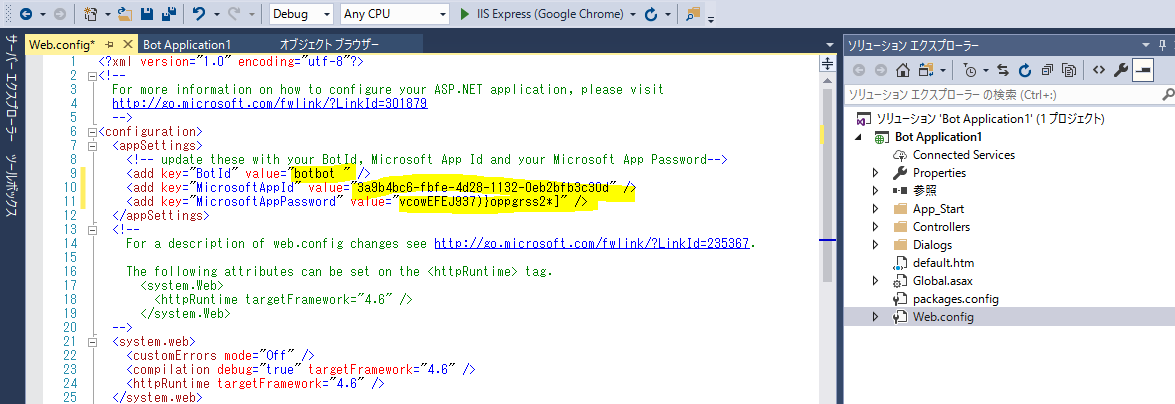
再度ビルド→発行したら「チャンネルに接続」より「Microsoft Teams」のリンクをクリックしてみましょう。
返事が返ってきたら成功です。

もうじき de:code の資料なども公開されると思いますので、その際はより細かい話やコード解説などできればと思います。