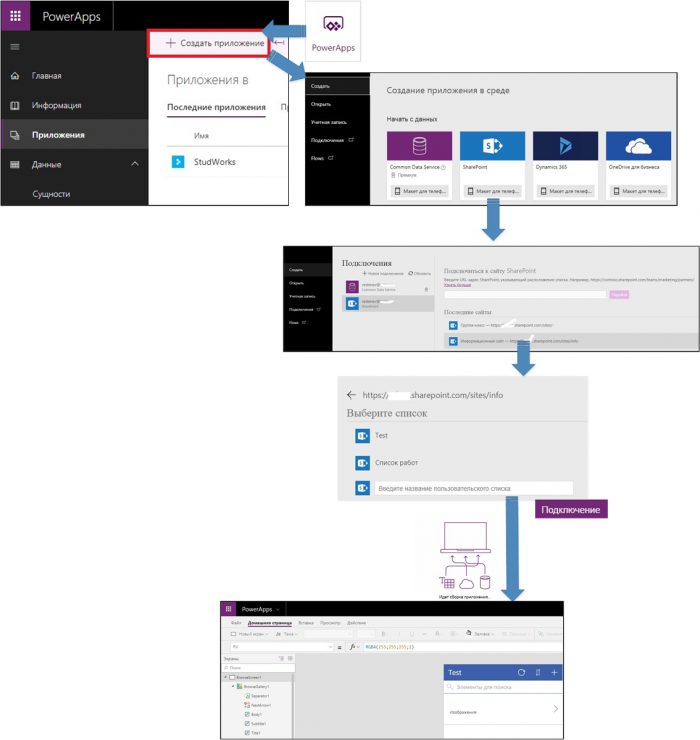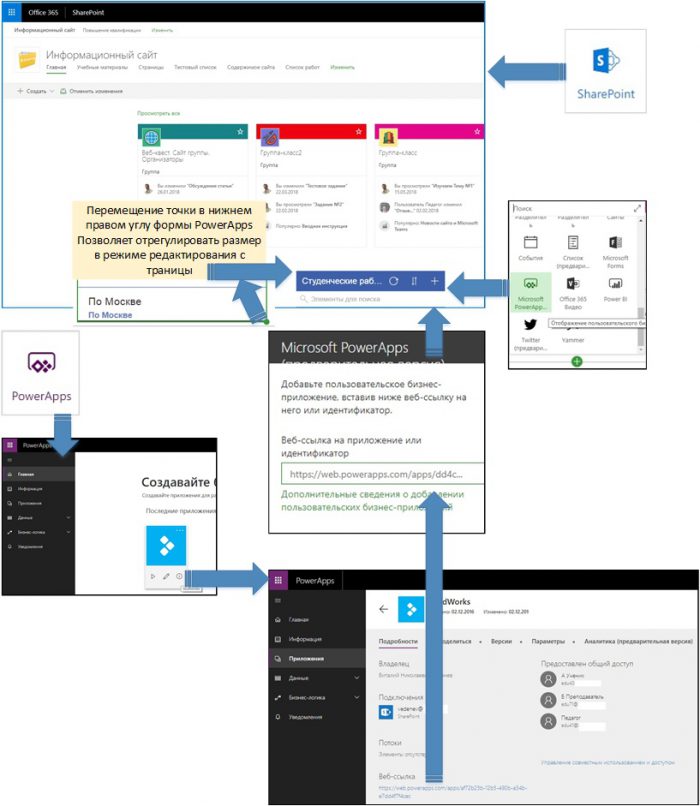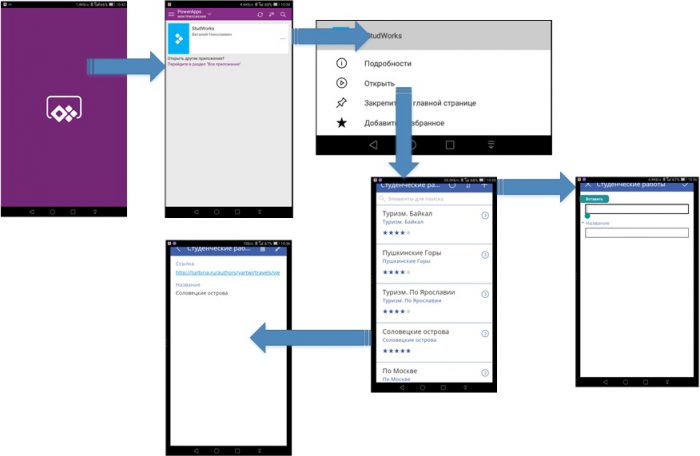Microsoft Office 365 в образовании. Приложение PowerApps и его использование в учебном процессе
Автор статьи - Виталий Веденев.
С помощью PowerApps можно создать приложение из списка сайта SharePoint Office 365 и настроить это приложение в соответствии с вашими потребностями. Кроме того, можно создавать приложения из множества источников данных как с нуля, так и на основе шаблона. Приложениями можно делиться с другими пользователями или использовать приложения, которыми поделились другие пользователи [1]. Рассматриваю новые возможности использования PowerApps в учебном процессе.
Что вы будете знать и уметь после прочтения этой статьи?
- Как поделиться информацией с другими пользователями с помощью приложения PowerApps?
- Как использовать приложение PowerApps в браузере и на мобильных устройствах?
Предположим (как вариант), что вам необходимо собрать ссылки (а также предоставить возможность ознакомления с уже опубликованными) на выполненные задания достаточно большого количества обучаемых, которые используют в обучении как персональные компьютеры, так и мобильные устройства.
Приложение PowerApps, созданное на основе данных списка сайта SharePoint, позволяет оперативно просмотреть содержимое списка на любом устройстве (включая мобильные):
- по ссылке-приглашению от владельца приложения в почтовом сообщении без необходимости посещения сайта SharePoint [1];
- в форме, например, на главной странице обучающего сайта SharePoint;
- в мобильном приложении PowerApps.
Сценарий 1. Создаем приложение PowerApps из списка сайта SharePoint и размещаем форму на сайте SharePoint
Приложение PowerApps можно создать непосредственно из меню «PoweApps» списка сайта SharePoint. В этом случае выбираем «Создать приложение», задаем ему имя и после автоматической сборки приложения попадаем в сервис PowerApps, где будет сразу же отображен вид приложения в одном из шаблонов, который можно изменить [1].
Можно создавать формы и непосредственно в приложении PowerApps:
Пояснения к схеме:
- на странице «Приложения» PowerApps (вкладка в левой панели «Приложения») нажимаем кнопку «+Создать приложение);
- в примере создаем приложение в среде «SharePoint»;
- в «Подключения» выбираем список SharePoint из предложенного перечня доступных сайтов (в примере «Test»), нажимаем в нижней правой части окна кнопку «Подключение», дожидаемся сборки приложения;
- на «Домашняя страница» вам будет доступен макет формы, адаптированный для использования на мобильных устройствах, представление элементов которого можно изменить в соответствии со своими предпочтениями.
Теперь с помощью специальной веб-части «PowerApps» можно разместить форму для работы с данными списка сайта SharePoint в любом удобном месте на страницах сайта SharePoint:
Пояснения к схеме:
- на странице сайта SharePoint (в примере выбран современный информационный сайт, это может быть и сайт группы) в режиме «Изменить» добавляем веб-часть (знак «+»);
- из списка веб-частей выбираем Microsoft PowerApps, далее нажимаем кнопку «Добавить приложение» предварительно скопировав ссылку (веб-ссылка приложения) на главной странице приложения PowerApps («Последние приложения» - панель нужного приложения – «i» - вкладка «Подробности» - Веб-ссылка);
- в панели правой части экрана «Microsoft PowerApps» добавляем в поле веб-ссылку на приложение;
- на странице отображается исходная форма (в примере адаптирована под использование в мобильном приложении), в которой представлены добавленные материалы и имеется возможность ввести данные путем нажатия кнопки «+» и заполнения соответствующих полей формы.
Можно просмотреть видеоролик по порядку размещения веб-части Microsoft PowerApps на странице сайта SharePoint: «Веб часть PowerApps на современном сайте SharePoint».
Сценарий 2. Делимся приложением PowerApps списка сайта SharePoint с помощью мобильного приложения
Мобильное приложение PowerApps служит для использования бизнес-приложений (учебных приложений), созданных для вашей команды (группы обучаемых) и организации (учебного заведения).
Установив PowerApps, например, для Android, вы сможете делать следующее:
- Использовать созданные другими приложения PowerApps, к которым вам предоставлен доступ.
- Выполнять учебную работу из любого места и с любого устройства.
- Автоматизировать учебные задачи и повышать эффективность их выполнения.
- Получать доступ к учебным данным, собирать их и делиться ими.
Пояснения к схеме:
- устанавливаем мобильное приложение Microsoft PowerApps, вводим учетную запись и пароль Office 365 учебного заведения;
- вам будет доступен список приложений («PowerApps мои приложения»), к которым вы имеете доступ (в примере использовано приложение для сбора студенческих работ, представляющих собой ссылку на публикацию и название работы);
- открываем нужное приложение («Открыть), просматриваем учебную информацию, возможно потребуется подключение к SharePoint;
- при необходимости добавления своей информации (в примере – это ссылка с пояснениями), нажимаем в верху экрана «+» и вводим сначала ранее скопированную ссылку, а затем пояснение («Название»).
Использованные источники: