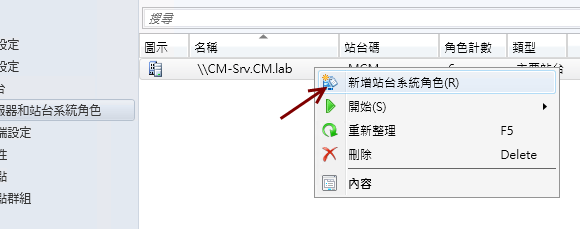簡述 System Center 2012 Configuration Manager with SP1 軟體更新 (上)
本篇文章提供 System Center 2012 Configuration Manager with SP1 的軟體更新教學,本教學共分三篇,本文為第一篇,講述軟體更新的基礎架構設定。
本文作者林文聖,現職於宏碁股份有限公司。
SCCM 2012 SP1 的軟體更新功能,需與 WSUS 元件進行搭配運作,因此需先部署 WSUS 環境,此例假設 WSUS 伺服器與 SCCM 站台伺服器安裝在同一部機器,且 WSUS 伺服器無需進行任何設定。
在 SCCM 2012 SP1 的軟體更新部分,相較於 SCCM 2007 版本多了自動部署功能,對系統管理員來說,這是一個很方便的機制,本文也將一併說明此一功能。
首先開始進行軟體更新基礎架構設定:
1. 開啟 SCCM 2012 主控台,點選系統管理>站台設定>伺服器和站台系統角色

2. 右鍵點擊主要站台伺服器,選擇新增站台系統角色

4. 如對外網際網路連線,需要透過代理伺服器來處理,則於 Proxy 頁面進行相關設定
5. 系統角色選取頁面,勾選 軟體更新點
6. 設定 WSUS 通訊埠參數,此例以 Windows Server 2012 為平台,因此選擇通訊埠 8530、8531 選項

7. 此處設定 Proxy 相關參數,請依實際環境設定,另外連線帳戶的部份,因在此例 WSUS 與站台伺服器在同一部機器上,故無需進行設定

8. 同步處理來源,選擇從 Microsoft Update 進行同步處理,其餘依照預設值即可
 9. 定義同步排程,這邊的同步指的是更新清單,而非實際更新的檔案
9. 定義同步排程,這邊的同步指的是更新清單,而非實際更新的檔案

10. 更新遭取代之後的失效期限,這邊選擇立即失效,請依實際需要選擇

11. 分類的部份,請依實際需求進行選取,本例先簡單依照預設值設定即可

12. 產品的部份,請依實際需求進行選取,本例先簡單勾選 Windows 產品
13. 適當勾選需要的語言

15. 點選軟體程式庫>軟體更新,於所有軟體更新點擊右鍵,選擇同步處理軟體更新

17. 可透過 SCCM 伺服器安裝目錄下的工具
C:\Program Files\Microsoft Configuration Manager\tools\cmtrace.exe
開啟同步處理記錄檔 wsyncmgr

18. 於記錄檔追蹤工具內,可看出目前的同步處理狀態,稍待一會兒等待同步完畢

19. 接著在檔案伺服器依分類需求建立共享資料夾,用來存放軟體更新的檔案,權限部分設定允許 administrators 寫入,便於後續部署,此例簡單將共享資料夾建於 SCCM 站台伺服器上
延伸閱讀:
簡述 System Center 2012 Configuration Manager with SP1 軟體更新 (中)
簡述 System Center 2012 Configuration Manager with SP1 軟體更新 (下)