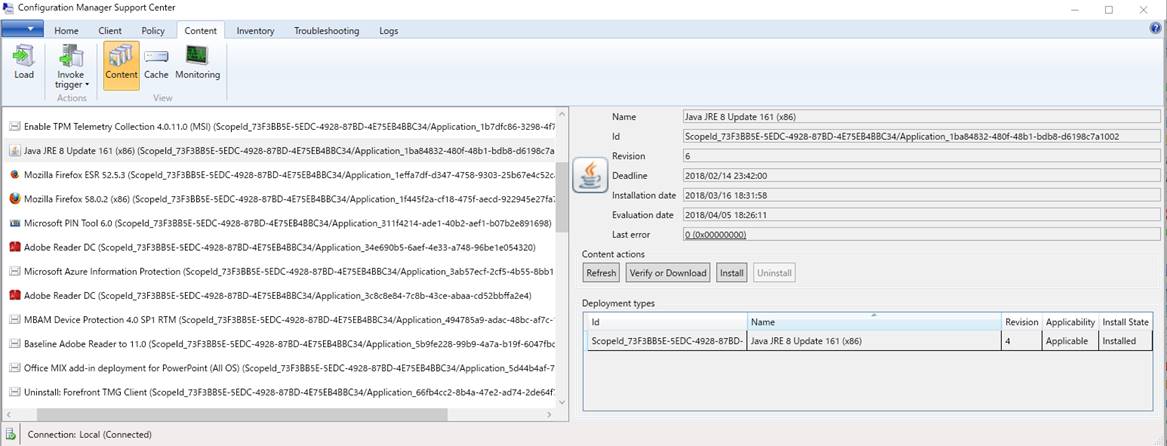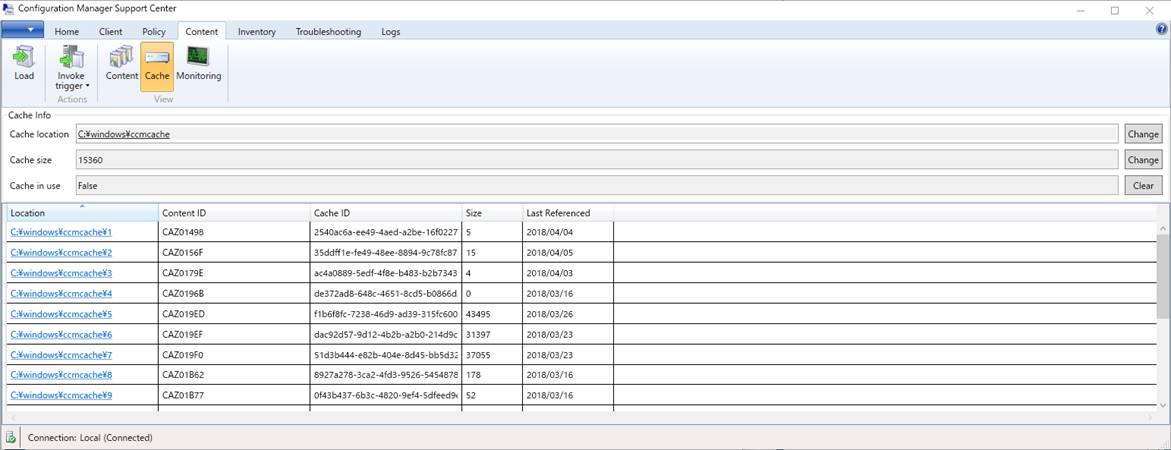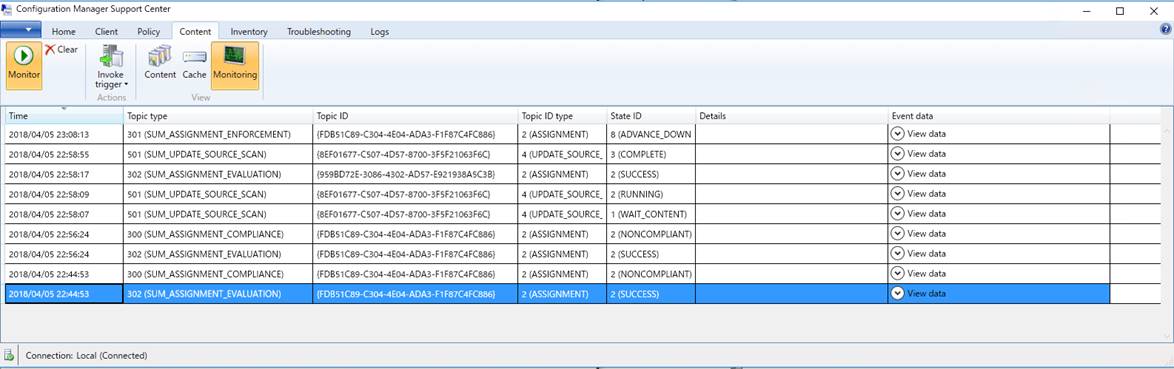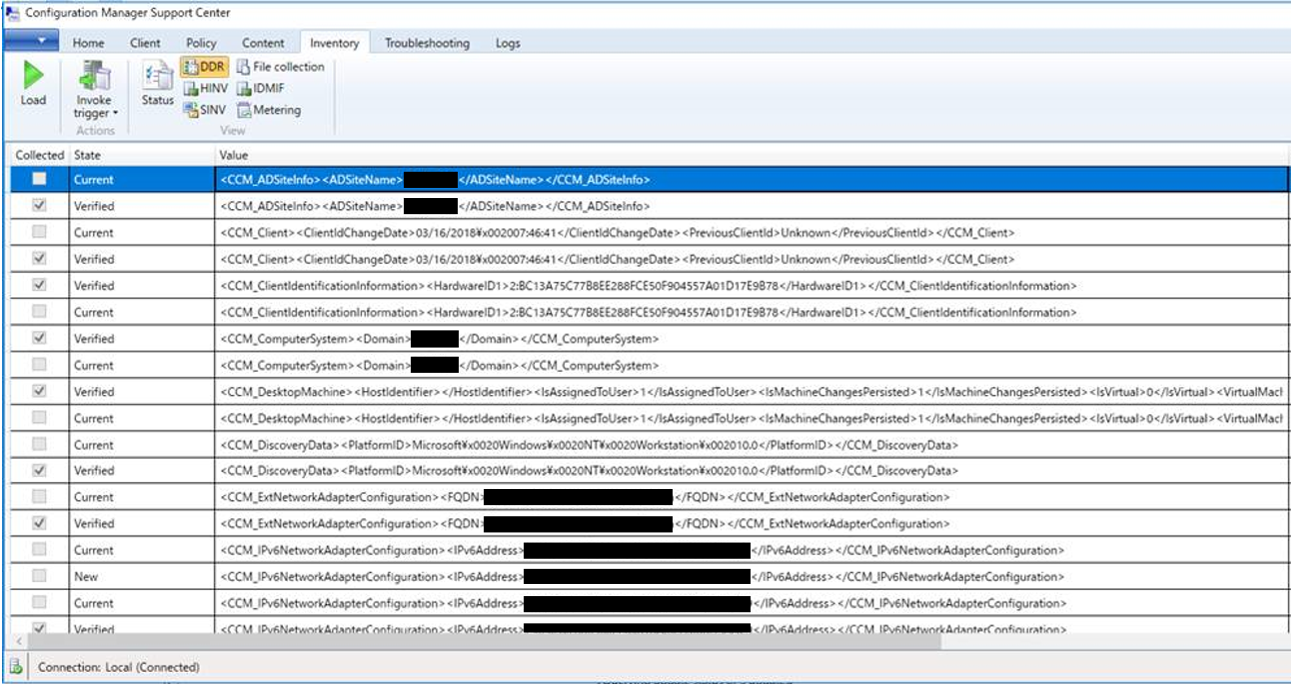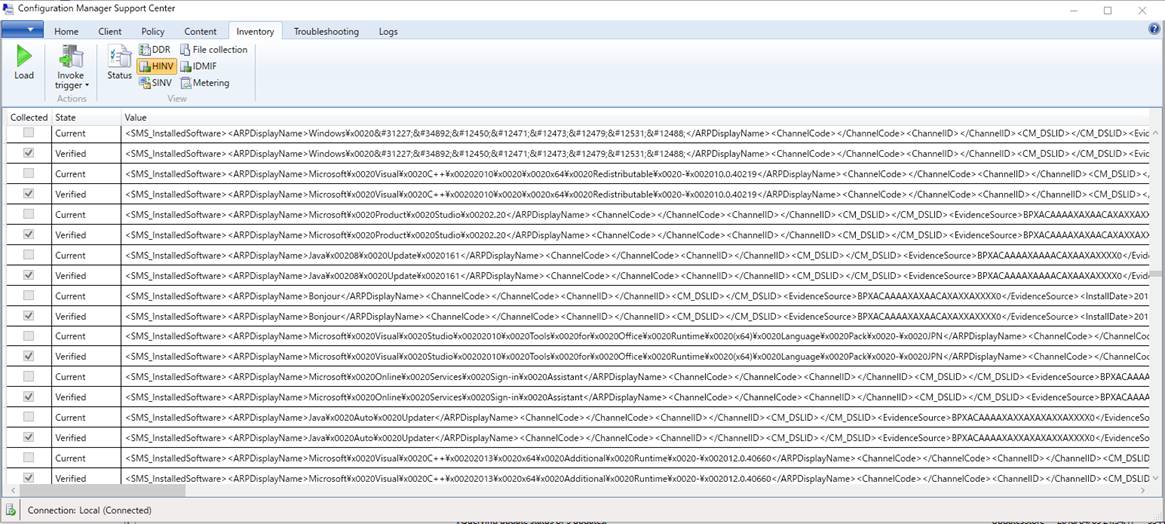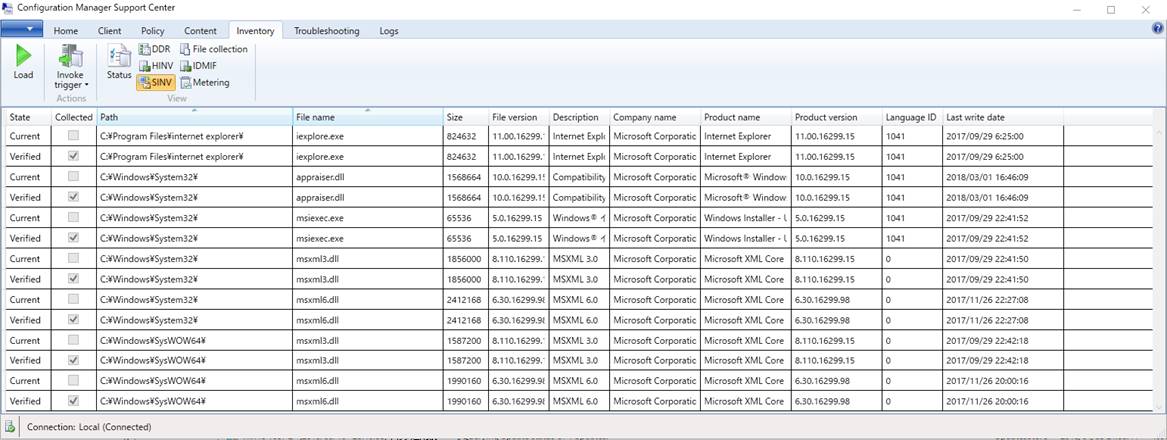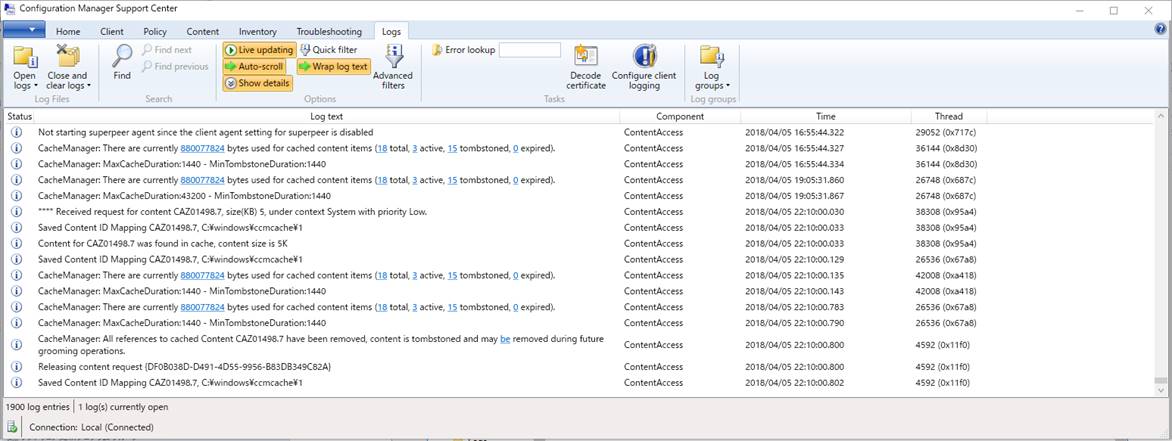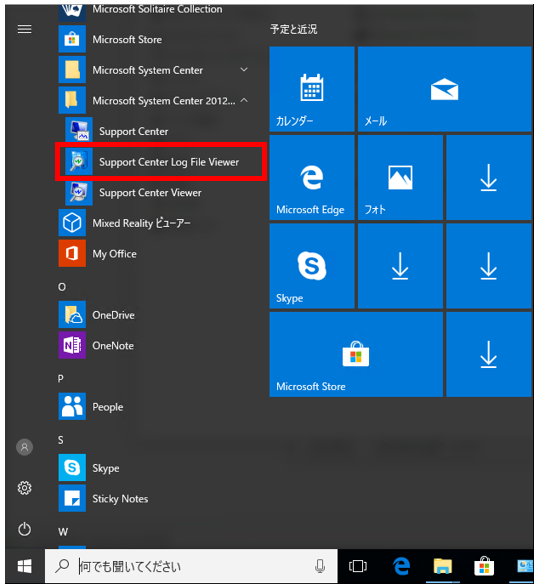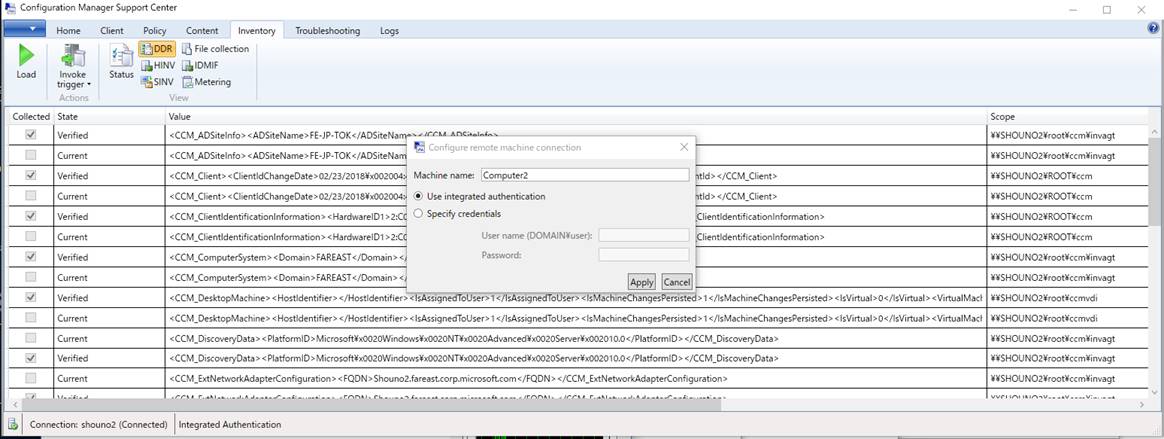System Center Configuration Manager Support Center ツールについて
みなさま、こんにちは。System Center Support Team です。
System Center Configuration Manager (以下、SCCM) をご利用頂いている際に、
以下のようなことを感じたことはありませんでしょうか?
・ クライアントに何が配信されているのか確認したい
・ 各種インベントリで収集している具体的な情報が確認したい
・ SCCM のログが分かりにくい
今回の記事では、そのような時にご活用いただける Support Center ツール をご紹介いたします。
Support Center ツールをご利用いただくと、以下のようなことが実施できます。
■クライアントの情報
クライアント ID、ハードウェア ID、エージェントのバージョン、サイトコード、割り当てられた管理ポイント、常駐管理ポイントなど、クライアントの情報を表示することが可能です。
■クライアント ポリシー
クライアントに割り当てられたユーザーとコンピュータのポリシーを表示することが可能です。
■コンテンツ
キャッシュ フォルダー (ccmcache) の内容を表示することが可能です。
また、アプリケーションの展開評価サイクルやソフトウェア更新プログラムの展開評価サイクルなどの評価サイクルを実行することが可能です。
■インベントリ
インベントリの最終収集時刻の表示やインベントリ情報を表示することが可能です。
また、ハードウェア インベントリ サイクルやソフトウェア インベントリ サイクル などの評価サイクルを実行することが可能です。
■トラブルシューティング
あらかじめ定義された一連のトラブルシューティング手順を実行することが可能です。
■ログ
収集したログを見やすく表示することが可能です。また、特定文字でフィルタやレコードの塗りつぶしを行うことも可能です。
■データ収集
上記タスクの実行結果および Configuration Manager クライアントのレジストリ設定、WMI 情報を収集し、結果を圧縮保存することが可能です。
Support Center ツールは以下の URL にて、ダウンロード頂くことが可能です。
https://www.microsoft.com/en-us/download/details.aspx?id=42645
今回はそれぞれのシーンにおいての Support Center ツール の活用方法をご紹介したいと思います。
Topic 1 クライアントに何が配信されているのか確認したい
SCCM を利用した運用が始まるとアプリケーションやソフトウェア更新プログラムの展開を多く実施されると思います。
検証機などは特に展開回数が多く、 「このクライアントには何が展開済みなのか?」「今、何が展開されているのか?」などを疑問に思われるシーンがあるかと存じます。
その際には [Content] をご活用下さい。[Content] タブでは 展開済みのコンテンツの一覧、コンテンツ キャッシュの一覧、展開のモニタリングを行うことが可能となります。
■操作
[Content] タブより、見たい対象のオブジェクトを選択し、[Load] を押すだけです。コンテンツ一覧であれば、 [Content] を選択後、[Load] を押してください。
・展開済みのコンテンツの一覧
・コンテンツ キャッシュの一覧
・展開のモニタリング
Topic 2 各種インベントリで収集している具体的な情報を確認したい
SCCM は、ハードウェア インベントリやソフトウェア インベントリなど複数のインベントリ機能でハードウェアやソフトウェアに関する様々な情報を収集しております。
実際に SCCM を運用が始まると どの機能で、どのような情報を収集しているのかを確認したい場面に遭遇することもあるかと存じます。
その際には [Inventory] タブをご活用下さい。[Inventory] タブでは 探索データ (DDR)、ハードウェア インベントリ (HINV)、ソフトウェア インベントリ (SINV) などのインベントリ情報を閲覧することが可能です。
■操作
[Inventory] タブより、確認したい対象のオブジェクトを選択し、[Load] を押すだけです。定期探索であれば、[DDR] を選択後、[Load] を押してください。
・DDR
>> コンピューターのホスト名、IP アドレス、ドメイン等の情報を閲覧可能です。
・ハードウェアインベントリ
>> ハードウェア インベントリでは各デバイスの OS やハードウェア構成およびインストールされているアプリケーションや更新プログラムなどの詳細情報が閲覧可能です。
・ソフトウェア インベントリ
>>ソフトウェア インベントリでは各クライアントの実行プログラム (EXE) や DLL ファイルなどのファイル情報を閲覧することが可能です。
Topic 3 SCCM のログがわかりにくい
SCCM では処理を行っているコンポーネント毎にログが出力されます。また、ログ内の情報も多く、分かりにくいです。
その際には [Logs] タブをご活用下さい。[Logs] タブより、確認したい対象のログを開く(複数選択可能)とログの内容を見やすく表示します。
■操作
[Logs] タブより、[Open logs] を選択し、見たい対象のログを開きます。
>> 複数のログを一つの画面で開くことが可能なため、複数の情報を効率良く閲覧することが可能です。
また、こちらのログ機能は Support Center Log File Viewer (CMLogViewer.exe) を実行すれば、Support Center を開かなくても単体で利用可能です。
■操作
[スタート] - [Microsoft System Center 2012 R2] - [Support Center Log File Viewer] を選択します。
番外編 リモートコンピューターに対しても実行可能!
Support Center ツール はリモートコンピューターに対しても実行することが可能です。 手元にないクライアントの情報を確認する場合においても是非ご活用下さい。
■操作
画面左上のホームボタン(▼) を選択し、[Remote Connection] を選択します。[Configuration remote machine connection] 画面から、対象のコンピューター情報およびアカウント情報を入力後、[Apply] を実行することでリモート接続が可能です。