SharePoint 2013 検索ナビゲーションでバーティカル検索を実現する
こんにちは、SharePoint サポートの佐伯です。
今回の投稿では、検索ナビゲーションについてご紹介します。
検索ナビゲーションについて
検索ナビゲーション Web パーツは検索系の Web パーツのひとつで、検索ページに配置して使用します。
既定では、 「すべて」 、 「ひと」 、 「会話」 、 「ビデオ」 のリンクが用意されており、それぞれ対象のコンテンツを絞って検索することができます。

例えば、検索時に 「会話」 を選択すると、検索結果として会話のアイテムが取得されます。
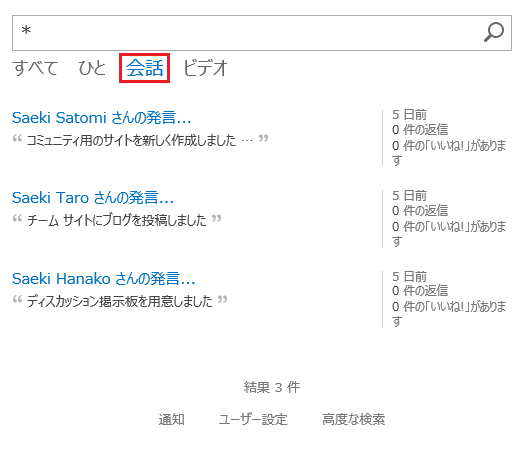
このように、検索ナビゲーションを使用して特定のコンテンツを対象としたバーティカル検索を実現します。
今回は検索ナビゲーションの概要について説明し、実際に例をあげて検索ナビゲーションの編集方法をご紹介します。
※なお、エンター プライズ検索センター サイトでは、既定で検索ナビゲーション Web パーツを含んだ検索ページが用意され、検索ナビゲーションの構成も行われていますので、本投稿ではこのサイトを使って説明します。
検索ナビゲーションの設定
検索ナビゲーションの設定について見ていきましょう。
1. エンター プライズ検索センター サイトにアクセスします。
2. [サイトの設定] – [検索] - [検索の設定] を開きます。

3. 検索の設定ページで “検索ナビゲーションの構成” を確認します。ここに、検索ナビゲーションのリンクが設定されています。

新しいリンクを追加する場合は [リンクの追加] ボタンで追加、リンクを削除する場合は該当のリンクを選択して [削除] ボタンで削除します。
なお、それぞれのリンクには検索ページの指定が必要です。既定では以下のページが設定されています。

これらの検索ページは “ページ” ライブラリに格納されています。

- 検索ページの内容について
検索ページでは、検索ボックス Web パーツや検索結果 Web パーツなどが配置され、検索結果 Web パーツには目的の検索結果アイテムが取得されるよう設定が行われています。
例として、 「会話」 の conversationresults.aspx ページを見てみましょう。
以下の画像から確認できるように、検索ボックス Web パーツ、検索ナビゲーション Web パーツ、検索結果 Web パーツ、絞り込み Web パーツが配置されています。

検索結果 Web パーツでは、会話のアイテムを対象とした検索結果が取得されるよう、以下のようにクエリが設定されています。

このように、検索ナビゲーションに新たにリンクを追加する際は、目的の検索が行えるような検索ページを作成し、このページに移動するようリンクを設定します。
例) 検索ナビゲーションに「画像」を追加する
今回は、画像のアイテムを対象として検索を行うリンクを検索ナビゲーションに追加してみましょう。

以下の手順で作成します。
1) 検索ページの作成
2) リンクの作成
1) 検索ページの作成
1. エンタープライズ検索センター サイトにアクセスします。
2. [サイト コンテンツ] で “ページ” ライブラリをクリックし、移動します。

3. [新しいドキュメント] – [ページ] をクリックします。

4. 以下を入力して、[作成] をクリックします。
タイトル : imageresults
URL 名 : imageresults
ページ レイアウト : (ページ) SearchResults.aspx

5. 検索ページが追加されたので、一覧から imageresults をクリックします。

6. 次に、imageresults.aspx ページ内の編集を行っていきます。[歯車] – [ページの編集] をクリックします。
7. 検索結果 Web パーツの [Web パーツの編集] をクリックします。
8. [クエリの変更] をクリックします。

9. 画像のアイテムが検索結果として取得されるよう、[クエリ テキスト] を編集します。

例 :
{SearchBoxQuery} (ContentTypeId:0x0101009148F5A04DDD49cbA7127AADA5FB792B00AADE34325A8B49cdA8BB4DB53328F214* OR ContentTypeId:0x010102*)
10. Web パーツを保存し、ページを保存します。
11. imageresults.aspx ページをチェックインし、発行します。
2) リンクの作成
1. [サイトの設定] – [検索] - [検索の設定] を開きます。
2. “検索ナビゲーションの構成” で [リンクの追加] をクリックします。
3. タイトルと URL を入力して [OK] をクリックします。

補足 : imageresults.aspx のパスが分からない場合は、右の [参照] ボタンをクリックし、”ページ” ライブラリから対象のページを選択します。
4. 検索の設定ページに戻り、[OK] をクリックします。
検索ナビゲーションに「画像」が追加されました!
キーワードを入力して検索すると、このように画像のアイテムの検索結果が表示されます。

いかがでしたか。
今回の投稿は以上です。
検索のカスタマイズや設定に関する過去の投稿もご参考にしていただけますと幸いです。
SSharePoint 2013 検索の設定やカスタマイズに関する投稿まとめ