Project Online の PWA サイトを複数作成した場合のアプリ起動ツール、グローバル ナビゲーション バー上の "Project" メニューの動作について
こんにちは、SharePoint サポートの森村です。 今回の投稿では、Project Online にて複数の Project Web App サイト コレクション (PWA サイト) をご利用いただいているお客様からいただく、「アプリ起動ツール、グローバル ナビゲーション バー上の "Project" からアクセスする PWA サイトの URL を変更したい」、というご質問についてご案内します。
図 : アプリ起動ツール、グローバル ナビゲーション バー上の "Project"
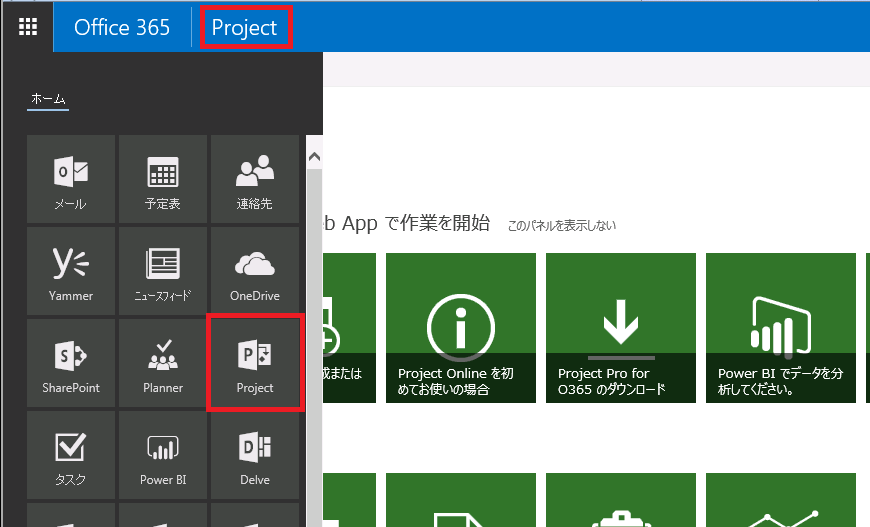
現時点 (2015/8/27) の Office 365 製品の動作では、アプリ起動ツール、グローバル ナビゲーション バー上の "Projects" のリンク先は既定の PWA サイト (https://<テナント名>.sharepoint.com/sites/pwa) に固定されており、変更を行うことができません。
また同様に、Office 365にサインインした際に既定で表示される画面 (https://portal.office.com/Home) に表示される "Project" のタイルのリンク先も変更できません。
このため、下記のような方法をご検討ください。
1. [サイト] ページの [注目リンク] に追加する 2. PWA サイトをフォローする 3. ブラウザーのブックマーク等、Office 365 外の機能を使用する 4. アプリ起動ツール上にカスタム タイルを追加する (2015/8/27 追記)
1. [サイト] ページの [注目リンク] に追加する
Office 365 のアプリ起動ツールに表示される [サイト] をクリックすると、[注目リンク] が表示されます。こちらはテナントで共通の内容が表示されますので、管理者アカウントにて下記手順を実施することで、テナント内の全ユーザーが追加された [注目リンク] 内の PWA サイトのリンクを使用することが可能となります。
- 管理者アカウントにてOffice 365 にサインインして、アプリ起動ツールから [サイト] をクリックします。
- 画面上部の [以下の注目サイトの管理] をクリックすると、注目サイトの編集が可能な状態に遷移します。
- [注目サイトの追加] をクリックし、下記情報を入力し、[変更の保存] をクリックします。[タイトル] に、タイル上に表示したい任意の文字列を入力します。
[リンクの場所] に、PWA サイトの URL 等、リンクしたいページの URL を入力します。
必要に応じて [説明] や [背景イメージの場所] を設定後、[変更の保存] をクリックします。 - [完了したら、ここをクリックして編集を終了します。] のリンク部分をクリックし、編集を完了します。
- 別のアカウントにて Office 365 にサインインし、アプリ起動ツールから [サイト] をクリックします。
- [注目サイト] 部分に、追加された PWA サイトのリンクが表示されることを確認します。
2. PWA サイトをフォローする
Office 365 のフォロー機能を使用することで、PWA サイトもフォローが可能です。
こちらは各ユーザーごとのデータとなるため、各ユーザーごとにフォローを行う必要があります。
フォローしたサイトについても、Office 365 のアプリ起動ツールに表示される [サイト] をクリックすると、[注目リンク] 以下の [フォロー中のサイト] 部分に表示されます。
表示された各 PWA サイトから目的の PWA サイトへのアクセスを行います。
タイトル : Office 365 でドキュメントとサイトを整理する
アドレス : https://support.office.com/ja-jp/article/1a36030f-3e54-4c43-8401-b7bcd0d1c16b
タイトル : ビデオ: SharePoint サイトをフォローする
アドレス : https://support.office.com/ja-jp/article/33db6fa5-9528-45d7-bcc7-f9c1faaacae0
3. ブラウザーのブックマーク等、Office 365 外の機能を使用する
ブラウザーのブックマーク等、Office 365 外の機能を使用して直接 PWA サイトにアクセスしていただくことでも全く問題はありません。
Office 365 にサインインしていない場合はアカウント、パスワードの入力が必要となりますが、既にブラウザーにてサインイン済みの場合はそのまま PWA サイトが表示されます。
4. アプリ起動ツール上にカスタム タイルを追加する (2015/8/27 追記)
アプリ起動ツール上に、追加した PWA サイトを表示するためのカスタム タイルを追加することが可能です。
詳細は下記のオンライン ヘルプ ページを参照ください。
タイトル : カスタム タイルを [個人用アプリ] ページとアプリ起動ツールに追加する
アドレス : https://support.office.com/ja-jp/article/1136115a-75af-4497-b693-640c4ce70bc6
関連情報
Project Online をご契約いただいた場合、現時点 (2015/8/27) では下記の弊社情報ページに記載がありますように、1 テナント内に 7 点まで Project Web App サイト コレクション (PWA サイト) を作成可能です。
タイトル : Performance and scale improvements to Project Online
アドレス : https://blogs.office.com/2014/10/21/performance-scale-improvements-project-online/
---- 抜粋 ここから ----
PWA instances per tenant increased to seven—Customers can now benefit from up to seven site collections with PWA within any Project Online tenant.
---- 抜粋 ここまで ----
追加の PWA サイトの作成方法は下記のオンライン ヘルプ ページに記載しています。
タイトル : Project Web App for Project Online を設定する (「追加の Project Web App サイトを設定する」章内)
アドレス : https://support.office.com/ja-jp/article/d44b5a70-3df3-417e-bad8-3021e3a4c896#__set_up_a
今回の投稿は以上です。