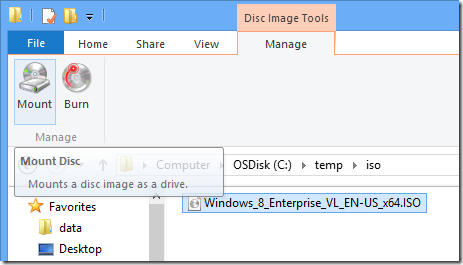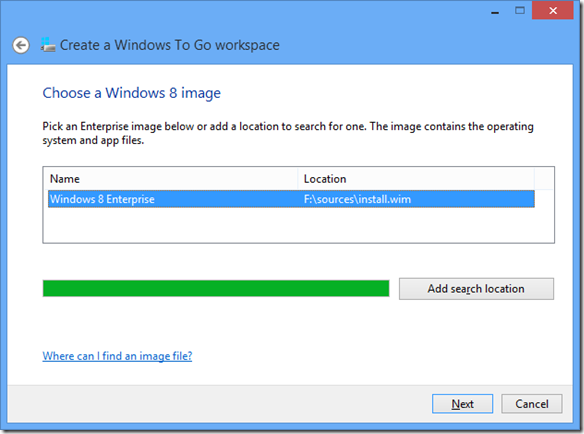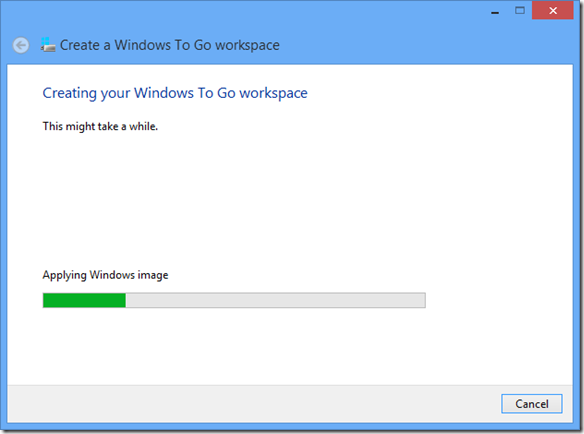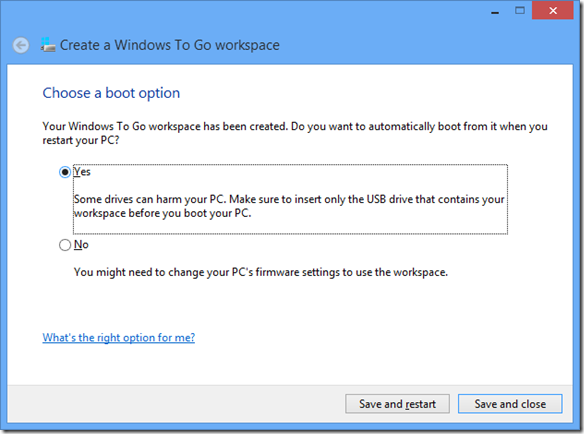Windows To Go 2ème partie : création d'une clé USB Windows To Go
Après avoir vu dans la première partie le principe de Windows To Go et les contraintes sur les clés USB, nous allons maintenant voir dans le détail comment se passe la création d'une clé Windows To Go. Les prérequis sont les suivants :
- Windows 8 Entreprise installé sur la machine sur laquelle la clé va être prepare,
- une image ISO de Windows 8 Entreprise, ou un fichier WIM éventuellement personnalisé du même système,
- une clé USB 3.0 certifiée pour Windows To Go (voir l'article précédent).
Pour commencer il faut que le système ait accès au fichier WIM de Windows 8 Entreprise. Pour ce faire, si l'on utilise une image ISO, il suffit de la "monter" grâce à l'explorateur Windows :
Ensuite, insérer la clé USB 3.0 compatible, et lancer l'assistant Windows To Go :
- Ouvrir le panneau de configuration (raccourci bon à savoir : <Windows>+I puis <Entrée>)
- Dans le panneau de configuration, dans la zone de recherche, rechercher : Windows To Go.
Deux options doivent apparaître : l'assistant Windows To Go, et la modification des options de démarrage de Windows To Go. Si vous ne voyez que la deuxième options, vous n'êtes pas sur Windows 8 Entreprise. Je reviendrai sur cette deuxième option, qui mérite une explication, vers la fin de l'article.
Lancer l'assistant Windows To Go :
Si la clé USB insérée est compatible, elle doit déjà être sélectionnée dans la première page de l'assistant. Si ce n'est pas le cas, elle n'est pas compatible ou pas reconnue par Windows. <Next>.
Dans la deuxième page de l'assistant il s'agit de sélectionner l'image de Windows 8 Entreprise à installer sur la clé. Si vous avez monté une ISO de Windows 8 Entreprise, l'image correspondante est déjà sélectionnée. Si ce n'est pas le cas, cliquez sur <Add seach location> pour trouver votre image. <Next>.
La troisième page propose d'activer le chiffrement de volume BitLocker sur la clé USB, avec un mot de passe comme protecteur de clé. L'option est facultative mais recommandée. Concernant le mot de passe, sachez que, lors du démarrage de Windows To Go, la saisie du mot de passe s'effectue avant le chargement de Windows, donc avec un clavier américain en QWERTY. Si vous utilisez des symboles, chiffres ou les lettres A, Z, Q, W ou M, sachez les repérer sur un clavier QWERTY afin d'éviter les mauvaises surprises... <Skip> ou <Next>.
La quatrième page récapitule vos choix, il ne reste plus qu'à cliquer sur <Create> et à attendre quelques minutes.
Après quelques minutes :
Une fois la création terminée, la dernière page de l'assistant propose de configurer une option de démarrage. Il s'agit ici de la même option qui se trouve dans le panneau de configuration et que l'on a vue au début de cet article, qui permet de configurer la machine pour qu'elle démarre automatiquement sur la clé si elle est présente.
Vous savez certainement comment démarrer une machine depuis une clé USB, que ce soit en configurant l'ordre de boot dans le BIOS ou en choisissant temporairement au boot de démarrer sur la clé. L'objet de cette option est de simplifier le processus : lorsqu'elle est activée, le premier fichier de démarrage de Windows (bootmgr) sur le disque dur vérifie si une clé USB est présente et, le cas échéant, lui passe le contrôle au lieu de continuer le chargement du système local.
Un scénario où cette option est intéressante est le suivant : si vous souhaitez expliquer à vos utilisateurs comment configurer leur machine personnelle pour démarrer sur leur clé Windows To Go, est impossible de documenter toutes les configurations de BIOS existantes. Il sera beaucoup plus simple de documenter comment aller dans le panneau de configuration configurer cette option. A condition bien sûr qu'ils utilisent Windows 8 en local sur leur machine.
Sur la dernière page de l'assistant, choisissez de sauver et redémarrer ou sauver sans redémarrer.
Vous pouvez dès à présent démarrer une machine sur la clé USB ainsi générée. Vous remarquerez que le premier démarrage sur une machine donnée prend un certain temps à cause de la détection du matériel. Mais cette détection n'est faire qu'une fois par machine.
Plus d'informations sur Windows To Go sur Technet.
Comments
Anonymous
January 01, 2003
Bonjour Slimkiss68, Pour un partitionnement manuel, il ne faut pas utiliser l'assistant graphique, mais faire le partitionnement désiré, puis appliquer l'image Windows avec dism et bcdboot. Un exemple se trouve dans l'article : technet.microsoft.com/.../jj721578.aspx Je suis intéressé par le résultat :) PascalAnonymous
January 01, 2003
Concernant l'activation, il est recommandé d'utiliser un KMS sur le réseau interne et DiretAccess pour la connexion à ce réseau en cas d'utilisateurs principalement nomades. Voir la FAQ :technet.microsoft.com/.../jj592680.aspxAnonymous
January 01, 2003
Il est normal que l'explorateur ne montre plus la clé une fois préparée. C'est un fonction d'isolation de Windows To Go. Pour le reste, vérifiez le modèle de clé (article précédent) et que le boot sur la clé USB est activé (dans Windows 8 sur le poste, ou dans le BIOS...)Anonymous
January 01, 2003
@sfouludo : Knoppix aurait été un exemple plus historique :)Anonymous
January 01, 2003
José : qu'est-ce qui ne fonctionne pas ? le démarrage sur la clé USB ? Si c'est le cas, est-ce que la machine est cnfigurée pour démarrer sur un périphérique USB ?Anonymous
January 01, 2003
Merci beaucoup pour cette procédure, cela sera bien utile à d'autres ! PascalAnonymous
November 01, 2012
Problème, la clé une fois générée n'est plus visible sur l'explorateur. J’utilise une clé USB 3 de 32go. Et bien sur en voulant booter dessus le pc ne la détecte pas..Anonymous
November 21, 2012
Bonjour, J'ai suivi la procédure. Et j'ai un petit problème: Sur le pc j'ai passé près de 4 heures à tout insallé Pourquoi windows To Go ne m'a pas pris ces installation? Il y a t-il une manip afin de les transferer? Merci d'avance.Anonymous
April 03, 2013
Bonjour Chez moi tout fonctionne sur un petit DD usb3. Par contre lorsque j'utilise mon disque dur USB sur le PC a mon travail, Windows8 me dit que je dois activer mon windows8. Pourtant lorsque je suis chez moi, ma clé est valide et pas besoin de l'activer. Avez-vous une solution ?Anonymous
April 05, 2013
Trop compliqué ! Je ne parle pas anglais et avec la traduction de google, impossible a comprendre. Merci quand même ! Sinon, il est possible d'utiliser Windows To Go sous Windows 7 ? @++Anonymous
June 08, 2013
Passez sous linux et oublié windows. Installation de ubuntu 12.04 sur une clés de 16Go en 5 min avec http://www.linuxliveusb.com/frAnonymous
June 11, 2013
Salutation, mais avant tous de chose je tenais a remercier pascal pour son Tutos ( même si j'en ai pas eu besoin ). J'aurais juste une question au niveau de l'installation. comment peut-on faire pour délimité la partition de la zone système et utilisé le le reste de la zone non allouer pour du stockage ? Car, je suis en possession d'un disque 2.5" USB3.0 de 2Tb et j'aimerais faire une partition Système de 100Go. Mais le soucis c'est que lorsque j'utilise l'Assistant d'installation il me détruit tous et re-crée deux partition ( 0.System reserve et partition systeme ) qui occupe tous le disque. Bon après il me reste toujours l'option de réduire la partition 1 ce qui me donne plus 600Go de libre. De la lumière serait la bienvenuAnonymous
June 14, 2013
Bonjour Pascal. je viens faire mon retour positif j'ai créé mes partitions a l'aide de Diskmgmt.msc, vue que Powershell ce ferme aussi vite qu'il ne s'ouvre avec les droits administrateurs. Donc j'ai bien fais -une partition SYSTEM (S:) de 350Mo en FAT -une partition OS (W:) de 100Go en NTFS. Ensuite je suis passé au DSIM et j'ai mis mon fichier INSTALL.WIM a la racine de D:, puis j'ai vérifier que mon édition WINDOWS 8 Entreprise ce trouvais bien en index 1 a l'aide de la commande suivante: Dism/get-WimInfo /WimFile:d:install.wim J'ai lancé mon CMD en ADMIN et j'ai personnalisé la commande DISM Dism /apply-image /imagefile:D:install.wim /index:1 /applydir:W: Une fois l’extraction du fichier Install.wim dans mon Disque W: , J'ai fixé le boot a l'aide de la commande suivante. W:WindowsSystem32bcdboot W:Windows /f ALL /s S: Tous marche a merveille , merci bien a toi pascal pour cette éclaircissement PS: J’espère avoir assez détaillé ma procédureAnonymous
February 04, 2014
Utilisez GImageX avec une image WIM de Windows 8 et comme ca, vous pouvez installer n'importe quelle édition de W8 sur n'importe quelle clé USB ^^ après faites le chargeur d'amorcage avec EasyBCD :DAnonymous
March 24, 2014
Je n'arrive pas à crée une cle usb fonctionnel ... Je n'utilise pas de partition de 350 mo pour le système. Le system boot sans fin et redémarre.Anonymous
May 16, 2014
Etre Geek, c'est aussi identifier des solutions innovantes qui peuvent apporter un véritable plusAnonymous
July 27, 2014
Tu as résolu ton problème ?? Fais moi signe.Anonymous
August 21, 2014
Dans Windows 8 et Windows 8.1, Windows To Go permet de nouveaux scénarios de mobilité d’entreprise par