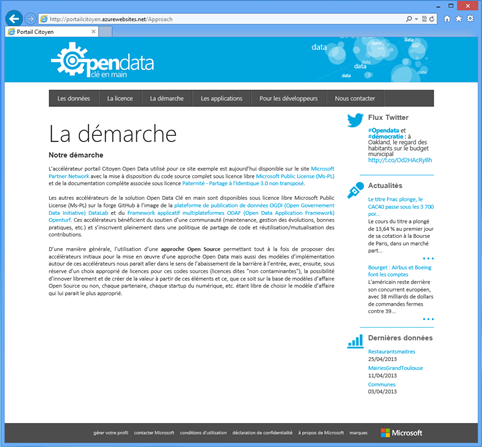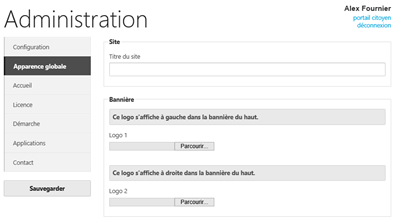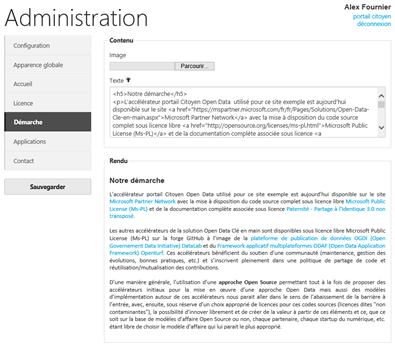A la découverte du nouveau portail Citoyen Open Data
Nous avions le plaisir d’annoncer dans un précédent billet la disponibilité de la version 2.0 de la solution Open Data Clé en main, une solution complète en marque blanche sous licence libre Microsoft Public License (Ms-PL), prête à l’usage, interopérable, ouverte, évolutive et déployée et mise en ligne "en quelques clics" dans Windows Azure pour bénéficier pleinement des apports du Cloud (puissance et élasticité, modèle économique), avec pas ou peu d’investissement initial, un « Time-to-Market » rapide, et des coûts d’opération optimisés.
Cette solution qui comprend différents accélérateurs pour l’Open Data propose notamment un portail Citoyen Open Data prêt à l’usage pour offrir une interface simple et intuitive aux usagers pour parcourir les (catalogues de) jeux de données ouvertes mis à disposition au travers de la plateforme de publication des données ouvertes OGDI DataLab que les lectrices et les lecteurs de ce blog connaissent bien ;)
La version 2.0 de la solution Open Data Clé en main est l’occasion de proposer une seconde version du portail aux fonctionnalités désormais étendues comme nous allons le découvrir dans la suite de ce billet.
D’un point de vue technique, le Portail Citoyen Open Data se présente sous la forme d’une application ASP.NET MVC4, avec de facto une architecture Modèle-Vue-Contrôleur (MVC) pour offrir des vue facilement adaptables à un contexte de mise en œuvre donné, au-delà des options de configuration et de personnalisation du portail. Cette fondation technologique permet de déployer rapidement le portail sur n’importe quel serveur IIS et encore plus simplement dans Windows Azure en tant que Site Web Windows Azure, qui représente l’option par défaut.
Le portail contient une section Administration qui permet de configurer l’essentiel du contenu du portail comme nous le verrons par la suite. La configuration utilise un compte de stockage Windows Azure. Par ailleurs, la gestion des accès à cette section Administration se configure via un répertoire Windows Azure Active Directory (AAD). AAD est un service gratuit de la plateforme Windows Azure.
Venons-en à l’interface graphique du portail et à ses fonctionnalités natives. Le Portail Citoyen Open Data introduit la nouvelle identité visuelle épurée de la solution au-delà du nouveau logo précédent. Nous vous souhaitons une bonne découverte de cette nouvelle version du portail.
Commençons pour cela par la page d’accueil.
Une barre de menu propose un accès direct aux différentes fonctionnalités du portail. Un panneau à droite permet l’intégration de flux Twitter, RSS, etc. de manière à proposer les dernières informations vis-à-vis de l’initiative Open Data de l’acteur public. Enfin, la partie centrale permet l’affichage d’un contenu d’accueil avec image et texte et propose un accès guidé aux fonctions principales.
Cliquez sur Les données pour accéder aux (catalogues de) jeux de données mis à disposition par la plateforme de publication de données OGDI DataLab ou par un autre producteur OData. Un menu déroulant permet d’accéder le cas échéant à une catégorie ou thématique donnée.
Un panneau à droite propose de fonctionnalités de filtrage de façon à identifier rapidement le ou les jeux de données d’intérêt. Sélectionnez le jeu de données Arbres. Vous accédez alors à la page du jeu de données.
Cette page propre à chaque jeu de données regroupe dans sa partie centrale les descriptions générale et technique du jeu de données et propose sa consommation sous différentes formes (téléchargement de fichiers, consommation d’un flux de données) et dans différents formats ouverts.
Une section Mots-clés propose une navigation directe vers l’ensemble des jeux de données correspondant à un certain mot-clé et ce par un simple clic sur l’une des vignettes de mots-clés affichées.
Un extrait de données est systématiquement proposé ; celui-ci permet de naviguer simplement au sein du jeu de données.
De la même façon, une visualisation cartographique est proposée pour les jeux de données géo-localisés.
Une rubrique Commentaires permet de visualiser les commentaires postés sur ce jeu de données. Bien évidemment, cette rubrique n’est affichée que si des commentaires sont présents.
Ceci nous amène à la zone sociale et participative du jeu de données. Cette zone permet d’attribuer une note au jeu de données et/ou d’ajouter un commentaire au niveau de la plateforme de publication de données OGDI DataLab et de relayer l’intérêt de ce jeu de données sur les réseaux sociaux. L’intégration par défaut propose Facebook, Google+, Twitter et LinkedIn. Cette intégration peut naturellement être étendue à d’autres réseaux sociaux si besoin.
Cliquez à présent sur La licence dans la barre de menu. La page éponyme s’affiche.
Cette page permet de préciser la licence adoptée par l’acteur public pour la publication des jeux de données. Cliquez sur La démarche dans la barre de menu. L’acteur public peut décrire dans cette page l’ensemble de la démarche qui sous-tend le projet Open Data.
Cliquez sur Les applications dans la barre de menu. Vous accédez alors à la Galerie des applications. Cette dernière a été conçue pour proposer un accès simple aussi bien aux applications Web qu’aux applications (mobiles) disponibles sur les différentes places de marché pour Android, iOS, Windows, Windows RT et Windows Phone.
Cliquez sur Pour les développeurs dans la barre de menu. L’explorateur de données de la plateforme de publication OGDI DataLab s’ouvre alors.
De retour dans le portail, cliquez sur Nous contacter. Vous pouvez nous faire part de vos commentaires avec cette instance de test :)
Rendez-vous dans la section Administration du Portail Citoyen Open Data, simplement en ajoutant /Admin après l’URL du portail, par exemple : https://portailcitoyen.azurewebsites.net/Admin pour notre instance de test.
Il convient alors de renseigner les identifiants d’un compte créé préalablement dans Windows Azure Active Directory. Vous accédez alors à la section Administration du portail. Un panneau à gauche permet d’accéder à la configuration des différentes rubriques du portail.
La section Configuration permet de configurer les paramètres "système" du portail :
- Dans le cadre Sources de données, renseignez l’URL de votre service de données de la plateforme de publication OGDI DataLab ainsi que de votre explorateur de données OGDI DataLab.
- Dans le cadre Flux Twitter, précisez le flux de votre choix. Sa timeline sera ainsi affiché dans le portail. Pour le champ Bearer token, il vous faut déclarer une application dans Twitter puis générer le jeton. Vous trouverez plus d’informations à ce sujet ici.
- Dans le cadre Flux RSS, renseignez simplement l’adresse d’un flux RSS. Les informations les plus récentes défileront sur votre portail.
- Dans le cadre Recaptcha, renseignez la clé publique et la clé privée correspondant à votre portail que vous devez déclarer sur le site Recaptcha. Vous trouverez plus d’informations à ce sujet ici. Si vous ne renseignez pas ces clés, vos utilisateurs ne pourront pas vous contacter et n’auront pas la possibilité de poster des commentaires sur vos jeux de données.
Naviguons à présent vers la section Apparence globale. Cette section permet de personnaliser le titre de votre portail ainsi que les logos affichés dans la bannière du site.
Naviguons vers la section Accueil. Vous pouvez ajouter du contenu dans la page Accueil du site. Vous avez la possibilité d’ajouter des images et du texte. Pour la mise en forme, vous pouvez utiliser des balises HTML dans les champs de texte.
Naviguons vers la section Licence. De façon similaire, vous pouvez préciser le contenu de la page La licence.
Naviguons vers la section Démarche. De façon similaire, vous pouvez préciser le contenu de la page La démarche.
Naviguons vers la section Applications. Cette section permet d’ajouter, de modifier et/ou de supprimer des applications. Elles seront affichées sur la page Les applications de votre portail.
Pour ajouter une application, rien de plus simple. Cliquez sur Ajouter une application, renseignez les différents champs du dialogue et cliquez sur OK pour valider.
Naviguons enfin vers la section Contact. C’est ici que vous pouvez configurer l’adresse mèl où seront envoyés les messages des utilisateurs. Le cadre Serveur SMTP doit être configuré si vous souhaitez que le formulaire Nous contacter fonctionne. Par exemple, dans le cas d’un compte Microsoft, vous trouverez vos paramètres SMTP à cette adresse : https://windows.microsoft.com/en-sg/windows/outlook/send-receive-from-app.
N’oubliez de cliquer sur Sauvegarder de façon à ce que tous vos changements soient bien pris en compte.
Ceci conclut cette petite visite guidée.
Au-delà de ces différentes captures d’écran et des commentaires associés, vous pouvez faire votre propre visite en navigant dès à présent sur l’instance de test du portail Citoyen Open Data mise à disposition par Microsoft France ici.
Vous pouvez également déployer votre propre instance via l’instance de test de la plateforme d’installation automatisée ODPI disponible ici. Vous avez besoin pour cela d’un compte Windows Azure actif. Si vous ne disposez pas déjà d’un tel compte, naviguez simplement vers https://www.windowsazure.com/fr-fr/pricing/free-trial/ et cliquez sur essayer-la gratuitement (en vert) pour vous créer un compte de test. Un assistant vous guide alors dans les différentes étapes.
Enfin, l’accélérateur portail Citoyen Open Data est disponible dès aujourd’hui sur le site Microsoft Partner Network - avec la mise à disposition du code source complet sous licence libre Microsoft Public License (Ms-PL) et de la documentation complète associée sous licence Paternité - Partage à l'Identique 3.0 non transposé.