美工圖案、圖表、佈景主題及列印 - 還想知道更詳細的內容嗎?
美工圖案、圖表、佈景主題及列印 - 還想知道更詳細的內容嗎?
我們在六月份推出 Office Web Apps 時,提供了使用 Office 可供您能從任何地方工作,且可與任何人分享的便利管道。我們很樂意聽取 Office Web Apps 使用者的意見。這些意見反應有助於我們決定接下來要提供哪些功能,以及提供這些功能的時機。Office Web Apps 最近的更新增加了一些常被要求的功能至 Word Web App、Excel Web App 及 PowerPoint Web App。
以下是新增的內容...
Word 列印
就我們所觀察在 Word Web App 上線之後,客戶最常要求的功能之一,就是列印 Word 文件。Word Web App 的檢視器包含列印的功能,但是從所有客戶的意見反應中,我們了解到客戶希望在 Word Web App 編輯器中也有列印命令。所以現在當您進行 Word 文件的編輯時,就會在下拉 [檔案] (File) 功能表中看到此畫面:
![[檔案] 功能表中的 [列印]](https://msdntnarchive.z22.web.core.windows.net/media/MSDNBlogsFS/prod.evol.blogs.msdn.com/CommunityServer.Blogs.Components.WeblogFiles/00/00/01/26/74/8816.PrintInWordEditor.png)
如此不僅讓您更容易找到列印命令,而且也減少了您進行編輯時,列印文件所需的步驟。
Excel 圖表及自動填滿控點
在 Excel Web App 中,要特別強調兩項更新:插入圖表及自動填滿控點。您目前可於 Excel Web App 中進入 [插入] (Insert) 索引標籤,並插入圖表。您可以使用與 Excel 2010 極為類似的方法,操作圖表的資料及元素。以下是插入圖表的一小部分新加入之使用者介面:

您也可以修改現有的圖表 (或是您剛剛所建立的圖表!),只要在圖表上按一下即可:

以下是建立於 Excel Web App 中的圖表:
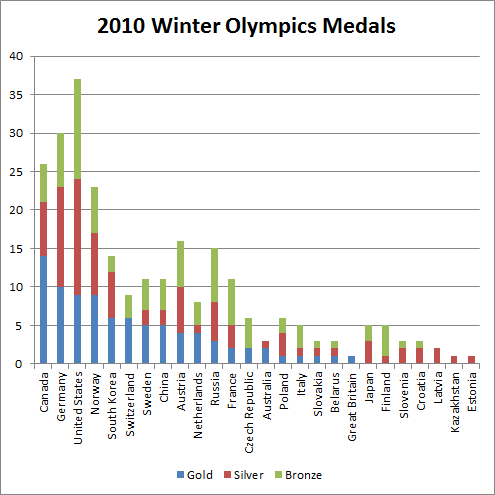
此外,您現在也可以使用 Excel Web App 中的自動填滿控點。自動填滿控點是 Excel 桌面用戶端中一項省時的功能,可讓您利用某個儲存格的內容,填入相鄰的儲存格。例如,此工作表中有二欄數字。我正在計算第一列數字的總和。如果我要計算這二欄中其餘數字的總和,可以按住黑色小方塊 (自動填滿控點),並將其向下拖曳:

以下是在欄上將自動填滿控點向下拖曳的結果:

PowerPoint 美工圖案及更多佈景主題
PowerPoint Web App 中新增了美工圖案,現在您可以從 Office.com 的圖像庫新增高畫質的相片與圖例至您的簡報。其中有超過 200,000 幅高畫質且免版稅的圖像可供您選擇,包括來自合作夥伴 (如 iStockPhoto 及 Fotolia) 的精選圖像。您可以利用 [插入] 索引標籤,將美工圖案新增至包含圖像版面配置區的投影片:
![醒目提示 [美工圖案] 按鈕的 [插入] 索引標籤](https://msdntnarchive.z22.web.core.windows.net/media/MSDNBlogsFS/prod.evol.blogs.msdn.com/CommunityServer.Blogs.Components.WeblogFiles/00/00/01/26/74/5050.ClipArt.png)
您可以使用 [插入美工圖案] (Insert Clip Art) 對話方塊,搜尋數以千計的圖像:

我們也很高興通知您,現在當您在 PowerPoint Web App 中建立新的簡報時,可以選取更多的佈景主題。您命名簡報之後,此對話方塊即會於開啟簡報時出現:

感謝您!
我們真心感謝您所有的意見反應。請繼續給予指教!您可以直接從這些 Web 應用程式提供意見反應給我們。[檔案] 功能表中有 [提供意見反應] 連結。
我們在接下來的幾個星期內還會分享更多內容,敬請期待。
Nick Simons
Office Web Apps 程式技術經理
這是翻譯後的部落格文章。英文原文請參閱 Clip Art, Charts, Themes and Printing - Need We Say More?
!-->