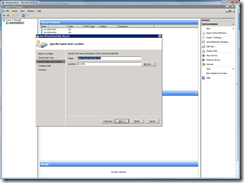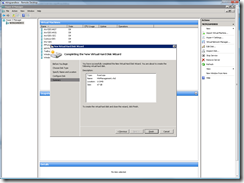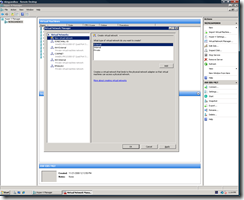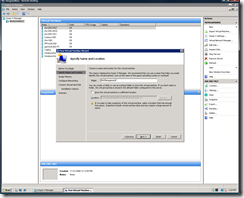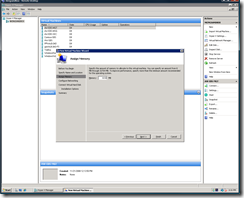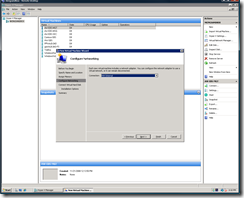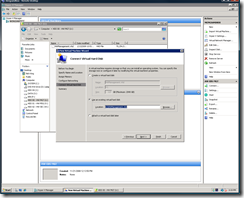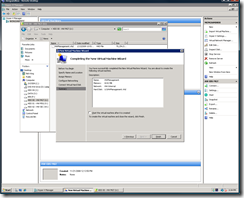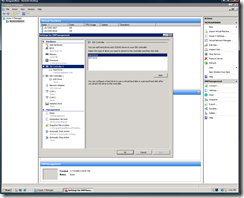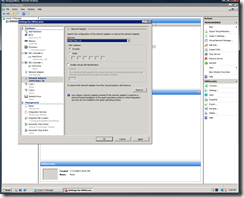EBS Virtualized – STEP BY STEP – Part 4 – Setting up the Virtual Machines
So far we’ve covered, the basics, how to test your HW performance, and how to run the Planning and Preparation Wizard, and create the .iso to attach to your Management Server during setup. Today, I’m going to cover how to configure your VMs to support an EBS install.
First up we need to create the Virtual Hard Disks (VHD.s) to support our Server Operating Systems. I split the OS from the data partitions as it provides greater long term flexibility should we decide to scale up or out storage.
OS VHDs
In the Hyper-V console select New –> Hard Disk
Select Fixed size and click next
Give your VHD a name and click next
Select the size to create and click next (tip: I like to leave 1GB spare just in case) and click finish
Repeat the steps above for Management, Messaging and Security OS partitions.
Data VHDs
Now that you’ve created VHDs for your OS’, you now need to create VHDs for your user data, and application data. To do this follow the process above creating a data volume for each of the EBS servers – Management, Messaging, and Security. (Note:If you’re creating your virtual environment for demo purposes you can potentially skip this step. The key deciding factor for this in demo environments is how much data are you intending on integrating. If the answer is very little then you can just skip this step and run with OS VHDs only)
Next step is to configure you Virtual Network settings. Remember EBS has two network segments at a minimum but can support many more. For simplicity I’m going to setup just the minimum, with an Internal (LAN)(NIC2) and External (Internet)(NIC1) topology. The graphic below taken from the EBS Hyper-V documentation show this as well as the Hyper-V management NIC (NIC3), which connects to the internal network also.
.gif)
The easiest way to manage your virtual networks is to connect them to physical interfaces on your Hyper-V Parent Partition.
First up let’s create the Internal network. To do this open the Virtual Network Manager, and select New virtual network.
You’ll want to select External and click Add, enter a name for your network, and select the network adapter designated for your internal network. Repeat the process for your Internet connection, again choosing the External Virtual Network type. Remember the external refers to it being associated with a physical NIC in the Hyper-V configuration, so both networks will need to be external type.
Creating the VMs
Next step is to create the Virtual Machines for each of the Management, Messaging and Security roles. To do this click new and virtual machine
Give each VM a name that is clear.
Assign the correct amount of memory. Remember my second post here. I’m going to run the 8,8,2GB (MGT, MSG, SEC) RAM config. Don’t forget there are 1024MB in a GB. So 8GB is 8192MB.
Attach the VM to the Internal network we just set up.
Then connect the OS VHD we just created. We’ll add the data VHDs later.
Uncheck start this VM when created and click finish
Repeat these steps for the Messaging and Security Servers.
Next you’ll need to add the data VHDs and create NIC on the Security Server for the public connection.
Right click on the Management VM first and click settings, select the first IDE controller and select Hard Drive and Add
You should see the new virtual hard disk wizard you are familiar with now and run through and create another fixed sized virtual hard disk. In my configuration I am placing these on separate physical disks, and controller to increase performance. You should refer to the Hard disk planning guidance for larger configurations here, or my previous post here.
Repeat the process for the Messaging Server.
Finally we need to configure the Security Server’s network. This time you need to add new hardware. Select add Hardware, select Network adapter and then click add. I’m using a Sonicwall to control access from my internet connection (hence the naming), so I simply add that interface and click ok. It’s worth pointing out that it is supported to have the internet directly connected to you Hyper-V parent partition external interface. I use the Sonicwall to route multiple external IPs but for our configuration, you wouldn’t really require it.
One last step.
Make sure your time zone is set to Pacific Standard Time on the Hyper-V Parent/Host. Failure to do so will result in a synchronization issues during installation!!!
Next up in Part 5 we start setting up Windows EBS.
P.S Send through any questions if you have them using the link on the right hand side. --->