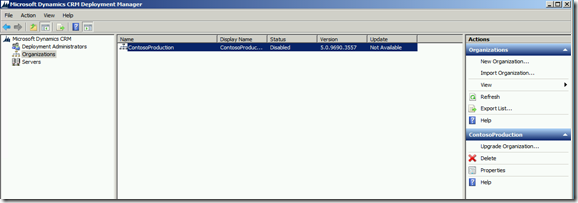Upgrading Dynamics CRM 2011 to CRM 2013
In-place Upgrade
This blog shows you the steps you have to perform to Upgrade from CRM 2011 to CRM 2013
Warning: Following these steps may cause significant application downtime if issues occur during the upgrade. Instead of using an upgrade option that may affect the production deployment, we recommend that you migrate your deployment to Microsoft Dynamics CRM 2013.
Note: We strongly recommend that you back up your existing Microsoft Dynamics CRM data, including all reports and customizations, before you run Setup.
Complete a full backup of all production configuration and organization databases and transaction logs.
Only Microsoft Dynamics CRM 2011 Update Rollup 6 (version 05.00.9690.1992) or Microsoft Dynamics CRM 2011 Update Rollup 14 or later update rollup versions can be upgraded to Microsoft Dynamics CRM 2013.
The user who is running Microsoft Dynamics CRM Server Setup to upgrade an existing Microsoft Dynamics CRM deployment must be a member of the Deployment Administrators group. Additionally, the user must have db_owner permission on the Microsoft Dynamics CRM 2011 databases and have sysadmin permission on the SQL Server.
Tasks to perform before the upgrade
· We recommend that you apply the latest Microsoft Dynamics CRM 2011 updates and hotfixes before you start the upgrade.
. Check if the current customizations will be compatible with Dynamics CRM 2013. You can use the Legacy Feature check and Custom Code Validation Tool to do that. https://blogs.msdn.com/b/crmindia/archive/2013/09/20/legacy-feature-check-and-custom-code-validation-tool-demos-for-upgrade-to-crm-2013.aspx
· Meet all requirements as specified under Microsoft Dynamics CRM Server 2013 hardware requirements and Microsoft Dynamics CRM Server 2013 software requirements in the Planning Guide.
· Log on to your domain as a user who has administrator-level permission.
· SQL Server replication isn’t supported with Microsoft Dynamics CRM. If you run SQL Server replication, disable it.
· Make sure that the Microsoft Dynamics CRM server that you’re upgrading is connected to the Internet. If you don’t have Internet access on that server, see KB article: How to obtain the setup updates for Microsoft Dynamics CRM 2013.
· Uninstall Microsoft Dynamics CRM Connector for SQL Server Reporting Services if it’s installed on the same computer where Microsoft Dynamics CRM Server 2011 is installed.
Run the upgrade
1. In the folder where the Microsoft Dynamics CRM files are located, go to the Server\amd64 folder, and then double-click SetupServer.exe.
2. On the Welcome to Microsoft Dynamics CRM Server 2013 Setup page, we recommend that you select Get updates for Microsoft Dynamics CRM, to make sure that Setup has the most recent installation files. Click Next. After Setup is done checking for updates, click Next again.
3. On the Product Key Information page, type your product key in the Product key boxes, and then click Next.
4. On the License Agreement page, review the information and if you accept the license agreement, click I accept this license agreement, and then click I Accept.
5. If Setup detects that components are missing, the Install Required Components page appears.
· If you have already installed the required components, this page won’t appear.
· If you haven’t installed the required components listed, you can install them now. Click or tap Install. When the components are installed, the status column changes from Not Installed to Installed, and you can click Next to continue.
If you’re prompted to restart the computer, do so, and then start Setup again.
6. On the Upgrade to Microsoft Dynamics CRM 2013 page, you can select an organization to upgrade or leave the choice <None> so that no organizations will be upgraded during Setup. Before you select an organization, consider the following:
· By default, during an organization upgrade, every base and extension table will become merged. For large organization databases that are highly customized the merging may take several hours to complete. For more information, see Run the base and extension table merge as a separate operation.
· New indexes will be added during organization upgrade, which can potentially overwrite existing custom indexes or indexes added by installing a solution. For more information, see Upgrade issues and considerations.
· Notice that any organization not upgraded will become disabled after the upgrade is complete. To upgrade organizations, use Deployment Manager.
Click Next to upgrade Microsoft Dynamics CRM.
7. On the Specify Service Accounts page, Setup will add the service accounts used for the Microsoft Dynamics CRM Server 2011 services. You can use the existing service accounts or specify new ones. Additionally, there are two new service accounts for the VSS Writer Service and the Monitoring Service that you must specify.
8. On the Specify E-mail Router Settings page, in the Email Router server name box, type the name of the computer where the Email Router will be installed. This computer will route Microsoft Dynamics CRM email messages. If you will not use the Email Router you can leave this box blank. However, to use the Email Router you must add the computer where the Email Router Service is running (part of the Asynchronous Service) when you use Network Service, or if you use a domain user account, the account to the PrivUserGroup security group. Click Next.
9. If you aren’t using Microsoft Update, on the Select Microsoft Update Preference page, you must select either of the following options.
· Use Microsoft Update when I check for updates (recommended). By selecting this option, Microsoft Dynamics CRM Server 2013 will use the Microsoft Update settings on the computer.
· I don’t want to use Microsoft update. You should only select this option if the computer uses another method to install updates such as by using Windows Update Services.
10. The System Checks page appears. This page is a summary of all requirements and recommendations for a successful installation. Errors must be resolved before installation can continue. If no errors, or only warnings appear, you can continue with the installation. To do this, click Next.
11. The Service Disruption Warning page appears. This page lists all services that will be stopped or restarted during Setup.
12. Review the Ready to Upgrade the Application page, and click Back to correct any errors. When you are ready to continue, click Upgrade.
When Setup completes successfully, the Microsoft Dynamics CRM Server Setup completed page appears. If the Reporting Server instance that you specified during this Setup points to the local computer where Microsoft Dynamics CRM is installed, Setup provides an option to invoke Microsoft Dynamics CRM Reporting Extensions Setup.
13. For a full server deployment running on the Microsoft SQL Server Reporting Services computer, select the Launch Microsoft Dynamics CRM Reporting Extensions Setup check box to install Microsoft Dynamics CRM Reporting Extensions. Click Finish.
14. Welcome to Microsoft Dynamics CRM Reporting Extensions Setup
Select whether you want to update Microsoft Dynamics CRM Server Setup. We recommend that, if updates are available, you let Setup download the latest version.
To do this, click Get updates for Microsoft Dynamics CRM, wait until the update process is complete, and then click Next
15. Review the information and, if you accept the license agreement, click I accept this license agreement, and then click I Accept.
16. If you are using the default instance of the SQL Server, enter the name of the computer that is running SQL Server and contains the Microsoft Dynamics CRM configuration database that is named MSCRM_CONFIG, and then click Next.
17. Select a Microsoft SQL Server Reporting Services instance that will be used for Microsoft Dynamics CRM reporting, and then click Next.
18. Click Browse, and select a path where you want to install CRM Reporting Extensions, and then click Next.
19. This page is a summary of the requirements for a successful CRM Reporting Extensions installation. Errors must be corrected before installation can continue. All errors must be resolved. If no errors or only warnings appear, you can continue with the installation. To do this, click Next
20. This page lists all services that will be stopped or restarted during Setup
21. Review this page, and then click Back to correct any errors. When you are ready to continue, click Install.
22. Click Finish
At step 6 if you had left the choice to <None> so that no organizations will be upgraded during Setup and you want to manually upgrade each organization you can do it through the deployment manager using the Upgrade Organization Wizard