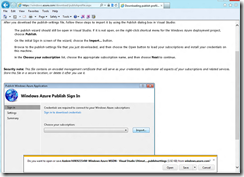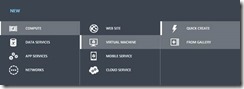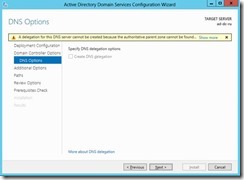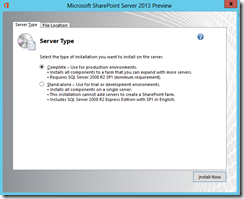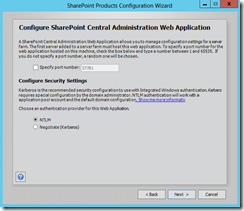AZR 204 IIL. Cтроим фермы SharePoint 2013 в Windows Azure
Автор: Дмитрий Плотников (SharePoint MVP)
Все лабораторные с TechEd доступны по ссылке.
В Windows Azure есть возможность работы с виртуальными машинами (Infrastructure as a Service или IaaS). Для специалистов и компаний, работающих с SharePoint это означает возможность быстрого развертывания ферм без затрат на оборудование. В рамках лабораторной работы вы узнаете как создать многосерверную ферму SharePoint 2013 и как можно сэкономить ресурсы, если ферма не нужна вам в режиме 24x7 (в случае, если ферма используется для разработки).
Замечание: согласно статье на TechNet Поддержка и лицензирование Windows Azure в SharePoint 2013 SharePoint 2013 поддерживается в Windows Azure. Не поддерживается лишь использование FAST Search Server 2010 для продуктов SharePoint.
Упражнение 1: Создаем контроллер домена
Необходимые условия
Командлеты Windows Azure PowerShell
Подписка на Windows Azure с включенной возможностью предпросмотра виртуальных машин — бесплатно зарегистрироваться можно здесь.
Задание 1: Получаем учетные данные для подписки
Чтобы выполнять все дальнейшие действия, вам понадобятся учетные данные безопасности для вашей подписки. Windows Azure позволяет загрузить файл Publish Settings (Параметры публикации) со всеми сведениями, которые понадобятся для управления учетной записью в вашей среде разработки.
Загрузка и импорт файла Publish Settings
На данном этапе нужно войти в систему на портале Windows Azure и загрузить файл с параметрами публикации. Этот файл содержит учетные данные безопасности и дополнительную информацию о подписке Windows Azure, которая будет использоваться в вашей среде разработки. Затем необходимо импортировать этот файл с использованием командлетов Windows Azure, чтобы установить сертификат и получить информацию учетной записи.
Перейдите на страницу https://windows.azure.com/download/publishprofile.aspx и войдите в систему с использованием учетных данных (Microsoft Account), которые соответствуют вашей учетной записи Windows Azure.
Сохраните файл с параметрами публикации на вашем локальном ПК.
Загрузка файла с параметрами публикации
Запустите WindowsAzurePowerShell и от имени администратора.
Далее нужно импортировать файл с параметрами и сгенерируем XML-файл с вашими учетными данными с помощью PowerShell
Import-AzurePublishSettingsFile '[YOUR-PUBLISH-SETTINGS-PATH]'
Выполните следующие команды и обратите внимание на имя подписки и имя учетной записи хранения, они нам еще понадобятся
Get-AzureSubscription | select SubscriptionName
Get-AzureStorageAccount | select StorageAccountName
Выполните следующие команды, чтобы присвоить текущую учетную запись хранения вашей подписке
Set-AzureSubscription -SubscriptionName '[YOUR-SUBSCRIPTION-NAME]' -CurrentStorageAccount '[YOUR-STORAGE-ACCOUNT]'
Перейдем к настройке виртуальной сети.
Задание 2: Настраиваем виртуальную сеть
Для работы в домене Active Directory клиентам потребуются статические IP-адреса, клиенты должны подключаться к DNS-серверу, который поддерживает Active Directory. Внутренняя служба DNS (iDNS), развернутая в Windows Azure, не подойдет, поскольку она присваивает виртуальным машинам динамические IP-адреса. Для данного решения будет создана виртуальная сеть, в которой можно подключить виртуальные машины к определенным подсетям
Виртуальная сеть под названием SP2013-VNET, префикс адреса: 192.168.0.0/16
Подсеть под названием SP2013AD-Subnet, префикс адреса: 192.168.1.0/24
Подсеть под названием SP2013Farm-Subnet, префикс адреса: 192.168.2.0/24
Создаем территориальную группу
Откройте страницу https://manage.windowsazure.com/. Введите учетные данные для Windows Azure, когда появится соответствующий запрос. На портале Windows Azure нажмите Networks (Сети) , Affinity Groups (Территориальные группы) , внизу щелкните Create (Создать) .
Присвойте территориальной группе имя SP2013-AG и выберите регион (Region). Чтобы создать территориальную группу, нажмите Finish (Завершить).
Создание территориальной группы
Создаем новую виртуальную сеть
Создадим новую виртуальную сеть для вашей подписки.
На портале Windows Azure нажмите Networks (Сети) , затем Virtual Networks (Виртуальные сети) . Внизу щелкните Create (Создать) .
Присвойте новой виртуальной сети имя SP2013-VNET, введите описание и нажмите кнопку со стрелкой для продолжения.
Создание новой виртуальной сети
В поле Address Space (Пространство адресов) введите 192.168.0.0/16 и добавьте две подсети: SP2013AD-Subnet с префиксом 192.168.1.0/24 и SP2013Farm-Subnet с префиксом 192.168.2.0/24.
Добавление пространства адресов и подсетей
Оставьте для DNS значения по умолчанию и нажмите кнопку Finish.
Создание виртуальной сети
Таким образом, мы создали виртуальную сеть через портал управления.
Аналогичную задачу можно выполнить и с помощью PowerShell скриптов.
С помощью PowerShell скрипта
Содержимое скрипта CreateVnet .ps1
# Подписки к Azure
Get-AzureSubscription | Select SubscriptionName
# Данные о вашей подписке
$subscriptionName = "ВАША-ПОДПИСКА"
$storageAccount = "ВАША-АККАУНТ-ХРАНИЛИЩА"
Select-AzureSubscription $subscriptionName
Set-AzureSubscription $subscriptionName -CurrentStorageAccount $storageAccount
# Список возможных территорий
Get-AzureLocation | Select Name
# Параметры территориальной группы
$AGLocation = "West US"
$AGDesc = "SharePoint 2013 Affinity Group"
$AGName = "SP2013-AG"
$AGLabel = "SP2013-AG"
# Создаем новую территориальную группу
New-AzureAffinityGroup -Location $AGLocation -Description $AGDesc -Name $AGName -Label $AGLabel
# Создаем новую виртуальную сеть
Set-AzureVNetConfig -ConfigurationPath "C:\SharePoint2013FarmVNET.xml"
Содержимое конфигурационного файла SharePoint2013FarmVNET.xml
<NetworkConfiguration xmlns:xsi="https://www.w3.org/2001/XMLSchema-instance" xmlns:xsd="https://www.w3.org/2001/XMLSchema" xmlns="https://schemas.microsoft.com/ServiceHosting/2011/07/NetworkConfiguration">
<VirtualNetworkConfiguration>
<Dns />
<VirtualNetworkSites>
<VirtualNetworkSite name="SP2013-VNET" AffinityGroup="SP2013-AG">
<AddressSpace>
<AddressPrefix>192.168.0.0/16</AddressPrefix>
</AddressSpace>
<Subnets>
<Subnet name="SP2013AD-Subnet">
<AddressPrefix>192.168.1.0/24</AddressPrefix>
</Subnet>
<Subnet name="SP2013Farm-Subnet">
<AddressPrefix>192.168.2.0/24</AddressPrefix>
</Subnet>
</Subnets>
</VirtualNetworkSite>
</VirtualNetworkSites>
</VirtualNetworkConfiguration>
</NetworkConfiguration>
Задание 3: Разворачиваем контроллер домена
Для подготовки виртуальной машины, которая станет контроллером домена, можно использовать портал Windows Azure или оболочку PowerShell.
Создаем новую виртуальную машину через портал
На портале Windows Azure нажмите New (Новая) и выберите VirtualMachine** | FromGallery** (Виртуальная машина | Из галереи) .
Новая виртуальная машина из галереи
Выберите из списка образ Windows Server 2012. Нажмите стрелку для продолжения.
Введите название виртуальной машины, например, SP2013-DC1, в поле Virtual Machine Name (Имя виртуальной машины) и задайте пароль для пользователя Administrator. Нажмите стрелку для продолжения.
Создание новой виртуальной машины
Имя DNS должно быть уникальным. Вы можете выбрать существующую учетную запись хранилища (Storage Account) или автоматически создать новую. Выберите свою виртуальную сеть из раскрывающегося списка Region/Affinity Group/Virtual Network. Нажмите стрелку для продолжения.
Выбор виртуальной сети для виртуальной машины
Установите флажок напротив SP2013AD-Subnet в списке Virtual Network Subnets (Подсети виртуальной сети) . Чтобы создать виртуальную машину, нажмите Finish.
Выбор подсети Active Directory
Дождитесь завершения процесса создания виртуальной машины. Щелкните имя виртуальной машины и выберите Dashboard (Панель мониторинга).
Нажмите Attach (Присоединить) в меню внизу страницы и выберите Attach Empty Disk (Присоединить пустой диск).
Присоединение пустого диска
На странице Attach empty disk to virtual machine (Присоединение пустого диска к виртуальной машине) задайте для параметра Size (Размер) значение «20 GB» (20 ГБ) и нажмите кнопку Finish, чтобы создать диск.
Создание нового диска
Кроме вышеописанного метода по созданию новых машин через портал, можно воспользоваться PowerShell.
Создаем новую виртуальную машину с помощью PowerShell скрипта
# Подписки к Azure
Get-AzureSubscription | Select SubscriptionName
$subscriptionName = "ВАША-ПОДПИСКА"
$storageAccount = "ВАША-АККАУНТ-ХРАНИЛИЩА"
Select-AzureSubscription $subscriptionName
Set-AzureSubscription $subscriptionName -CurrentStorageAccount $storageAccount
# Список всех образов виртуальных машин
Get-AzureVMImage | Select ImageName
# Параметры контроллера домена #1
$vmName = 'SP2013-DC1'
$imageName = 'MSFT__Windows-Server-2012-Datacenter-201208.01-en.us-30GB.vhd'
$size = "ExtraSmall"
$subnet = 'SP2013AD-Subnet'
$password = 'pass@word1'
# Параметры виртуальной машины
$dc1 = New-AzureVMConfig -Name $vmName -InstanceSize $size -ImageName $imageName
Add-AzureProvisioningConfig -Windows -Password $password -VM $dc1 | Add-AzureDataDisk -CreateNew -DiskSizeInGB 20 -DiskLabel 'data' -LUN 0
Set-AzureSubnet -SubnetNames $subnet -VM $dc1
# Параметры облачного сервиса
$serviceName = "SP2013DC-Service"
$serviceLabel = "SP2013DC-Service"
$serviceDesc = "Domain Controller for SharePoint 2013"
$vnetname = 'SP2013-VNET'
$ag = 'SP2013-AG'
# Создаем контроллер домена
New-AzureVM -ServiceName $serviceName -ServiceLabel $serviceLabel -ServiceDescription $serviceDesc -AffinityGroup $ag -VNetName $vnetname -VMs $dc1
Создаем контроллер домена
Дождитесь завершения подготовки виртуальной машины: на это может потребоваться несколько минут. Войдите в систему на вновь созданной виртуальной машине на портале Windows Azure. Для этого необходимо перейти в раздел Virtual Machines (Виртуальные машины) , выбрать SP2013-DC1 и нажать Connect (Подключить) внизу.
Откройте панель Computer Management (Управление компьютером), раскройте узел Storage (Хранилище) и выберите Disk Management (Управление дисками).
Открываем окно Disk Management
Выполните инициализацию диска Disk 2, нажав OK в диалоговом окне Initialize Disk (Инициализация диска) .
Инициализация диска
Щелкните правой кнопкой неразмеченное пространство на диске и выберите New Simple Volume (Новый простой том).
Создание нового простого тома
Запустится мастер создания нового простого тома New Simple Volume Wizard. Нажмите Next (Далее) и оставьте значения по умолчанию на экранах Specify Volume Size (Указание размера тома) и Assign Drive Letter or Path (Назначение буквы диска или пути) .
На экране Format Partition (Форматирование раздела) установите для поля Volume label (Метка тома) значение DIT и нажмите Next.
Чтобы запустить процесс форматирования, нажмите Finish. После того как этот процесс будет завершен, диск будет готов к использованию.
Форматированный диск
В Windows Server 2012 изменился механизм создания контроллера домена (DCPROMO устарел). Откройте ServerManager**, далее выберите Управление (Manage) и Добавление ролей и возможностей (Add Roles and Features)
ServerManager
В открывшемся мастере кликните Next, далее выберите пункт Create a domain in a new forest ( Создатьдоменвновомлесу ) и нажмите Next. Далее выберите Role-based or feature-based installation и нажмите Next
Выбор способа добавления ролей
Выберите сервер для добавления ролей и нажмите Next
Выбор сервера для добавления ролей
На следующем шаге выберите ActiveDirectoryDomainServices . После этого в появившемся окне выберите AddFeatures
Добавление роли ADDS
На всех следующих шагах мастера кликайте на Next.
Последний шаг установки роли ADDS
Сейчас у сервера есть роль AD DS, но он еще не является контроллером домена. Чтобы сделать наш сервер DC, откройте ServerManager
Делаем сервер контроллером домена из ServerManager
Выберите пункт Addanewforest** (Создать новый лес), присвойте корневому домену (RootDomainName) имя contoso.com и нажмите Next
Выбор типа развертывания
Выберите режим работы WindowsServer 2012, используйте настройки по умолчанию для создания DNS-сервера и задайте пароль администратора домена (желательно отличным от пароля администратора на созданном сервере). Нажмите Next
Опции контроллера домена
В рамках данного практического занятия вы не будете осуществлять интеграцию в существующую среду Active Directory, поэтому нажмите Next .
Предупреждающее сообщение о создании DNS
В качестве хранилища для папок Database, Log files и SYSVOL укажите недавно отформатированный диск с данными (например, F:\NTDS для базы данных, F:\NTDSLogs для журналов и F:\SYSVOL для SYSVOL). Нажмите Next для продолжения.
Настройки для местоположения папок Database, Logs и SYSVOL
Наконец, снова нажмите Next и дождитесь завершения процесса настройки Active Directory, на это может потребоваться несколько минут. Когда появится запрос на перезагрузку, нажмите Restart Now (Перезагрузить сейчас).
Таким образом, мы создали контроллер домена для фермы SharePoint 2013.
Упражнение 2: Создаем виртуальную машину с SQLServer 2012
В предыдущем упражнении мы рассматривали создание виртуальной машины через портал, в этой ограничимся созданием через PowerShell.
# Подписки к Azure
Get-AzureSubscription | Select SubscriptionName
$subscriptionName = "ВАША-ПОДПИСКА"
$storageAccount = "ВАША-АККАУНТ-ХРАНИЛИЩА"
Select-AzureSubscription $subscriptionName
Set-AzureSubscription $subscriptionName -CurrentStorageAccount $storageAccount
# Параметры облачного сервиса
$serviceName = "SP2013-Service"
$serviceLabel = "SP2013-Service"
$serviceDesc = "Cloud Service for SharePoint 2013 Farm"
# Список всех образов виртуальных машин
Get-AzureVMImage | Select ImageName
$sqlimage = 'MSFT__Sql-Server-11EVAL-11.0.2215.0-08022012-en-us-30GB.vhd'
$vnetname = 'SP2013-VNET'
$subnetName = 'SP2013Farm-Subnet'
$ag = 'SP2013-AG'
# IP адрес контроллера домена
$primaryDNS = '192.168.1.4'
# Группы доступности
$avsetsql = 'avsetsql'
# Настройки домена
$domain = 'contoso'
$joindom = 'contoso.com'
$domuser = 'administrator'
$dompwd = 'pass@word1'
$advmou = 'OU=AzureVMs,DC=contoso,DC=com'
# Создаем SQL Server1
$size = "ExtraSmall"
$spsql1 = New-AzureVMConfig -Name 'SP-SQL1' -AvailabilitySetName $avsetsql -ImageName $sqlimage -InstanceSize $size |
Add-AzureProvisioningConfig -WindowsDomain -Password $dompwd -Domain $domain -DomainUserName $domuser -DomainPassword $dompwd -MachineObjectOU $advmou -JoinDomain $joindom |
Add-AzureDataDisk -CreateNew -DiskSizeInGB 200 -DiskLabel 'data' -LUN 0 |
Set-AzureSubnet $subnetName
$dns1 = New-AzureDns -Name 'dns1' -IPAddress $primaryDNS
New-AzureVM -ServiceName $serviceName -ServiceLabel $serviceLabel `
-ServiceDescription $serviceDesc `
-AffinityGroup $ag -VNetName $vnetname -DnsSettings $dns1 `
-VMs $spsql1
Как только подготовка завершена, подключитесь к виртуальной машине с помощью службы удаленных рабочих столов и убедитесь в том, что она была автоматически присоединена к вашему домену.
Если не получилось, выполните подключение вручную.
Задание 1: Настраиваем диски
Скрипт выше добавляет диск с данными размером 200 Гб.
Подключите этот диск к операционной системе как было описано в предыдущей статье.
Далее приступим к настройке местоположения, устанавливаемого по умолчанию для базы данных. Для этого запустите SQL Server Management Studio, щелкните правой кнопкой по имени сервера, выберите Свойства и Параметры базы данных ( DatabaseSettings ) .
Выберите новые диски для папок с данными, журналами и резервными копиями.
И нажмите ОK.
Задание 2: Обновляем параметры сети в SQLServer
Настроим протоколы для SQL Server и порты в брандмауэре Windows.
Настраиваем протоколы
Запустите SQLServerConfigurationManager.
Раскройте узел SQLServerNetworkConfiguration и выберите протокол ProtocolsforMSSQLServer.
Убедитесь, что включены общая память, именованные каналы и протокол TCP/IP.
Настраиваем порт
Запустите брандмауэр в режиме повышенной безопасности.
Создайте новое правило для входящих соединений
На 1м шаге нужно выбрать тип Порт
И укажите порт 1433
Выбираем Разрешить все подключения
На следующей странице оставьте значения по умолчанию, и далее укажите имя правила, например, SQLServerRule .
Таким образом, мы подготовили SQL Server 2012 для фермы SharePoint 2013.
Упражнение 3: Создаем сервера с SharePoint 2013
По уже знакомой схеме создаем новую виртуальную машину на основе шаблона с WindowsServer 2012.
Задание 1: Устанавливаем SharePoint 2013
Подключитесь к только что созданной виртуальной машине и загрузите SharePoint Server 2013 с официального сайта.
Зависимости
Как и в предыдущей версии, сначала нужно установить все зависимости
Стартовый экран установщика SharePoint
На первом шаге мастера можно увидеть список всех зависимостей
Список всех зависимостей на первом шаге мастера установки
Далее установщик предложит перезагрузить сервер. После перезагрузки установка продолжится и в результате вы увидите окно с сообщением об успешной установке зависимостей
Окно с сообщение об успешной установке зависимостей
«Основная» установка
Перейдем непосредственно к установке SharePoint 2013
Выбираем установку SharePointServer
Сразу же нужно ввести ключ, который был выслан вам на почту, или его же можно обнаружить на странице загрузки продукта.
Вводим ключ продукта
Прочтите и примите условия лицензионного соглашения и нажмите Continue.
Выберите вариант Полный и нажмите InstallNow.
Выбор типа установки
На странице запуска мастера настройки снимите флажок напротив Запустить мастер настройки продуктов SharePointсейчас и нажмите Закрыть.
Последний шаг мастера по установке SharePoint
Перейдем к созданию образа виртуальной машины.
Создаем образ виртуальной машины
Запустите командную строку с правами администратора и выполните sysprep
%WINDIR%\system32\sysprep\sysprep.exe /oobe /generalize /shutdown
Дождитесь завершения работы программы подготовки системы, она выполнит закрытие виртуальной машины.
Откройте страницу управление виртуальными машинами в Azure. Выделите машину с SharePoint 2013 и нажмите Capture, чтобы создать из нее образ.
Создаем образ машины
В открывшемся диалоговом окне введите имя образа и установите флажок, что машина была подготовлена с помощью sysprep
Окно настроек образа виртуальной машины
Обязательно дождитесь завершения операции создания образа, прежде чем перейти к дальнейшим действиям.
Таким образом, мы подготовили образ с SharePoint 2013, на основе которого будем создавать сервера с SharePoint 2013 и добавлять их в уже созданный ранее домен.
Задание 2: Добавляем два сервера на основе шаблона в домен
Для создания новых серверов на основе только что созданного шаблона воспользуемся PowerShell.
Обращаю ваше внимание, что скрипт создает балансировку нагрузки между машинами и добавляет их в группу доступности. Пояснения о применении балансировки нагрузки и групп доступности дается ниже.
# Подписки к Azure
Get-AzureSubscription | Select SubscriptionName
$subscriptionName = "ВАША-ПОДПИСКА"
$storageAccount = "ВАША-АККАУНТ-ХРАНИЛИЩА"
Select-AzureSubscription $subscriptionName
Set-AzureSubscription $subscriptionName -CurrentStorageAccount $storageAccount
# Параметры облачного сервиса
$serviceName = "SP2013-Service"
$serviceLabel = "SP2013-Service"
$serviceDesc = "Cloud Service for SharePoint 2013 Farm"
# Список всех образов виртуальных машин
Get-AzureVMImage | Select ImageName
$spimage = 'НАЗВАНИЕ-СОЗДАННОГО-ВАМИ-ОБРАЗА'
$vnetname = 'SP2013-VNET'
$subnetName = 'SP2013Farm-Subnet'
$ag = 'SP2013-AG'
# IP адрес контроллера домена
$primaryDNS = '192.168.1.4'
# Группы доступности
$avsetsp = 'avsetsp'
# Настройки домена
$domain = 'contoso'
$joindom = 'contoso.com'
$domuser = 'administrator'
$dompwd = 'pass@word1'
$advmou = 'OU=AzureVMs,DC=contoso,DC=com'
# Создаем SP VM1
$size = "Large"
$spvm1 = New-AzureVMConfig -Name 'SP-VM1' -AvailabilitySetName $avsetsp `
-ImageName $spimage -InstanceSize $size |
Add-AzureProvisioningConfig -WindowsDomain -Password $dompwd `
-Domain $domain -DomainUserName $domuser -DomainPassword $dompwd `
-MachineObjectOU $advmou -JoinDomain $joindom |
Add-AzureEndpoint -Name 'http' -LBSetName 'lbhttp' -LocalPort 80 -PublicPort 80 `
-Protocol tcp -ProbeProtocol http -ProbePort 80 -ProbePath '/healthcheck/iisstart.htm' |
Set-AzureSubnet $subnetName
# Создаем SP VM2
$size = "Large"
$spvm2 = New-AzureVMConfig -Name 'SP-VM2' -AvailabilitySetName $avsetsp `
-ImageName $spimage -InstanceSize $size |
Add-AzureProvisioningConfig -WindowsDomain -Password $dompwd `
-Domain $domain -DomainUserName $domuser -DomainPassword $dompwd `
-MachineObjectOU $advmou -JoinDomain $joindom |
Add-AzureEndpoint -Name 'http' -LBSetName 'lbhttp' -LocalPort 80 -PublicPort 80 `
-Protocol tcp -ProbeProtocol http -ProbePort 80 -ProbePath '/healthcheck/iisstart.htm' |
Set-AzureSubnet $subnetName
$dns1 = New-AzureDns -Name 'dns1' -IPAddress $primaryDNS
New-AzureVM -ServiceName $serviceName -ServiceLabel $serviceLabel `
-ServiceDescription $serviceDesc `
-AffinityGroup $ag -VNetName $vnetname -DnsSettings $dns1 `
-VMs $spvm1,$spvm2
Таким образом, в домен включено уже четыре сервера.
Задание 3: Настраиваем SharePoint
Зайдите на любой из серверов с SharePoint и запустите Мастер настройки продуктов SharePoint 2013 (SharePoint 2013 ProductsConfigurationWizard ) .
Выполните шаги мастера и на странице Подключение к ферме серверов выберите опцию Создать новую ферму серверов
Выбираем опцию создания фермы серверов
Далее указываем настройки для подключения к серверу баз данных
Настройки для подключения к серверу баз данных
Введите парольную фразу, которая будет использоваться для присоединения новых серверов в ферму
Создаем парольную фразу
Настроим веб-приложение центра администрирования SharePoint. Выберите в качестве поставщика проверки подлинности NTLM
Настройки веб-приложения центра администрирования
Проверьте настройки и щелкните Next. Когда настройки конфигурации применены, нажмите Finish
Финальная страница с настройками
Далее запустится мастер настройки фермы. Выполнять шаги этого мастера мы не будем и закроем окно, чтобы продолжить.
Задание 4: Тестируем подключение фермы SharePointко второй машине
Подключимся ко второй виртуальной машине с SharePoint и добавим ее в ферму SharePoint с помощью уже известного Мастера настройки продуктов SharePoint, но в этот раз нужно выбрать опцию Подключение к существующей ферме серверов
Подключение к существующей ферме серверов
Далее нужно указать сервер баз данных, и загрузить список доступных конфигурационных баз данных, нажав на кнопку RetrieveDatabaseNames
Выбор конфигурационной базы данных
И, наконец, введите парольную фразу фермы
Вводим парольную фразу фермы
Проверьте настройки и щелкните Next. Когда настройки конфигурации применены, нажмите Finish
Последнее окно мастера по настройке продуктов SharePoint
Задание 5: Настраиваем балансировку нагрузки
Для распределения нагрузки трафика (например, в случае использования нескольких веб-серверов с SharePoint) можно использовать балансировку нагрузки.
Механизм сводится к добавлению конечных точек (endpoint) на одной машине, и дальнейшее подключение к этой конечной точке других машин.
Зайдя в настройки конечной точки, можно увидеть, какие машины сбалансированы. При этом виртуальный IP-адрес обеих машин совпадает. Это означает, что при загрузке веб-узла балансировка для пользователя прозрачна. На внутреннем уровне Windows Azure будет перенаправлять трафик на одну из сбалансированных машин.
Настройки конечной точки
Задание 6: Настраиваем группу доступности (AvailabilitySet)
Добавив виртуальные машины в набор, вы гарантируете их разнесение по разным доменам, что повышает отказоустойчивость в случае выхода одного из доменов из строя.
Группа доступности
Если вы хотите узнать больше информации о группах доступности для виртуальных машин, посмотрите статью Manage the Availability of Virtual Machines.
Выводы
Таким образом, мы построили ферму SharePoint 2013 в Azure, которая состоит из четырех серверов – контроллер домена Active Directory, SQL Server 2012 и два с SharePoint Server 2013.