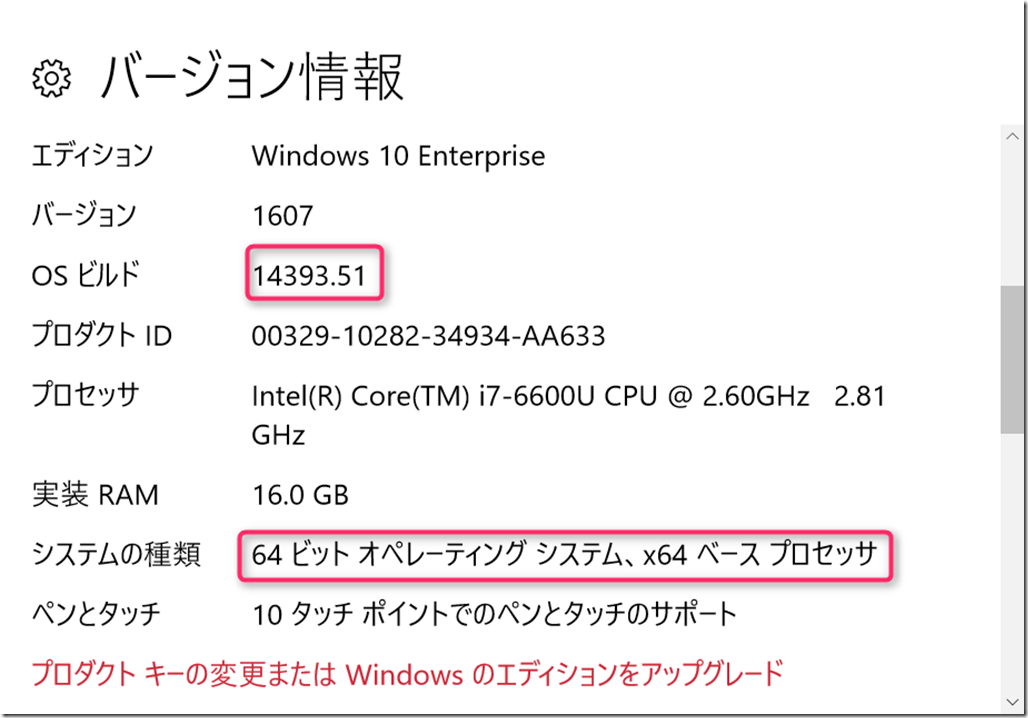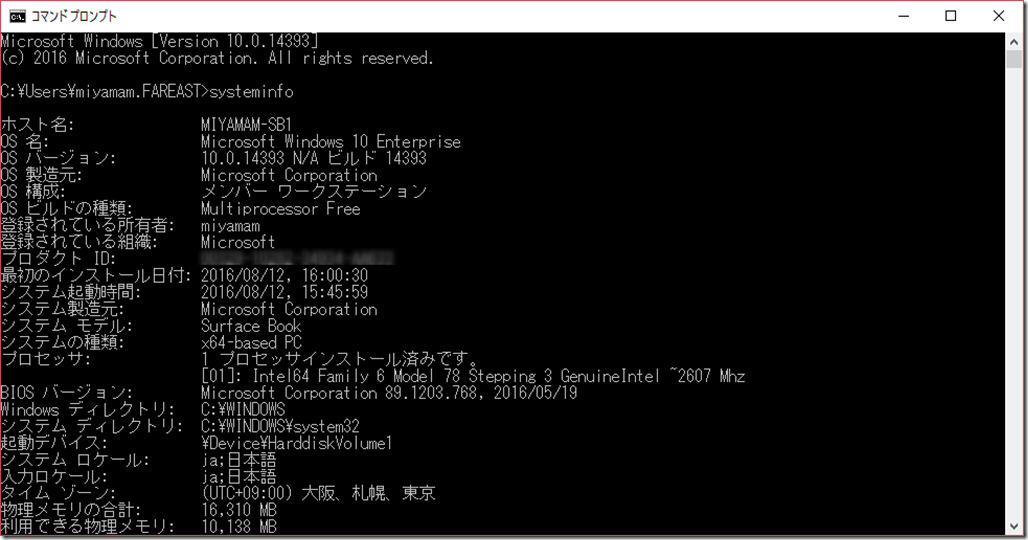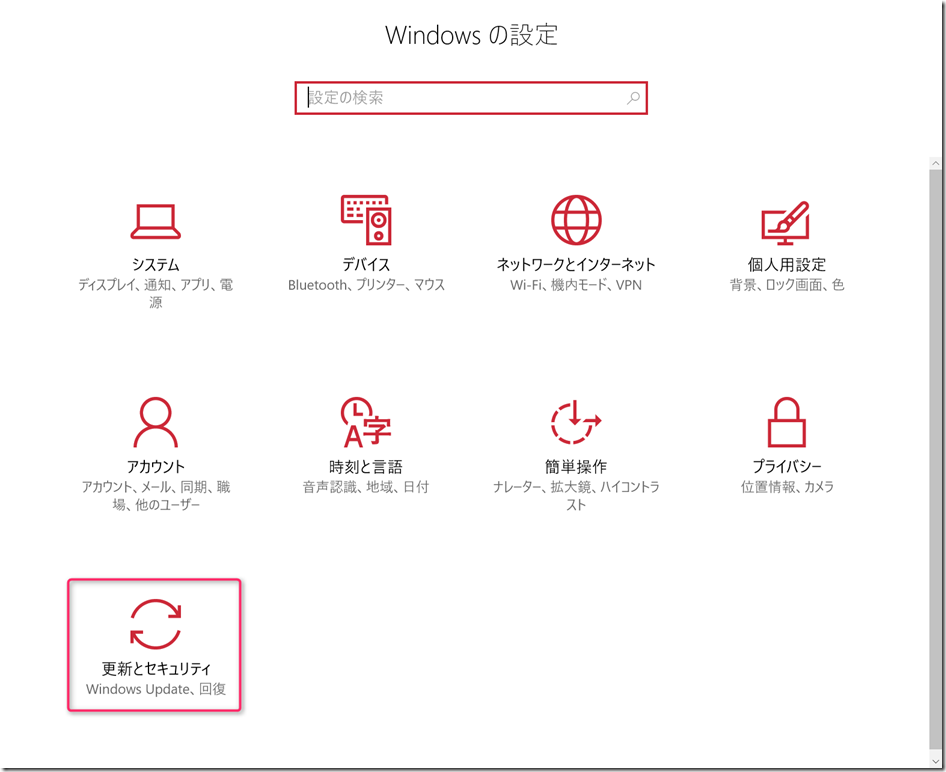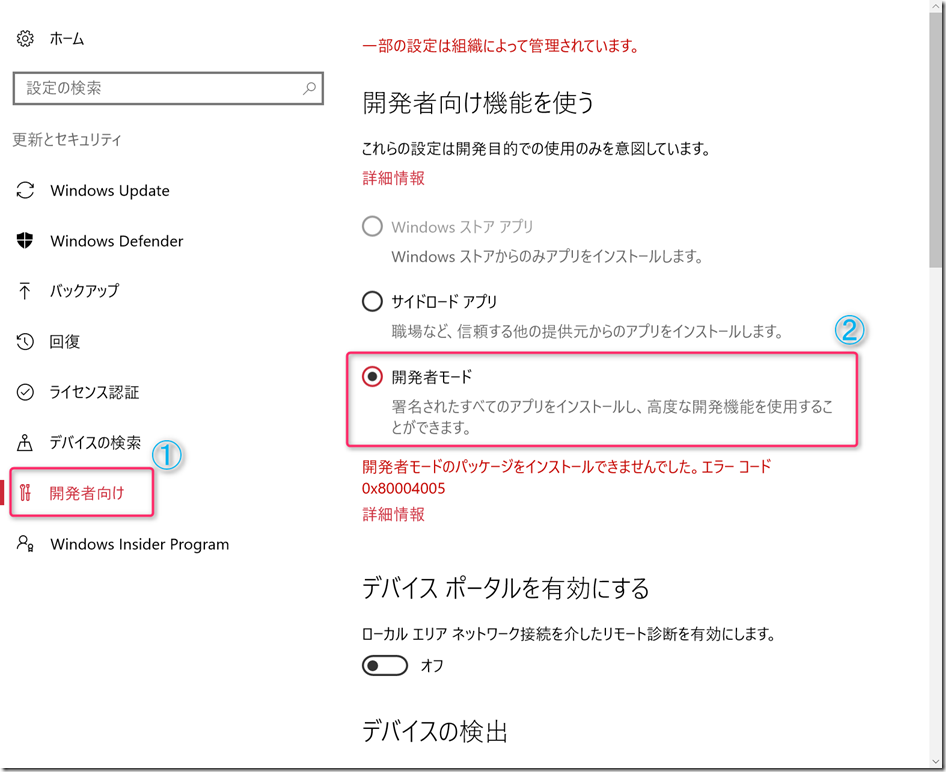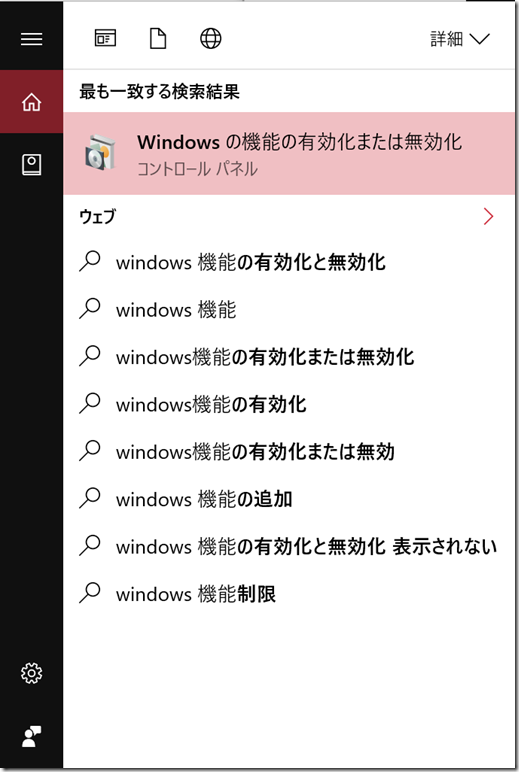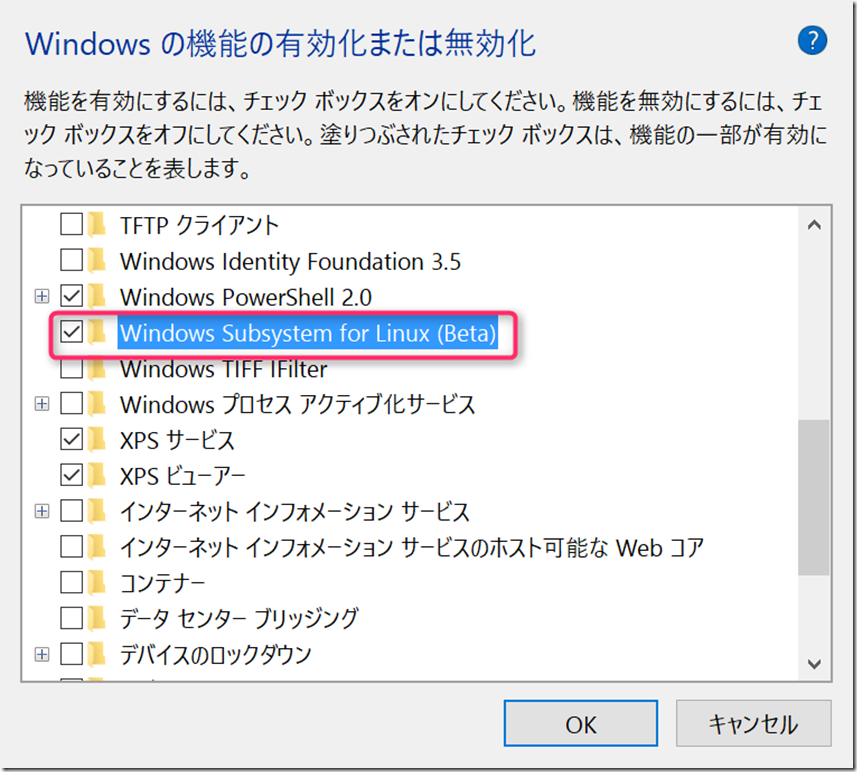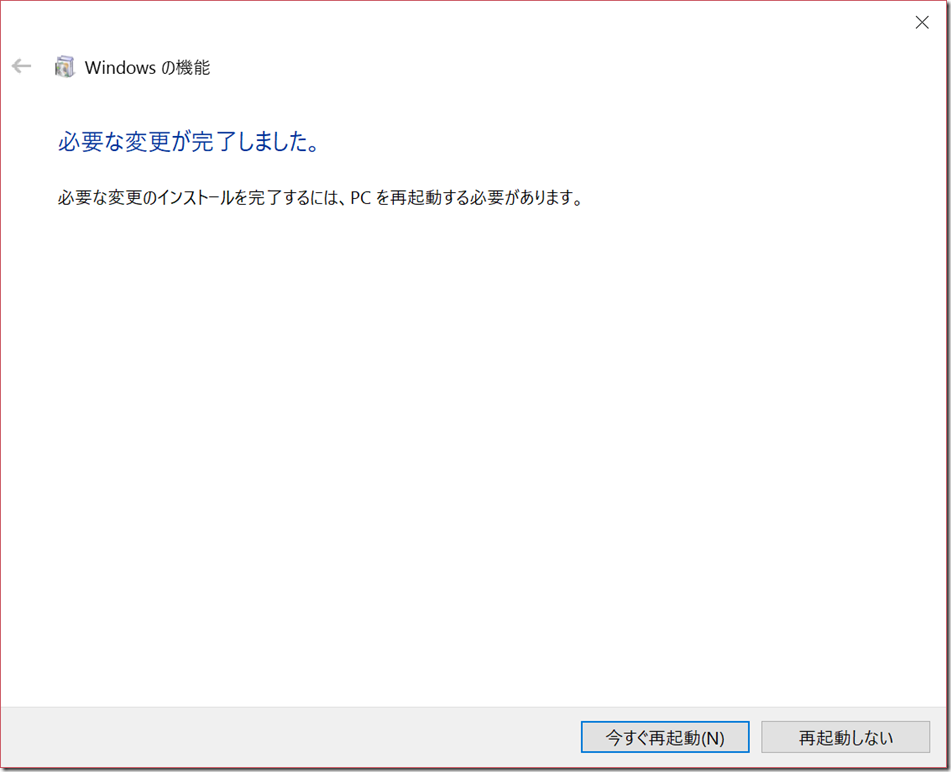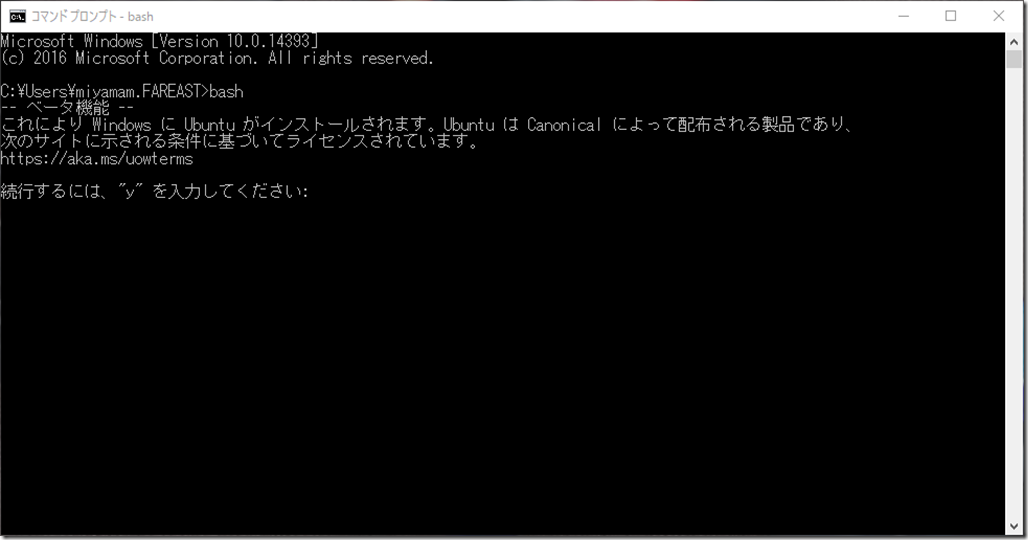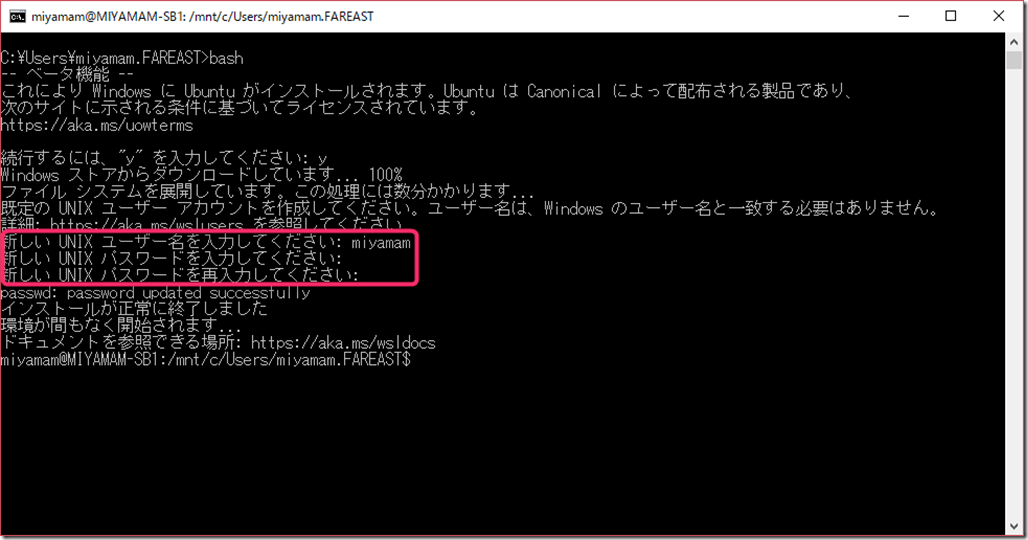Bash Shell on Windows 10 Anniversary Update インストール
以前、Bash on Ubuntu on Windows を早速触ってみました。 というブログエントリを書いたのですが、その時はまだ Insider Preview の環境でした。
先日 Anniversary Update が出て、なぜだか降ってこなかった私の環境にも(原因がわかり)無事アップデートすることができたので、大手を振ってAnniversary Update での設定方法について説明したいと思います。
個人的には、Bash Shell が使える ⇒ SSH クライアントがコマンドプロンプトから使える ⇒ Linux の環境が容易に触れる (*'▽') というメリットの図式しか無いので、もう設定しない理由は無いという感じです。
前提環境:
Windows 10 Anniversary Update - build 14393 (2016年8月2日に利用可能、Insider Preview の 14316 以降でも可。)
x64 ベースのプロセッサ ( AMD / Intel x64 互換CPU )
確認方法(一例)
スタート → 設定 → システム → バージョン情報 もしくは、Windows + R → cmd → systeminfo で確認できます。
インストールの作業流れ ( たった2ステップです )
- 開発者モード をオンにします
- "Windows Subsystem for Linux (beta)" を有効化する
開発者モードをオンにします
1.設定 → 更新とセキュリティ を開きます。
2.開発者向け を選択し、 開発者モード にチェックを入れます。
"Windows Subsystem for Linux (beta)" を有効化する
1. Windows 機能の有効化または無効化 を起動します。コントロールパネルからも起動可能ですが、検索で Windows 機能 等で検索すると早いです。
2.Windows Subsystem for Linux (Beta) にチェックを入れて、OK をクリックします
インストールが終わったら再起動します。
3.リブート後にコマンドプロンプトから bash と入力します。
プロンプトで入力を求められるので、”y” を入力します。
インストールの後半で、ユーザー名とパスワードを入力します。
参考にしたマニュアル:
Installation Guide
https://msdn.microsoft.com/ja-jp/commandline/wsl/install_guide
Windows Subsystem for Linux Blog
https://blogs.msdn.microsoft.com/wsl/
本情報の内容(添付文書、リンク先などを含む)は、作成日時点でのものであり、予告なく変更される場合があります。