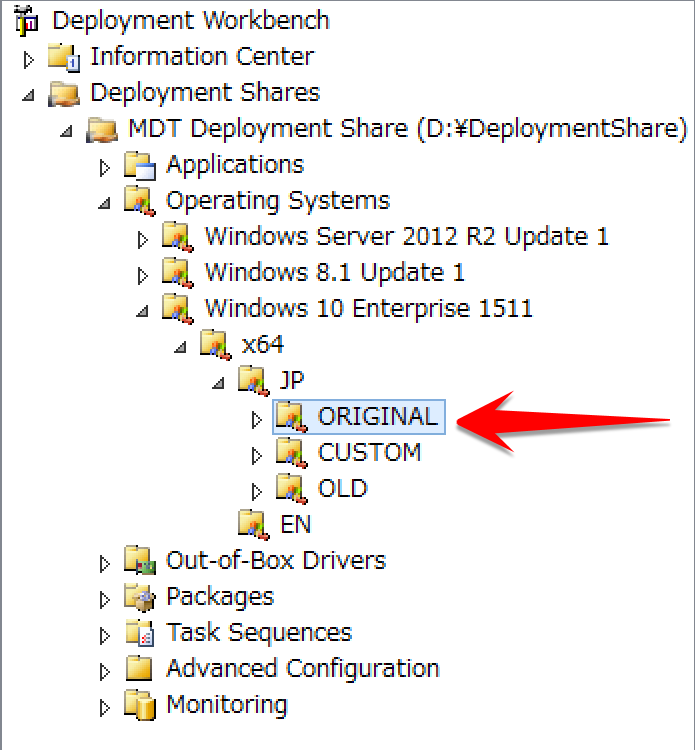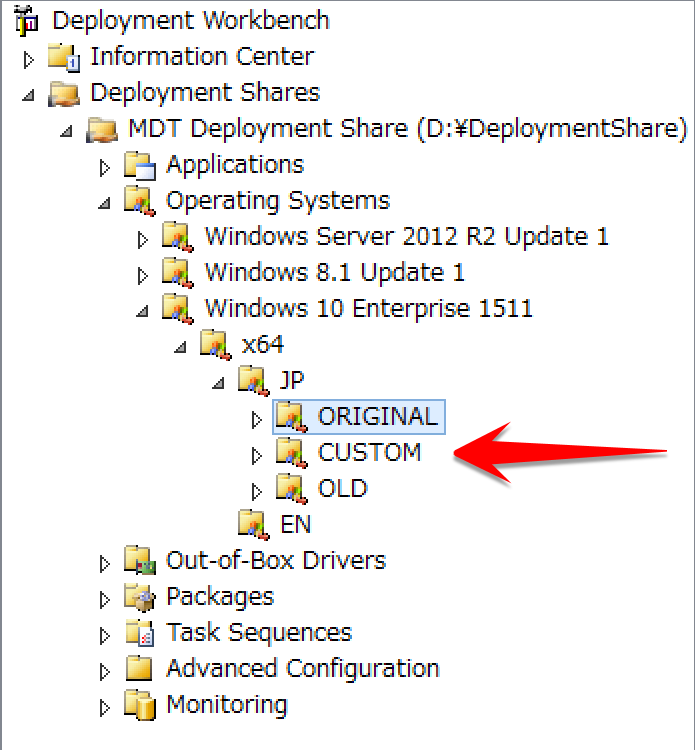MDT にオペレーティングシステムをインポートしよう
みなさん、こんにちは!
本日のトピックはオペレーティングシステムのインポートです。
MDT を利用して OS 展開をするには、まずはオペレーティングシステムをインポートする必要があります。
MDT では2種類のオペレーティングシステムを使用します。
- ボリュームライセンスサイトからダウンロードした、標準 OS イメージ
- 参照コンピューターからキャプチャーした OS イメージ
以前ご紹介した「フォルダー階層のベストプラクティス」の記事に、各オペレーティングシステムの種類について、フォルダーを作成します。「ORIGINAL」フォルダー(標準 OS イメージ用)と「CUSTOM」フォルダー(キャプチャーされた OS イメージ用)。
標準 OS イメージのインポート
まずはボリュームライセンスサイトから Windows 10 の ISO ファイルをダウンロードする必要があります。ISO ファイルをダウンロードしたら、MDT サーバーにコピーし、ISO ファイルの中身を任意のフォルダーにコピーする。
以下の例では、ISO ファイルのコンテンツを「D:\_Sources\Windows 10 Enterprise 1511 x64 JP」にコピーしました。
[caption id="attachment_137" align="alignnone" width="539"]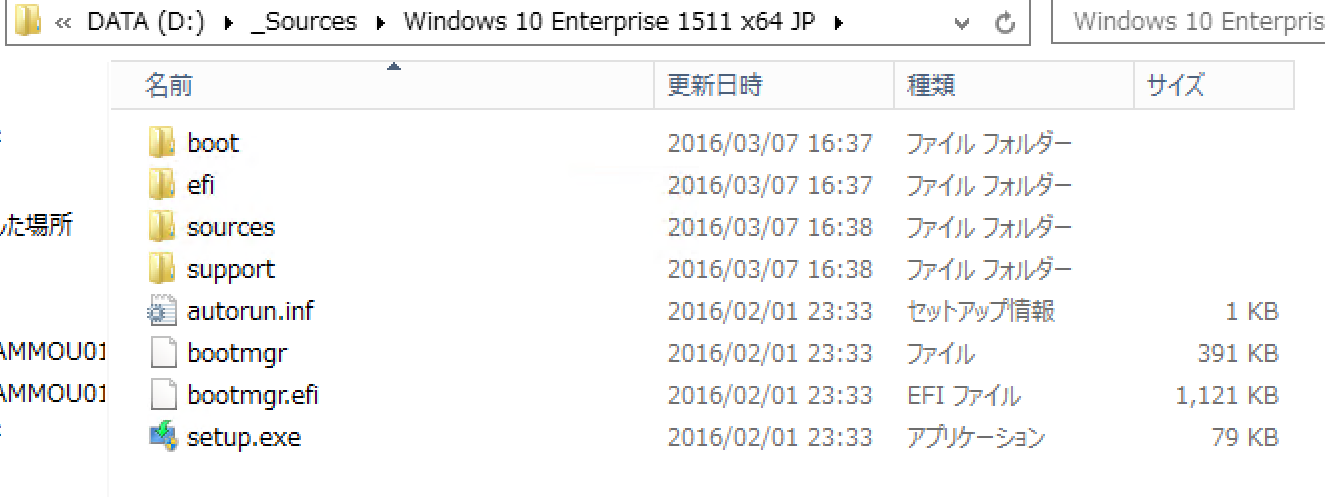 Windows 10 ISO ファイルのコンテンツ[/caption]
Windows 10 ISO ファイルのコンテンツ[/caption]
MDT コンソール(Deployment Workbench)を起動し、以下の手順を行います。
※「OLD」フォルダーは古い OS ビルドを保存しておくために作成しました。
- 「Deployment Shares」>「<展開共有の名前>」>「Operating Systems」>「Windows 10 Enterprise 1511」>「x64」>「JP」>「ORIGINAL」へ移動する
- 「ORIGINAL」フォルダーを右クリックし、「Import Operating System」をクリックする
- 「Full set of source files」を選択する。そして「Next」をクリックする。
- ISO ファイルのコンテンツをコピーしたフォルダーを指定する。そして「Next」をクリックする。
- こちらの例では、「D:\_Sources\Windows 10 Enterprise 1511 x64 JP」
- MDT 展開共有に作成されるフォルダー名を入力する。そして「Next」をクリックする。
- 例えば、「Windows 10 Enterprise 1511 x64 JP」
- 「Next」を押し、オペレーティングシステムのインポートが完了します。
参照コンピューターを立てるタスクシーケンスには、このオペレーティングシステムを利用ください。
キャプチャーされた OS イメージのインポート
参照コンピューターを立てて、そのイメージをキャプチャーすると、「展開共有」の「Captures」フォルダーに WIM ファイルが作成されます。
本番の端末を展開する場合、キャプチャーされたイメージを使用します。MDT でイメージを利用するには、まず MDT にインポートする必要があります。キャプチャーされたイメージのインポートは以下のように行います。
- 「Deployment Shares」>「<展開共有の名前>」>「Operating Systems」>「Windows 10 Enterprise 1511」>「x64」>「JP」>「CUSTOM」へ移動する
- 「CUSTOM」フォルダーを右クリックし、「Import Operating System」をクリックする
- 「Custom image file」を選択する。そして「Next」をクリックする。
- 展開共有の「Captures」フォルダーに作成された OS イメージ(WIM ファイル)を指定します。
- 例:「D:\DeploymentShare\Captures\WIN10SURFACE.wim」
- 「Setup file are not needed」を選択し、「Next」をクリックする
- Windows 8.1 以来で、こちらのステップでセットアップファイルを追加する必要はありません
- MDT 展開共有に作成されるフォルダー名を入力する。そして「Next」をクリックする。
- 例えば、「Captured Windows 10 Enterprise 1511 x64 JP」
- 「Next」を押し、オペレーティングシステムのインポートが完了します。
本番展開用のタスクシーケンスに、このオペレーティングシステムを利用ください。