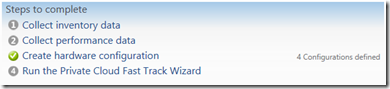The New MAP Toolkit User Interface
In the MAP Toolkit v8.0 we’ve rebuilt the core user interface for the entire product. The new user interface simplifies the steps you need to follow to enable scenarios, surfaces more focused and concise information about your environment, and provides a more visual experience than in previous versions.
To get the new UI you can register for and download the MAP Toolkit v8.0 Beta at our Connect site. The most recent version of and up to date news and information about MAP is also always available at the MAP Toolkit homepage.
This blog provides a brief overview of new user interface and how to use it.
The Overview
This is a new feature in MAP. It serves as a homepage for the application and provides a basic overview of the data collected in your environment, descriptions of all the scenarios available in the product, and supporting resources.
The Overview is the first screen you will see when you open the MAP Toolkit. If you are starting the application for the first time on a system or have not yet collected data, it will list out steps to get started.
Scenario Groups
The left panel of the application provides an organizational list of the groups of scenarios in the application. Each scenario group represents a set of related scenarios.
If you click on one of the scenario groups, the associated scenario group page will be displayed.
At the top of the scenario group page you’ll find a list of steps that must be performed to enable all of the scenarios in the group. Each step will display a summary to its right after it has been completed.
On the scenario group page you’ll see a list of tiles that each represent a scenario in MAP. The information on each tile provides a summary of the data available in the underlying scenario.
If all of the steps needed to enable a scenario have not been completed, the incomplete steps will be listed on the tile.
Scenario Pages
Every scenario in MAP is represented by a scenario page. You can navigate to a scenario page for a scenario by clicking on the tile for the scenario on a scenario group page.
The top of the scenario page shows a list of the steps required to enable the scenario. If all of the steps have not been completed, the data for the scenario will not be displayed.
If all the steps required have been completed, the summary data for the scenario will be displayed in the detail area.
Resources
Every page in the MAP Toolkit contains resources relevant to topic for the page you’re viewing. Resources are listed at the bottom of every page and provide links to online tutorials, articles, and reference material related to the scenario or scenario group you’re reviewing.
Comments
- Anonymous
January 01, 2003
Thanks for this overview. Such posts allow me to follow up with products I do not use often but I'm still aware what they do.