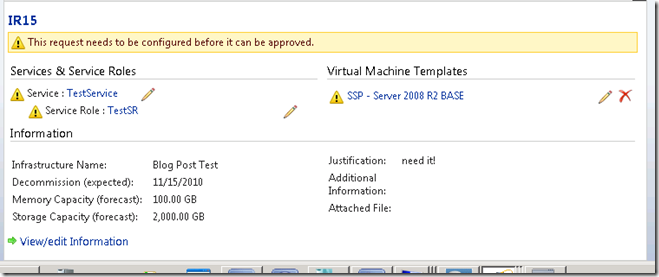First Experience with the SCVMM Self Service Portal 2.0
I finally got a chance to get the SSP 2.0 up and running in my lab. I had installed the RC but never really spent much time with it. One interesting thing to note – if you have installed the RC, you need to use START –> PROGRAMS and dig in to the SSP folder and choose ‘uninstall’. You cannot remove the RC from the Control Panel. This is fixed in the RTM bits.
If you don't know or haven't heard much about the Self-Service Portal 2.0, here's a brief description of it's capabilities. It's important to note that this is NOT an upgrade to the Self-Service Portal that ships with VMM 2008 R2.
VMMSSP (also referred to as the self-service portal) is a fully supported, partner-extensible solution built on top of Windows Server 2008 R2, Hyper-V, and System Center VMM. You can use it to pool, allocate, and manage resources to offer infrastructure as a service and to deliver the foundation for a private cloud platform inside your datacenter. VMMSSP includes a pre-built web-based user interface that has sections for both the datacenter managers and the business unit IT consumers, with role-based access control. VMMSSP also includes a dynamic provisioning engine. VMMSSP reduces the time needed to provision infrastructures and their components by offering business unit “on-boarding,” infrastructure request and change management. The VMMSSP package also includes detailed guidance on how to implement VMMSSP inside your environment.
Important: VMMSSP is not an upgrade to the existing VMM 2008 R2 self-service portal. You can choose to deploy and use one or both self-service portals depending on your requirements.
The self-service portal provides the following features that are exposed through a web-based user interface:
- Configuration and allocation of datacenter resources: Store management and configuration information related to compute, network and storage resources as assets in the VMMSSP database.
- Customization of virtual machine actions: Provide a simple web-based interface to extend the default virtual machine actions; for example, you can add scripts that interact with Storage Area Networks for rapid deployment of virtual machines.
- Business unit on-boarding: Standardized forms and a simple workflow for registering and approving or rejecting business units to enroll in the portal.
- Infrastructure request and change management: Standardized forms and human-driven workflow that results in reducing the time needed to provision infrastructures in your environment.
- Self-Service provisioning: Supports bulk creation of virtual machines on provisioned infrastructure through the web-based interface.Helps business units to manage their virtual machines based on delegated roles.
System Requirements:
- Windows Server 2008 R2 Datacenter; Windows Server 2008 R2 Enterprise
- Virtual Machine Manager 2008 R2 Administrator Console
- SQL Server 2008 Enterprise or Standard Edition
For detailed system requirements refer to the Virtual Machine Manager 2008 R2 Self-Service Portal Deployment Guide included in the file VMM08R2_VMMSSPDocumentation.zip
First things first, download all the bits and documentation HERE.
You have a few setup options – to do a new install, grab the SETUPVMMSSP.exe.
Of course, you’ll want to grab the documentation. Highly recommend you at least scan through the Datacenter Administrator guide before proceeding as it gives you some information that you’ll need to have to make sure that your SCVMM environment is properly configured for the portal. The actual installation process isn’t all that complicated – but you’ll definitely want to dig into the documentation before getting to far past that. This blog post is a ‘my experience’ and yours may vary. :) When in doubt, default to the documentation.
The “Getting Started” guide has a good diagram that shows the SSP architecture:
Another thing you’ll want to make sure you do, if you haven’t already done it, is create host groups in SCVMM. If you have specific hosts that you want to use for SSP placement, you’ll have to pick a host group when approving the infrastructure request. If you have all your hosts in a single group, you’ll probably have some issues. In my case, I did, and I immediately got an error on my first placement job because SCVMM was trying to deploy my VM to one of my ESX hosts. Yeah, that’s not gonna work.
Here’s my setup. I put my cluster in a host group, my stand-alone hosts in their own host group and then my two ESX hosts that are managed by vCenter in their own group.
I choose HYPER-V HA as my host group of choice in my environment. It’s a Hyper-V cluster with plenty of capacity.
I ran into another error during one of my first jobs because SSP thought the servers in my host group were ‘overcommitted’. I solved that by changing the cluster reserve node to “0” in the cluster properties in SCVMM. Since this is a lab, I only have two hosts and really don’t care if something dies (I do, but not from a ‘production’ perspective), the zero here works for me. You can find more information on this subject here: https://technet.microsoft.com/en-us/library/cc764243(printer).aspx
From an SCVMM configuration perspective there wasn’t much else to do. I moved on to installing and configuring the SSP. The install is pretty straightforward. The installer will run a pre-req test to make sure IIS, MSMQ, .NET Framework, etc… are all installed. You’ll need a phyiscal host or VM that you can allocate 12GB of RAM and a x64 CPU to as well. In my case, I’m running SSP in a dedicated VM but after the install was complete I backed the RAM down to 4GB and it’s working fine. There are two options during the install – the server and website components. You can obviously put these on different servers but in my case, I put them on the same server.
You’ll also need a SQL 2008 instance somewhere for the back end. I have a dedicated SQL 2008 box in my environment that hosts all my DB’s for System Center and other applications. I pointed to this with no issue during the setup. If you have the RC installed, the uninstaller does not remove the DB so you’ll have delete that one if you no longer intend to use it.
After all of that gets installed, you simply open the default web page on your server – when you do, this is what you get. In my case, I’ve changed the default logo on top to my own and I’m sure you’ll want to do the same. If you want to do that – easy to do. Just right click on the photo and you’ll see that it’s named a logo.png in the /images directory. Use IIS on your SSP server to explore that directory and grab that logo.png file and use your favorite photo editing tool to make changes then save it back into the directory. Easy enough…
The next step is to hit the ‘settings’ tab on this page. You have four sections – the last two you probably, at least initially and certainly to just get up and running, should not have to make any changes – but check them out to see what’s in there.
The first section is “Configure Datacenter Resources”. The big one in here is setting the FQDM of your VMM server. You’ll add the networks/VLAN’s that you want SSP to use, quota costs (don’t worry about this during initial setup – read up on this topic and you can come back and change this), and a few other things that require more reading. :)
The next is “Configure VM templates”. Over on the right, select ‘import templates’, pick the VMM server and library and select the ones you want to be available in SSP.
Believe it or not, that’s pretty much it as far as initial setup. SSP is predicated on your existing SCVMM environment being up-to-snuff with the appropriate templates (which we’ll talk about next), host group configurations, proper networking and VLAN configurations, etc…
As far as VM templates go in VMM, here’s what I’m using. I discovered a couple things in my trial and error process…
1) You need to remove the network adapter from the template. The SSP process creates one and I got an error on one of my first jobs about the number of adapters so a recommendation was made to me to remove what was in the template. I also removed everything else I wasn’t using – the SCSI adapter and the DVD drive.
2) When you create a new template, make sure you choose the option to include the customization properties (screen shot on the right below). If you choose the option to forego customization to the VM, then the SSP job will fail creating a VM from that template. I didn’t do much in the customization – the SSP names the VM so leave that one alone, I set the local admin password, put in my MAK key and selected the x64 version of Server 2008 R2, which is the OS in the VM.
USING THE PORTAL
Now that you have SCVMM, your templates and the global settings for the SSP configured, now it’s time to create and register your business units and create some infrastructure.
Once again, the “Getting Started” guide outlines the procurement process. You definitely need to read this guide and the Datacenter Administrator guide has goes deep into each of these – most of which I won’t cover in my post here.
The first thing you have to do is create and register the ‘business unit’. Think of this as the line of business that will consume the resources. I use stuff like “Marketing”, “Engineering”, “IT Lab”, “Production”, etc… Each business unit has it’s own security and access and can request additional resources or do add/change requests at a later time.
In my scenario, I just use my administrator account for both – makes it easy to make changes or request resources and then approve just switching back to the ‘requests’ tab instead of logging in/out as different users. Here’s what that tab looks like after you get some activity going. Notice that after someone requests resources the administrators will see all the new requests at the bottom of this page.
When a new request comes in, the administrator will see hyperlinks and they then need to click on each of those to ‘approve’ the specific request. The requestor may choose or request the incorrect resources or set their quota too high and this is where the administrator can make the appropriate changes before approving or denying the request.
When the admin clicks on “Service: TestService” for example, they will have to assign the host group that the VM’s for that infrastructure will deploy to as well the VMM library that the templates are stored.
After the request is approved, the requestor and all the users that have been granted access to that resource will now be able to login to the portal and manage the resource.
All the resources can be filtered by the available business units where their infrastructure resides – or show them all in one page, like below. You can see that both of those are in different business units. The managers can create virtual machines here using the templates available, create a service/change request or create additional infrastructure requests.
The users can also manage the resources that they have deployed using the portal by clicking on the “Virtual Machines” tab:
To connect to a VM, the users can choose the “connect'” option on the right hand pane or connect via RDP, if enabled on the VM
Now of course, all of what happens on the backend is managed by VMM. So, you can always check the jobs on the VMM server to troubleshoot or see what’s been going on. Here’s the step flow through the SSP creation of the SSPDevLab01 that you saw in the earlier screenshot – it’s a VM I created in my “IT Test Lab” environment.
Finally, you can install the SSP Dashboard into your SharePoint farm using the installer available on the download site.
You can get a nice view into the SSP resources, availability, consumption and utilization as well as take advantage of the charge-back features.
Overall, pretty happy with the tool. It’s pretty easy to get going and works well and is very responsive.
Get it running and let me know what you think about it!
Comments
Anonymous
January 01, 2003
Hey Andy - not sure what the problem could be there. Just for grins, you might try grabbing 2.0 SP1 beta which was recently released on connect. I've got my portal setup on a seperate VM but didn't have any problems getting it to connect to SCVMM. Are you using the FQDN...not just the hostname? I know mine didn't work when I wasn't using the FQDN. connect.microsoft.com/.../program5055Anonymous
March 02, 2011
The comment has been removed