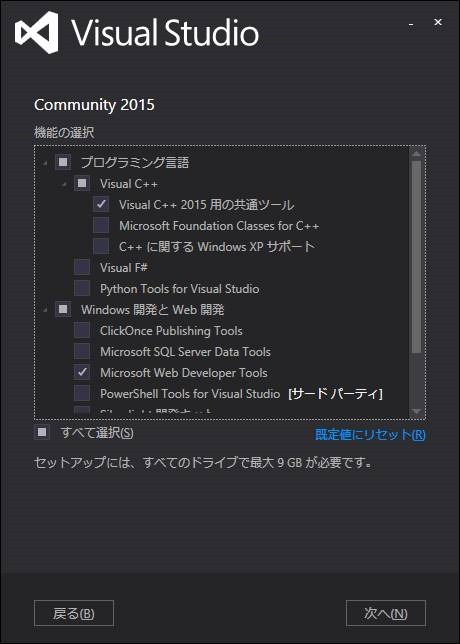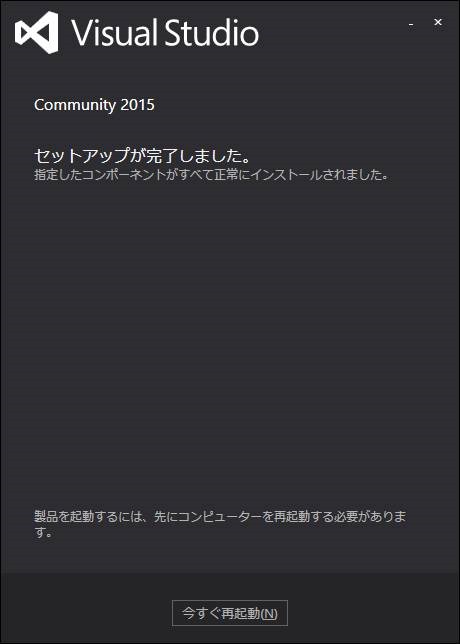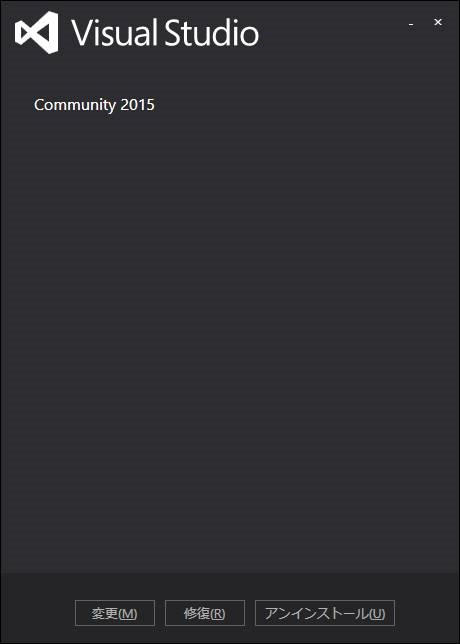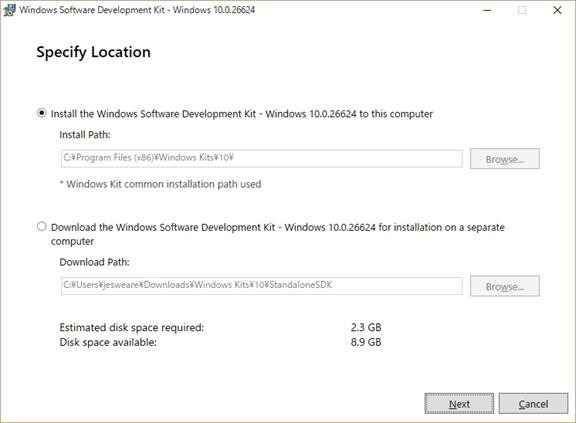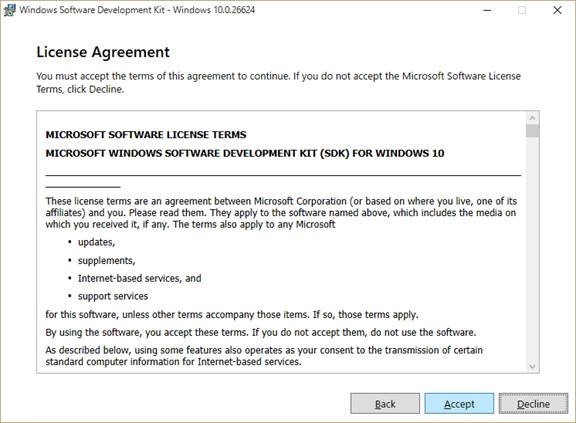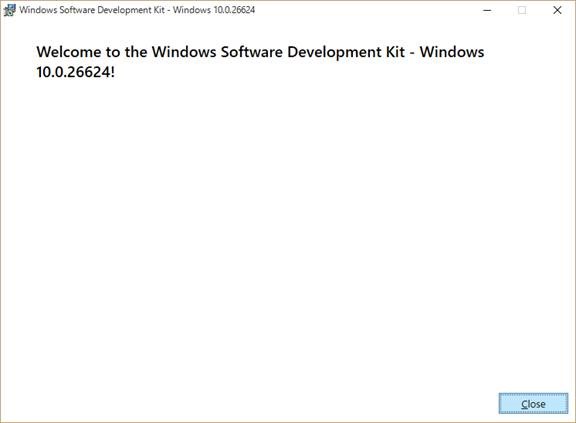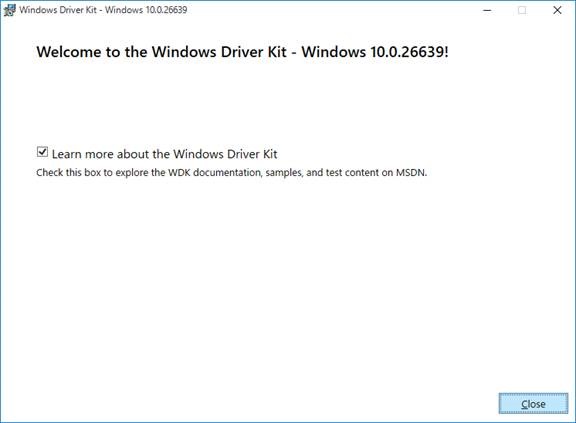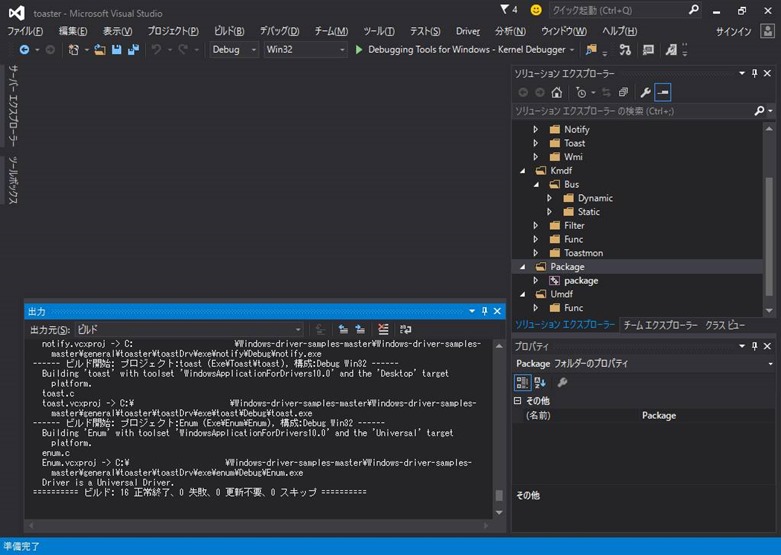Windows 10 でサンプル ドライバーをビルドするまで
こんにちは。JS です。
Windows 10 がリリースされ、それに合わせて、Windows Driver Kit (以下 WDK) をはじめとする Windows 用の Kit も新しいバージョンが発表されました。今回は、その中で、Windows 10 でドライバーのビルドができるまでの必要なステップを紹介していきたいと思います。
ドライバー開発の観点から見ると、Windows 8.1 時代からツールの機能にそこまで大きな変更点はないので、このエントリは、ツールのインストールに続いて、サンプルドライバーのビルドまでを紹介します。
必要なステップは大きく分けて以下の 4 つです。
1. Visual Studio 2015 のインストール
2. Windows 10 SDK のインストール
3. Windows Driver Kit 10 のインストール
4. サンプル ドライバーのビルド
では、それぞれのステップを以下にご説明いたします。
1. Visual Studio 2015 のインストール
Windows 10 に合わせてリリースされた Visual Studio 2015 では、無料の Community と呼ばれるバージョンがリリースされました。今回はその Community 版を使ってドライバーのビルドを行ってみます。
まずは、Visual Studio のセットアップ用ファイルを以下のリンクからダウンロードしてください。
無料開発ツール - Visual Studio Community 2015
https://www.visualstudio.com/products/visual-studio-community-vs
ダウンロード後、実行するとウィザードが表示されます。
ここで、一つ 注意点があります。インストール先は任意ではありますが、インストールの種類は 「カスタム」 を選択してください。「標準」のインストールだとドライバー開発用のツールがインストールされないためです。
[ 次へ] をクリックすると、機能を選択するエリアが表示されますので、 [プログラミング言語] > [Visual C++] > [Visual C++ 2015 用の共通ツール] を選択します。これが Windows 10 でのドライバー開発に必要なツールです。選択後は、 [次へ] をクリックしましょう。
次の画面で、選択されている機能を確認し、 [インストール] をクリックします。
これで、インストールが完了しました。再起動を促されますので、再起動を行いましょう。
もし、インストールの種類を「標準」と選択したままインストールを行った場合は、再びセットアップを開きましょう。
コントロールパネルより、プログラム > プログラムと機能 の項目で、”Microsoft Visual Studio Community 2015” を選択すると、以下の様なウィザードが現れます。
[ 変更] ボタンをクリックすると、上でも紹介した「機能の選択」セクションが表示されますので、Visual C++ 2015 用の共通ツールをインストール対象に選択した上で再びセットアップを進めます。
2.Windows 10 SDK のインストール
Visual Studio のインストール後は、Windows 10 の SDK (Software Development Kit) をインストールします。Visual Studio 2015 をインストールした際は、Visual C++ をインストールしましたので、次はスタンドアロンで SDK を別途 インストールする必要がございます。以前のバージョンでは Visual Studio と Windows SDK が統合された形でインストールされていましたが、今回、Visual Studio 2015 が Windows 10 リリース前に提供が始まった為、Windows 10 SDK が別のスタンドアロン製品としてWindows 10 リリースと同時に提供される形となりました。
SDK は以下のサイトからダウンロードができます。サイト内の [スタンドアロン SDK のダウンロード] ボタンをクリックするとセットアップ ファイルがダウンロードされますので、実行してセットアップを進めましょう。
Windows 10 用 Windows ソフトウェア開発キット (Windows SDK)
https://dev.windows.com/ja-jp/downloads/windows-10-sdk
今回は、実行した PC にインストールを行うので、 "Install the Windows Software Development Kit...to this computer" オプションを選択した上で [Next] をクリックします。次の Windows Kits Privacy では、任意のオプションを選択後、再び [Next] をクリックします。
次に、ライセンス規約の画面が現れますので、 [Accept] ボタンをクリックすると、インストールが開始されます。
なお、ウィザードを進めるにあたって、インストールする機能を選択する画面が表示されます。SDK の他に、Windows Performance Analyzer などのパフォーマンス用キットや、デバッグ用のツールも一緒にインストールすることができます。ただ、ドライバーのビルドにはそれらのツールは必要ではありませんので、 ”Windows Software Development Kit” のみインストールするだけでも OK です。
これで、SDK のインストールは完了です。次は WDK のインストールに向かいます。
2. Windows Driver Kit 10 のインストール
Visual Studio と同様に、WDK も新しいバージョンがリリースされました。Windows 8 時代からあったユニバーサル アプリに続いて、Windows 10 ではユニバーサルドライバーというものが新しく追加されたので、それをサポートするために WDK も新しくなったのです。
WDK 10 も、前バージョンと同じように、Visual Studio に統合する形でインストールします。
このエントリはツールのご紹介までとさせていただいているので、ユニバーサル ドライバーの説明については割愛しますが、概要は下記の URL からご参照いただけます。
ユニバーサル Windows ドライバーの概要
https://msdn.microsoft.com/ja-jp/library/windows/hardware/dn941241(v=vs.85).aspx
WDK をはじめとする Windows 10 の各ツールは、以下のサイトからダウンロードできます。
Download kits and tools for Windows 10
https://msdn.microsoft.com/en-us/windows/hardware/dn913721.aspx
サイト内に、[Install Windows Driver Kit (WDK) 10] というボタンがありますので、それをクリックしてセットアップ用ファイルをダウンロードしましょう。
ファイルを実行して、ウィザードを開始します。大体の進め方は上記で案内した SDK のと同じです。
これで、WDK 10 のインストールは完了し、ドライバー開発に必要なツールが揃いました。
最後は、実際にドライバーのビルドを行います。
4. サンプル ドライバーのビルド
Windows 10 のサンプル ドライバーは、従来のバージョンとは違い、サンプル提供用の MSDN サイトからではなく、Github から提供しております。
随時 アップデートがされていく予定ですので、Github で最新の情報を逐次チェックいただけたらと思います。
以下 サンプルのトップページにある [Download ZIP] ボタンより、全てのサンプルが含まれた ZIP ファイルをダウンロードできます。
Microsoft/Windows-driver-samples - GitHub
https://github.com/Microsoft/Windows-driver-samples
ダウンロード後はおなじみの Toaster サンプルをビルドしてみましょう。今回使用するサンプルは、<Root フォルダ>\general\toaster\toastDrv パスにあります。Toaster.sln ファイルを選択し、Visual Studio でソリューションを開きましょう。
ソリューションの展開後、特に手を加えずに、すぐにビルドに移ることができます。
メニューより、 [ ビルド ] > [ ソリューションのビルド ] を選択し、実際のビルドを行います。
なお、WDK だけをインストールして SDK をインストールしないまま、Visual Studio でビルドを行おうとすると、以下のような、SDK が見つからないという内容のエラーが表示されます。
C:\Program Files (x86)\Windows Kits\10\build\WindowsDriver.common.targets(180,5): error : An SDK corresponding to WDK version '8.1' was not found. Please install the SDK before building.
ドライバー開発には WDK だけで事足りるように思えるかもしれませんが、SDK も同じく必要なので、インストールは済ませておきましょう。
以上が、Windows 10 でのツールのダウンロードからサンプルのビルドまでの手順の紹介でした。
ツールはインストールしたけど上手くいかない、といったお困りごとのある方のお役に立てたらと思います。
Windows Performance Analyzer など、WDK 以外のツールもまた一新されましたので、是非お試しください。