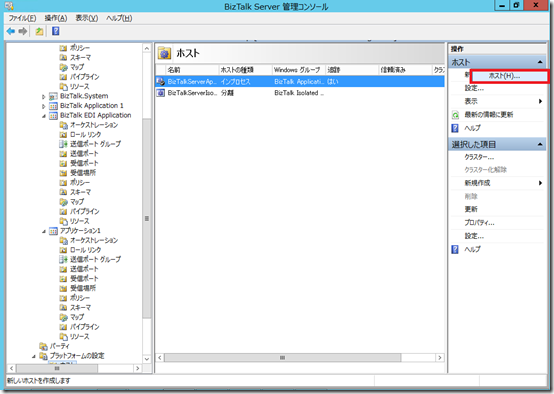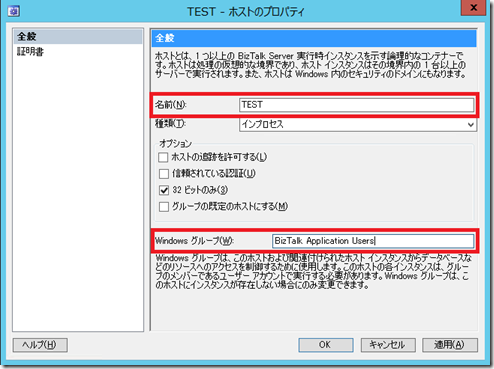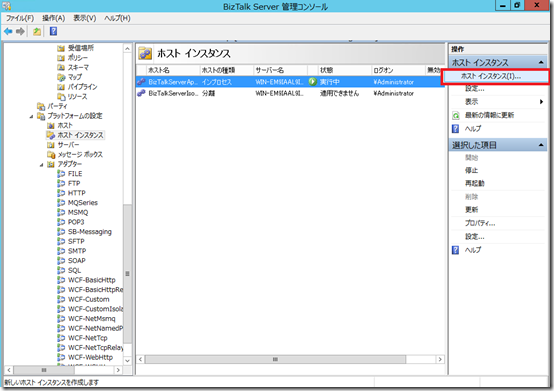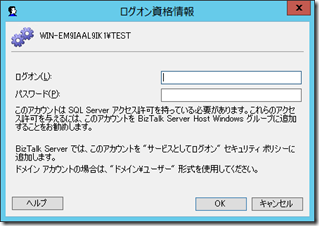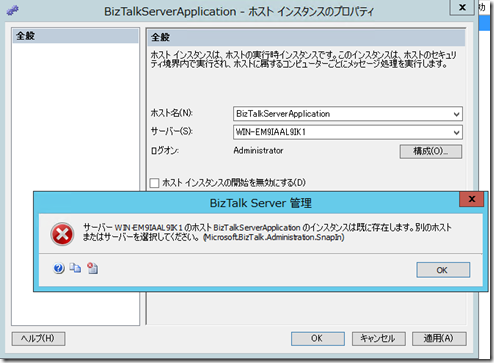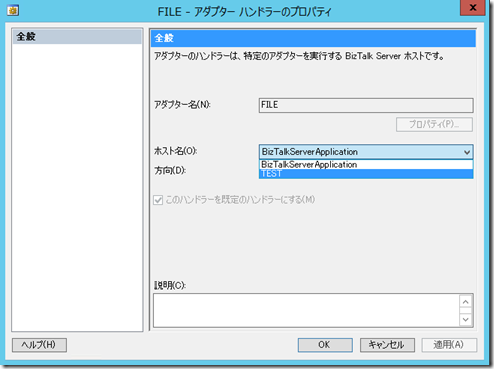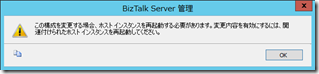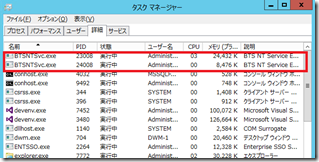専用ホスト (ホスト分割)
BizTalk Server サポートの五十嵐です。
BizTalk Server 運用時のベストプラクティスのひとつに、専用ホスト作成 (ホスト分割) が挙げられます。
標準では BizTalkServerApplication という単一ホストの中で、送受信アダプター・オーケストレーション・追跡データなどなど、すべて稼働させていることも多いと思います。
しかしこのように多くの処理を同じホストで実行しているとスレッドが不足したり、コンテキスト スイッチの切り替えが頻繁に起きたりして、パフォーマンス低下が起こることがあります。また、ある特定の処理が異常終了してしまった際に、同じホストインスタンス内で動作しているすべての処理が影響を受けるリスクもあります。このような問題を解消するために、複数のホストに分割するメリットがあります。
あまり細かくホストを分割しすぎると、逆に管理が煩雑となったり、逆にシステムのリソースが多く消費されるなどのデメリットもありますので、設定の際は十分なテストが必要になります。
以下、簡単な手順です。
BizTalk Server 管理コンソール から、[ホスト] を選択します。
[新規作成] –> [ホスト] を選択します。
[名前] に任意のホスト名を入力し、[Windows グループ] に “BizTalk Application Users” と入力します。
これで新規ホストの作成は完了です。次に、作成したホストに紐づくホストインスタンスを作成します。
BizTalk Server 管理コンソール から、[ホスト インスタンス] を選択し、[新規作成] –> [ホスト インスタンス] を選択します。
[ホスト名] で、先ほど作成したホストを選択します。
[構成] ボタンより、ログオン資格情報を入力します。
これでホストインスタンスの作成完了です。
ホストとホストインスタンスは、一意に紐づけられる必要があります。既に他のホストインスタンスに紐づいたホストを選択した場合は、以下のエラーが出ますのでご注意ください。
では、作成したホストを実際にアダプターに割り当ててみましょう。今回は FILE の送信アダプターに割り当てます。
[アダプター] –> [FILE] を選択し、対象のアダプターをダブルクリックします。
作成したホストをプルダウンから選択します。
[OK] を押すと、以下のメッセージが表示されますので、[OK] を押してホストインスタンスを再起動します。
ホスト名が “TEST” になっていることが確認できます。
ホスト分割の手順は以上です。
ポイントは、ホストを作成したらそれに紐づくホストインスタンスを必ず作成することです。ホストインスタンスを作成しないと、メッセージを投入した際にサービスインスタンスが “実行準備完了” となり正常にメッセージを送受信することができません。
複数ホストが実行中の場合、起動しているホストインスタンスの数だけプロセスが起動していることがわかります。
今回は、作成したホストをアダプターに割り当てる手順を紹介しましたが、作成したホストをどこにも割り当てず、”追跡専用ホスト” として利用することも可能です。
このように追跡専用ホストを作成したら、オプションの [ホストの追跡を許可する] にチェックを入れます。
なおかつ、同じ BizTalk グループのほかのすべてのホストでは、[ホストの追跡を許可する] のチェックを外します。
これで追跡専用ホストが構成されました。
追跡専用ホストを構成して、ホストインスタンスを開始しておくことで、他のホストインスタンスが停止した場合でもメッセージボックスデータベースにデータが蓄積され続けることを防ぐことができます。
また、同じホストで実行されているアプリケーションのパフォーマンス低下を防ぐためにも、ホストの追跡を許可するためだけの専用ホストを作成することをお勧め致します。
是非ご検討ください!