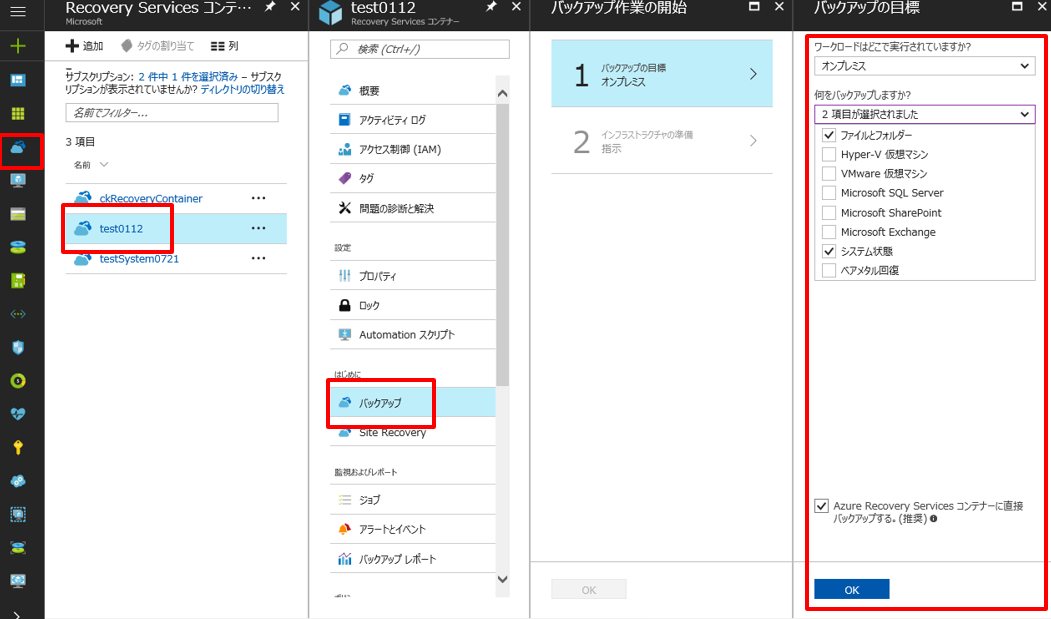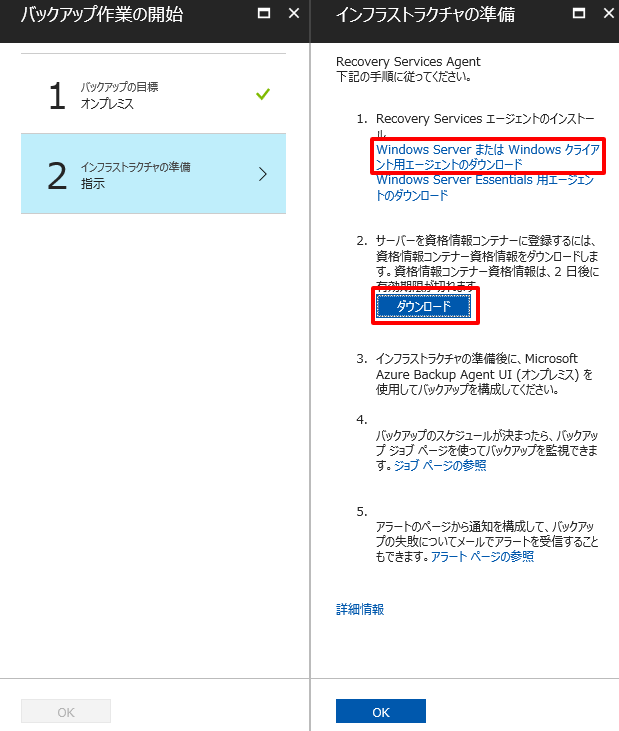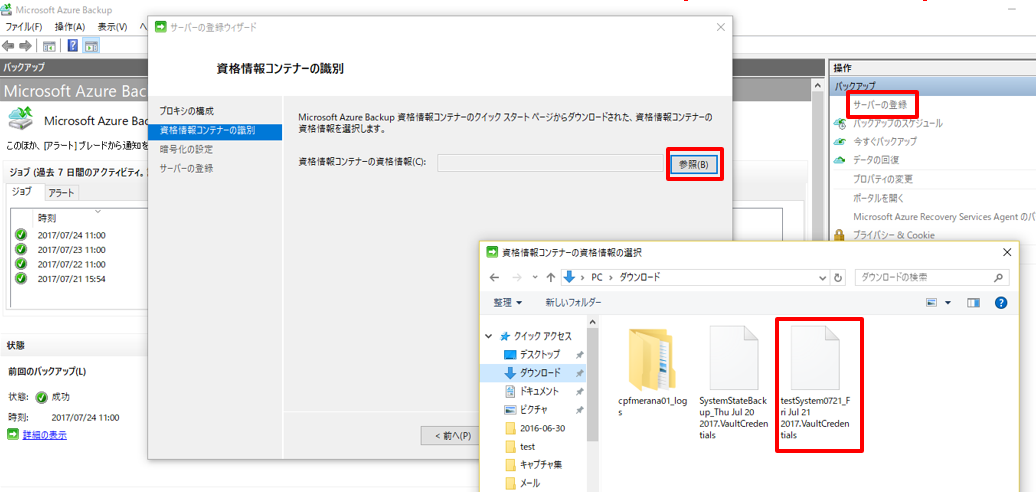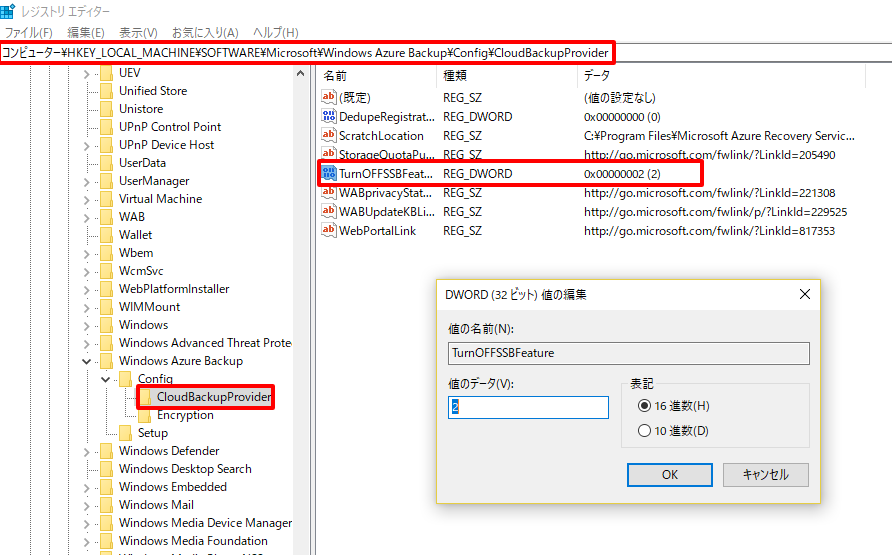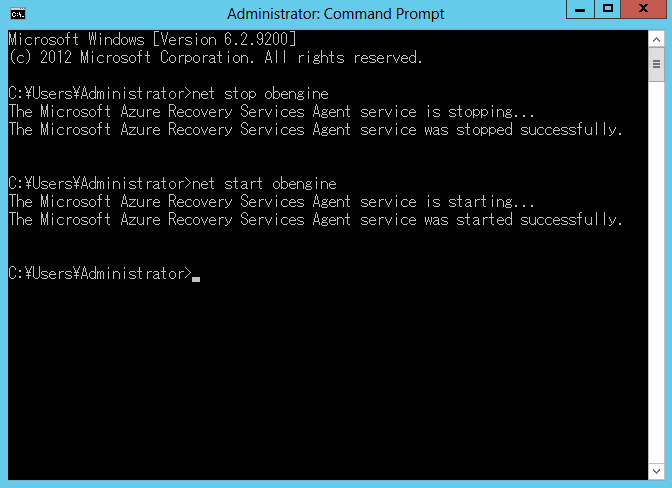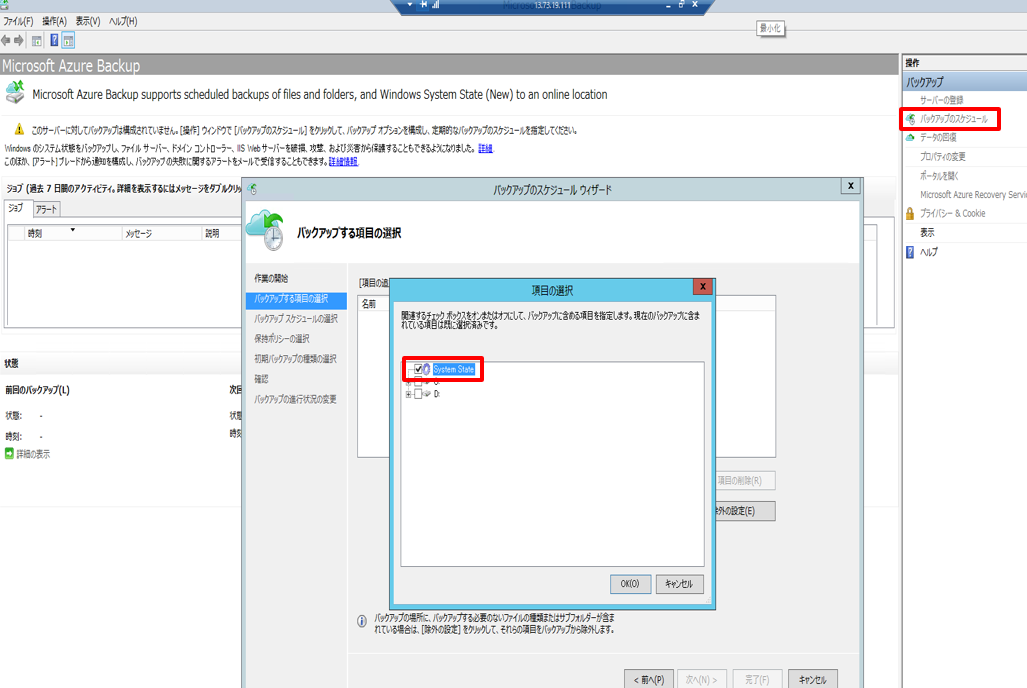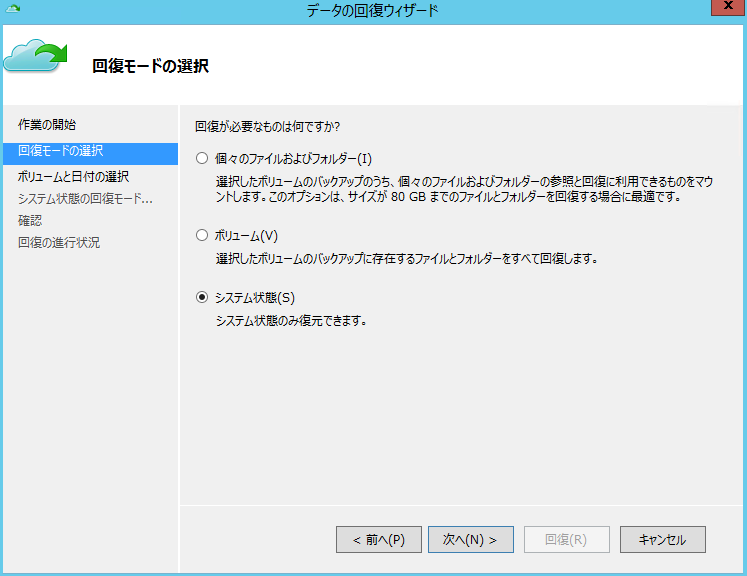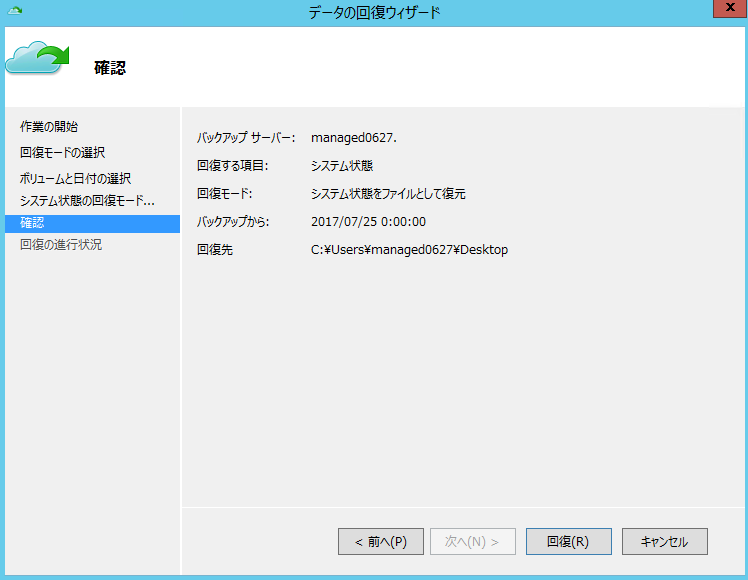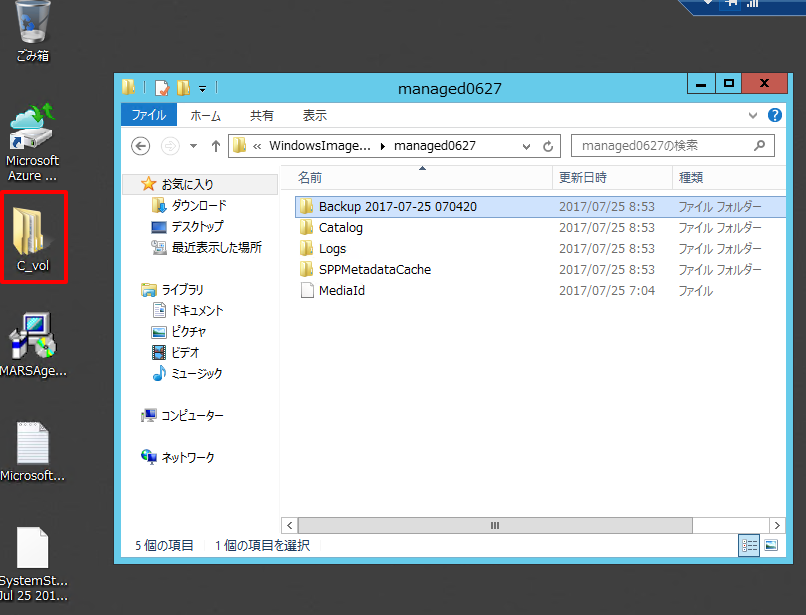Azure Backup エージェントにおけるシステム状態のバックアップについて
こんにちは。Azure Backup の但木です。
昨今、Azure Backup エージェントにおけるシステム状態のバックアップが可能となる機能が追加されました。
システム状態の復元のためには、まずシステム状態をバックアップ (System State Backup) する必要がございます。
本記事では、Azure Backup エージェントを使用した System State Backup の方法とそれによる復元についてご案内いたします。
※参考情報※
Protect Windows Server System State to cloud with Azure Backup!
(Azure BackupでWindows Serverのシステム状態をクラウドに保護する)
https://azure.microsoft.com/ja-jp/blog/windows-server-system-state-backup-azure/
参考動画 : Availability for Windows Server (プレビュー)
※現在、System State Backup の対象 OS は、「Windows Server 2016」、「Windows Server 2012 R2」、「Windows Server 2012」、「Windows Server 2008 R2」となります。
■目次
・System State Backup 用の Azure Backup エージェントをインストール
・System State Backup 手順
・復元手順
・System State Backup 用の Azure Backup エージェントをインストール
================================================
まず、System State Backup を使用するための、最新バージョン (2.0.9077)の Azure Backup エージェントをインストールします。
※既に Azure Backup エージェントをご利用いただいている場合、最新バージョン(2.0.9077)にアップデートしていただくだけで結構ですので、本インストール手順は省略ください。
最新バージョンへのアップデート方法は、後述に記載いたします。
1. Azure ポータル (https://portal.azure.com) にサインインします。
2. 画面左部のリソース一覧より [Recovery Services コンテナー] を選択します。
3. 作成した Recovery Services コンテナー名を選択します。
4. [バックアップ] を選択します。
5. バックアップの目標画面で、「オンプレミス」と「ファイルとフォルダー」、「システム状態」を選択し、下部 [OK] をクリックします。
6. 「Windows Server または Windows クライアント用エージェントのダウンロード」をクリックし、Azure Backup エージェントをダウンロードします。ダウンロードした Azure Backup エージェント (MARSAgentInstaller.exe) を保存し、適宜インストールします。
7. 「資格情報コンテナー」をダウンロードします。
8. インストールした Azure Backup エージェントを起動し、[サーバーの登録] より
ダウンロードした資格情報コンテナーを登録します。
以上、Azure Backup エージェントのインストール方法となります。
※Azure Backup エージェントの最新バージョンへのアップデート方法※
・Microsoft Azure Recovery Services Agent の公開情報について
https://blogs.technet.microsoft.com/jpaztech/2016/10/18/microsoft-azure-recovery-services-agent-%e3%81%ae%e5%85%ac%e9%96%8b%e6%83%85%e5%a0%b1%e3%81%ab%e3%81%a4%e3%81%84%e3%81%a6/
参照箇所 : [MARS エージェントのバージョン確認方法について]、[ 最新版の MARS エージェントへのアップデート方法について]
・System State Backup 手順
================================================
System State Backup に必要な情報を追加するためにレジストリ エディターを設定します。
1. [スタート ボタン] + [R] キーを押し 「regedit」と入力し、レジストリ エディターを起動します。
2. CloudBackupProvider 配下に以下のキーを追加します。
キーのパス: "コンピューター\HKEY_LOCAL_MACHINE\SOFTWARE\Microsoft\Windows Azure Backup\Config\CloudBackupProvider "
名前: TurnOFFSSBFeature
種類: DWORD (32 ビット) 値
値: 2 (16 進数)
以上、レジストリ エディターにて設定します。
次に、Azure Backup エージェントを更新するためサービスの再起動を実施します。
Azure Backup エージェントの管理コンソール画面が起動中の場合、一旦閉じてください。
3. [スタートボタン] + [R] キーを押し「cmd.exe」と入力し、コマンド プロンプトを起動します。
4. 以下のコマンドを順に実行します。
> net stop obengine
> net start obengine
以上、Azure Backup エージェントを更新されます。
これより、System State Backup が使用可能となります。
5. Azure Backup エージェントを起動します。
6. 画面の右部 [バックアップのスケジュール] をクリックします。
7. [バックアップ項目または時刻を変更する] にチェックし、[次へ] をクリックします。
8. [項目の追加] でバックアップ対象を「システム領域」にチェックします。
9. 確認画面が表示され、[完了] をクリックします。
以上、Azure Backup エージェントを使用し、システム状態をバックアップ
(System State Backup) できます。
・復元手順
================================================
1. Azure Backup エージェントを起動します。
2. 画面右部の [データの回復] を選択します。
3. リストア先のサーバー選択し [次へ] をクリックします。
4. 回復モードの選択画面で、[システム状態] を選択し [次へ] をクリックします。
5. System State Backup にて取得したデータの日付を選択し [次へ] をクリックします。
6. システム状態の復元方法を選択します。
7. 最後にご入力いただいた内容を確認し、[回復] をクリックします。
以上、System State Backup データからの復元手順となります。
Azure Backup エージェントによる System State Backup での取得されたシステム状態は、ファイルとして復元されます。
上記、復元手順よりファイルの回復先 (下図ではデスクトップ) を指定できます。
この System State Backup のデータから起動可能なバックアップ元のサーバーに対し、別途 Windows Server Backup のサービスを使用いただくことにより、復元が実現できます。
Windows Server Backup については、以下弊社公開情報をご覧ください。
・Windows Server バックアップ
https://technet.microsoft.com/ja-jp/library/cc770757(v=ws.11).aspx
・オペレーティング システムまたはサーバー全体を回復する
https://technet.microsoft.com/ja-jp/library/cc755163(v=ws.11).aspx
また、補足として System State Backup と復元にかかった所要時間について、弊社検証環境にて実施した結果、
以下となります。
システム状態の容量 : 約 16 GB
バックアップ使用量 : 約 10 GB (圧縮済)
System State Backup : 約 45 分
復元 : 約 25 分
※本情報の内容(添付文書、リンク先などを含む)は、作成日時点でのものであり、予告なく変更される場合があります。