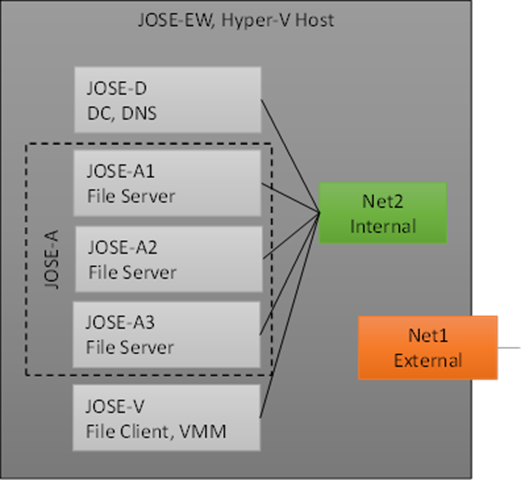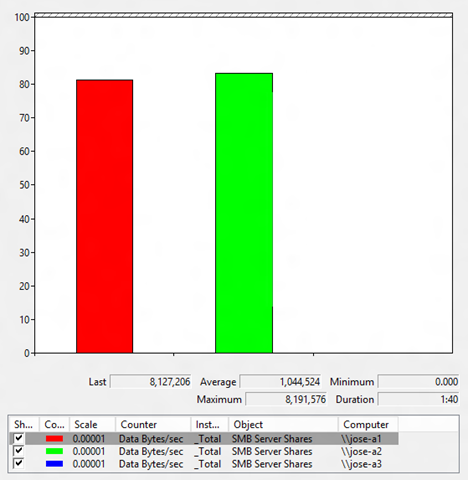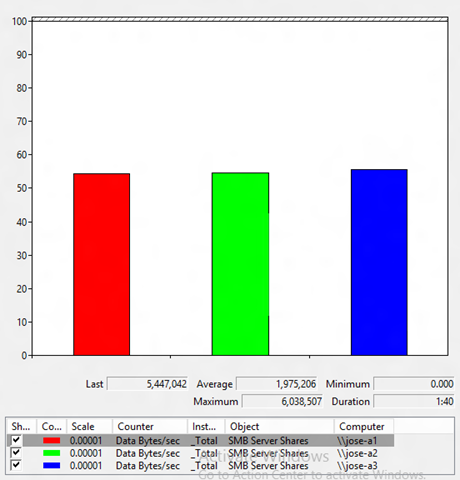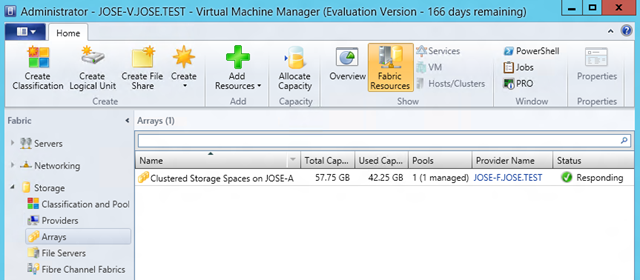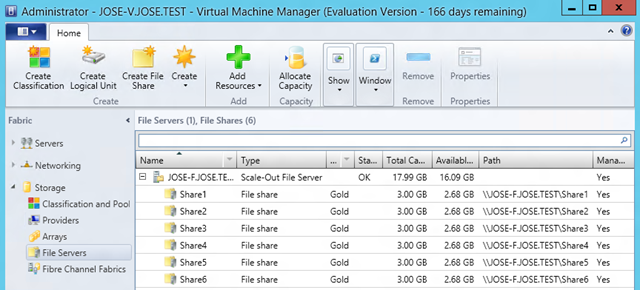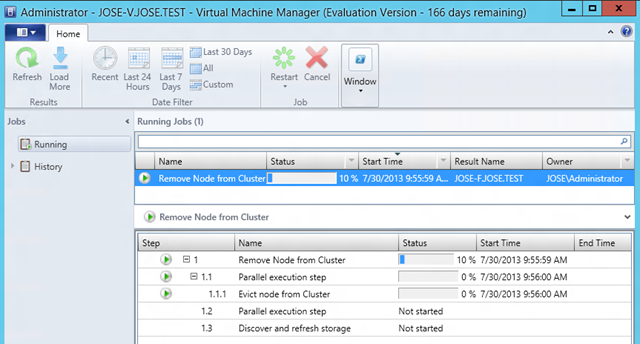Windows Server 2012 R2 Storage: Step-by-step with Storage Spaces, SMB Scale-Out and Shared VHDX (Virtual)
This post is a part of the nine-part “ What’s New in Windows Server & System Center 2012 R2 ” series that is featured on Brad Anderson’s In the Cloud blog. Today’s blog post covers Windows Server 2012 R2 Storage and how it applies to the larger topic of “Transform the Datacenter.” To read that post and see the other technologies discussed, read today’s post: “What’s New in 2012 R2: IaaS Innovations.”
1) Overview
In this document, I am sharing all the steps I used to create a Windows Server 2012 R2 File Server demo or test environment, so you can experiment with some of the new technologies yourself. You only need a single computer (the specs are provided below) and the ISO file with the Windows Server 2012 R2 Preview available as a free download.
The demo setup includes 5 virtual machines: 1 domain controller, 3 file servers and 1 file client/VMM Server. It uses the new Shared VHDX feature to provide shared storage for the guest failover cluster and it showcases both Storage Spaces and Scale-Out File Servers.
If you're not familiar with these technologies, I would strong encourage you to review the TechEd 2013 talks on Hyper-V over SMB (Understanding the Hyper-V over SMB Scenario, Configurations, and End-to-End Performance) and Shared VHDX (second half of Application Availability Strategies for the Private Cloud).
Here’s a diagram of the setup:
Here are the details about the names, roles and IP addresses for each of the computers involved:
| VM | Computer | Role | Net2 (DC/DNS) |
| Host | JOSE-EW | Hyper-V Host | 192.168.100.99/24 |
| VM1 | JOSE-D | DNS, DC | 192.168.100.100/24 |
| VM2 | JOSE-A1 | Cluster Node 1 | 192.168.100.101/24 |
| VM3 | JOSE-A2 | Cluster Node 2 | 192.168.100.102/24 |
| VM4 | JOSE-A3 | Cluster Node 3 | 192.168.100.103/24 |
| VM5 | JOSE-V | VMM / Client | 192.168.100.104/24 |
| JOSE-A | Cluster | 192.168.100.110/24 | |
| JOSE-F | Scale-Out File Server | N/A |
Following these steps will probably require a few hours of work end-to-end, but it is a great way to experiment with a large set of Microsoft technologies in or related to Windows Server 2012 R2, including:
- Hyper-V
- Networking
- Domain Name Services (DNS)
- Active Directory Domain Services (AD-DS)
- Shared VHDX
- Storage Spaces
- Failover Clustering
- File Servers
- PowerShell
- SQL Server
- Virtual Machine Manager
2) Required Hardware and Software, plus Disclaimers
You will need the following hardware to perform the steps described here:
- One computer capable of running the Windows Server 2012 R2 Preview and Hyper-V.
- As required by Hyper-V, enable the virtualization settings in the BIOS. For details, check this blog post: https://blogs.technet.com/b/iftekhar/archive/2010/08/09/enable-hardware-settings-in-bios-to-run-hyper-v.aspx and https://technet.microsoft.com/en-us/library/cc731898.aspx
- For this setup, the computer should have at least 16GB of RAM. You can use a system with 8GB of total RAM (use half the memory specified for each VM), but it will run slower – specially the VM running SQL and VMM.
- An 8GB USB stick, if you’re installing Windows Server from USB and copying the downloaded software around
You will need the following software to perform the steps described here:
- Windows Server 2012 R2 Preview from https://technet.microsoft.com/en-US/evalcenter/dn205286.aspx
- System Center VMM 2012 Preview from https://technet.microsoft.com/en-US/evalcenter/dn205295
- SQL Server 2012 SP1 Evaluation from https://www.microsoft.com/sqlserver/en/us/get-sql-server/try-it.aspx
- SQLIO, as described at https://blogs.technet.com/b/josebda/archive/2013/03/25/sqlio-powershell-and-storage-performance-measuring-iops-throughput-and-latency-for-both-local-disks-and-smb-file-shares.aspx
Notes and disclaimers:
- A certain familiarity with Windows administration and configuration is assumed. If you're new to Windows, this document is not for you. Sorry...
- If you are asked a question or required to perform an action that you do not see described in these steps, go with the default option.
- There are usually several ways to perform a specific configuration or administration task. What I describe here is one of those many ways. It's not necessarily the best way, just the one I personally like best at the moment.
- For the most part, I use PowerShell to configure the systems. You can also use a graphical interface instead, but I did not describe those steps here.
- Obviously, a single-computer solution can never be tolerant to the failure of that computer. So, the configuration described here is not really continuously available. It’s just a simulation.
- The specific Shared VHDX configuration shown in this blog post is not supported. Microsoft Support will only answer questions and assist in troubleshooting configurations where the Shared VHDX files are stored either on a Cluster Shared Volume (CSV) directly or on a file share on a Scale-Out File Server Cluster.
- The specific Storage Spaces configuration shown in this blog post is not supported. Microsoft Support will only answer questions and assist in troubleshooting configurations where Storage Spaces uses a physical machine (not a VM) and uses one of the certified JBOD hardware solutions (see https://www.windowsservercatalog.com/results.aspx?bCatID=1573&cpID=0&avc=10&OR=1)
- Because of the two items above, the configuration described here should only be used for demos, testing or learning environments.
- The Storage Spaces configuration shown here is not capable of showcasing some of the new features like Tiering or Write-back Cache, since it uses virtual disks without a proper media type. To use those features, you’ll need a storage pool with physical SSDs and HDDs.
3) Summarized instructions for experts
If you are already familiar with Failover Clustering, Scale-Out File Servers and Hyper-V, here’s a short introduction to what it takes to configure this environment on a single computer. A detailed step-by-step is available in the following sections of this document.
- Configure a Hyper-V capable computer with at least 8GB of RAM with Windows Server 2012 R2. Make sure to load the Failover Clustering feature. No need to actually create a failover cluster on the physical machine.
- Manually attach the Shared VHDX filter to the disk where the VHDX files will be located:
fltmc.exe attach svhdxflt D:\ - Create OS VHD or VHDX files as you would regularly, on an SMB file share. Create your VMs as you would regularly would, using the OS VHD or VHDX file. Both Generation 1 and Generation 2 VMs are fine.
- Create your VHDX data files to be shared as fixed-size or dynamically expanding, on the disk where you manually attached the Shared VHDX filter. Old VHD files are not allowed. Differencing disks are not allowed.
- Add the shared VHDX data files to multiple VMs, using the Add-VMHardDiskDrive and the “-ShareVirtualDisk” option. If using the GUI, check the box for “Share virtual disk” when adding the VHDX data files to the VM.
- Inside the VM, install Windows Server 2012 R2 or Windows Server 2012. Make sure to install the Hyper-V integration components.
- Configure Storage Spaces using the Virtual SAS disks exposed to the VMs.
- Validate and configure the cluster inside the VMs as you normally would. Configure a Scale-Out file server and create the file shares for testing.
- Install VMM 2012 R2 Preview and use it to manage the Scale-Out File Server.
The rest of this document contains detailed step-by-step instructions for each of the items outlined above.
4) Configure the physical host
# Preparation steps: Install WS2012R2, rename computer, enable remote desktop
# Install required roles and features, restart at the end
Install-WindowsFeature Failover-Clustering -IncludeManagementTools
Install-WindowsFeature Hyper-V -IncludeManagementTools -Restart
# Create a new Internal Switch
New-VMSwitch -Name Net2 -SwitchType Internal
Get-NetAdapter *Net2* | Rename-NetAdapter -NewName vNet2
# Configure vNet2 (parent port for internal switch) with a static IP address for DNS / DC
Set-NetIPInterface -InterfaceAlias vNet2 -DHCP Disabled
Remove-NetIPAddress -InterfaceAlias vNet2 -Confirm:$false
New-NetIPAddress -InterfaceAlias vNet2 -IPAddress 192.168.100.1 -PrefixLength 24
Set-DnsClientServerAddress -InterfaceAlias vNet2 -ServerAddresses 192.168.100.1
# Create 5 VMs, assumes there is a base VM ready at D:\VMS\BaseOS.VHDX
1..5 | % { New-VHD -Path D:\VMS\VM$_.VHDX –ParentPath D:\VMS\BaseOS.VHDX }
1..5 | % { New-VM -Name VM$_ -Path D:\VMS –VHDPath D:\VMS\VM$_.VHDX -Memory 2GB -SwitchName Net2 }
# Give the VMM VM a little more RAM
Set-VM -VMName VM5 -MemoryStartupBytes 4GB
# Create 3 data VHDX files
1..3 | % { New-VHD -Path D:\VMS\Data$_.VHDX -Fixed -SizeBytes 20GB }
# Manually attach volume D:\
fltMC.exe attach svhdxflt D:\
# NOTE 1: Non-CSV deployments of Shared VHDX are not supported. See the disclaimer section of this document.
# NOTE 2: Manual attached is not saved across reboots. You will have to re-issue the command after each reboot.
# Add the 3 data VHDX files to each of the 3 VMs, with Sharing option
1..3 | % { $p = ”D:\VMS\Data” + $_ + ”.VHDX” ; 2..4 | % { $v = ”VM” + $_; Write-Host $v, $p; Add-VMHardDiskDrive -VMName $v -Path $p -ShareVirtualDisk } }
# Start all the VMs
Get-VM | Start-VM
5) Configure JOSE-D (DNS, DC)
# Preparation steps: Install WS2012R2, rename computer, enable remote desktop
# Install required roles and features, restarts at the end
Install-WindowsFeature AD-Domain-Services, RSAT-ADDS, RSAT-ADDS-Tools
# Configure Internal NIC with a static IP address for DNS / DC
Get-NetAdapter | Rename-NetAdapter -NewName Internal
Set-NetIPInterface -InterfaceAlias Internal -DHCP Disabled
Remove-NetIPAddress -InterfaceAlias Internal -Confirm:$false
New-NetIPAddress -InterfaceAlias Internal -IPAddress 192.168.100.100 -PrefixLength 24
Set-DnsClientServerAddress -InterfaceAlias Internal -ServerAddresses 192.168.100.100
# create AD forest, reboots at the end
Install-ADDSForest -CreateDNSDelegation:$false -DatabasePath "C:\Windows\NTDS" -DomainMode "Win2012" -DomainName "JOSE.TEST" -DomainNetBIOSName "JOSE" -ForestMode "Win2012" -InstallDNS:$true -LogPath "C:\Windows\NTDS" -SYSVOLPath "C:\Windows\SYSVOL"
6) Configure JOSE-A1 (Cluster A)
# Preparation steps: Install WS2012R2, rename computer, enable remote desktop
# Install required roles and features, restarts at the end
Install-WindowsFeature File-Services, FS-FileServer, Failover-Clustering
Install-WindowsFeature RSAT-Clustering -IncludeAllSubFeature
# Configure Internal NIC with a static IP address for DNS / DC
Get-NetAdapter | Rename-NetAdapter -NewName Internal
Set-NetIPInterface -InterfaceAlias Internal -DHCP Disabled
Remove-NetIPAddress -InterfaceAlias Internal -Confirm:$false
New-NetIPAddress -InterfaceAlias Internal -IPAddress 192.168.100.101 -PrefixLength 24
Set-DnsClientServerAddress -InterfaceAlias Internal -ServerAddresses 192.168.100.100
# Create 1 Pool, 7 Spaces and Initialize them
# NOTE 3: Running Storage Spaces in a guest is not supported. See the disclaimer section of this document.
# NOTE 4: This unsupported configuration cannot simulate Tiering or Write-back cache, since there are no SSDs.
$s = Get-StorageSubSystem -FriendlyName *Spaces*
New-StoragePool -FriendlyName Pool1 -StorageSubSystemFriendlyName $s.FriendlyName -PhysicalDisks (Get-PhysicalDisk -CanPool $true)
Set-ResiliencySetting -Name Mirror -NumberofColumnsDefault 1 -StoragePool (Get-StoragePool -FriendlyName Pool1)
New-VirtualDisk -FriendlyName Space1 -StoragePoolFriendlyName Pool1 -ResiliencySettingName Mirror –Size 1GB
2..7 | % { New-VirtualDisk -FriendlyName Space$_ -StoragePoolFriendlyName Pool1 -ResiliencySettingName Mirror –Size 3GB }
1..7 | % {
$Letter ="PQRSTUV”[($_-1)]
$Number = (Get-VirtualDisk -FriendlyName Space$_ | Get-Disk).Number
Set-Disk -Number $Number -IsReadOnly 0
Set-Disk -Number $Number -IsOffline 0
Initialize-Disk -Number $Number -PartitionStyle MBR
New-Partition -DiskNumber $Number -DriveLetter $Letter -UseMaximumSize
Initialize-Volume -DriveLetter $Letter -FileSystem NTFS -Confirm:$false
}
# Join domain, restart the machine
Add-Computer -DomainName JOSE.TEST -Credential (Get-Credential) –Restart
7) Configure JOSE-A2 (Cluster A)
# Preparation steps: Install WS2012R2, rename computer, enable remote desktop
# Install required roles and features, restarts at the end
Install-WindowsFeature File-Services, FS-FileServer, Failover-Clustering
Install-WindowsFeature RSAT-Clustering -IncludeAllSubFeature
# Configure Internal NIC with a static IP address for DNS / DC
Get-NetAdapter | Rename-NetAdapter -NewName Internal
Set-NetIPInterface -InterfaceAlias Internal -DHCP Disabled
Remove-NetIPAddress -InterfaceAlias Internal -Confirm:$false
New-NetIPAddress -InterfaceAlias Internal -IPAddress 192.168.100.102 -PrefixLength 24
Set-DnsClientServerAddress -InterfaceAlias Internal -ServerAddresses 192.168.100.100
# Join domain, restart the machine
Add-Computer -DomainName JOSE.TEST -Credential (Get-Credential) –Restart
8) Configure JOSE-A3 (Cluster A)
# Preparation steps: Install WS2012R2, rename computer, enable remote desktop
# Install required roles and features, restarts at the end
Install-WindowsFeature File-Services, FS-FileServer, Failover-Clustering
Install-WindowsFeature RSAT-Clustering -IncludeAllSubFeature
# Configure Internal NIC with a static IP address for DNS / DC
Get-NetAdapter | Rename-NetAdapter -NewName Internal
Set-NetIPInterface -InterfaceAlias Internal -DHCP Disabled
Remove-NetIPAddress -InterfaceAlias Internal -Confirm:$false
New-NetIPAddress -InterfaceAlias Internal -IPAddress 192.168.100.103 -PrefixLength 24
Set-DnsClientServerAddress -InterfaceAlias Internal -ServerAddresses 192.168.100.100
# Join domain, restart the machine
Add-Computer -DomainName JOSE.TEST -Credential (Get-Credential) -Restart
9) Configure Cluster JOSE-A
# Validate cluster
Test-Cluster -Node JOSE-A1, JOSE-A2, JOSE-A3
# Create cluster
New-Cluster –Name JOSE-A -Node JOSE-A1, JOSE-A2, JOSE-A3 -StaticAddress 192.168.100.110
# Rename and configure networks
(Get-ClusterNetwork).Name = “Internal”
(Get-ClusterNetwork).Role = 3
(Get-Cluster).UseClientAccessNetworksForSharedVolumes=1
# Rename Witness Disk
$w = Get-ClusterResource | ? { $_.OwnerGroup -eq "Cluster Group" -and $_.ResourceType -eq "Physical Disk"}
$w.Name = "WitnessDisk"
# Add remaining disks to Cluster Shared Volumes
Get-ClusterResource | ? OwnerGroup -eq "Available Storage" | Add-ClusterSharedVolume
# Create Scale-Out File Server
Add-ClusterScaleOutFileServerRole JOSE-F
# Create SMB shares
1..6 | % {
MD C:\ClusterStorage\Volume$_\Share
New-SmbShare -Name Share$_ -Path C:\ClusterStorage\Volume$_\Share -FullAccess JOSE.Test\Administrator
Set-SmbPathAcl -ShareName Share$_
}
10) Configure JOSE-V
# Preparation steps: Install WS2012R2, rename computer, enable remote desktop
# Install required roles and features, restarts at the end
Install-WindowsFeature RSAT-Clustering -IncludeAllSubFeature
# Configure Internal NIC with a static IP address for DNS / DC
Get-NetAdapter | Rename-NetAdapter -NewName Internal
Set-NetIPInterface -InterfaceAlias Internal -DHCP Disabled
Remove-NetIPAddress -InterfaceAlias Internal -Confirm:$false
New-NetIPAddress -InterfaceAlias Internal -IPAddress 192.168.100.104 -PrefixLength 24
Set-DnsClientServerAddress -InterfaceAlias Internal -ServerAddresses 192.168.100.100
# Join domain, restart the machine
Add-Computer -DomainName JOSE.TEST -Credential (Get-Credential) -Restart
# Map the SMB shares
1..6 | % {
$d ="PQRSTU"[($_-1)] + “:”
New-SmbMapping -LocalPath $d -RemotePath \\JOSE-F\Share$_ -Persistent $true
}
# Create the test files
1..6 | % {
$f ="PQRSTU"[($_-1)] + “:\testfile.dat”
fsutil file createnew $f (256MB)
fsutil file setvaliddata $f (256MB)
}
# Configure SMB Bandwidth Limits to avoid overloading the virtual environment
Add-WindowsFeature FS-SMBBW
Set-SmbBandwidthLimit -Category Default -BytesPerSecond 16MB
# Run SQLIO (assumes SQLIO.EXE was copied to C:\SLQIO)
c:\sqlio\sqlio.exe -s9999 -kR -t1 -o16 -b8 -BN -LS -frandom -dPQRSTU testfile.dat
# To remove a node while the workload is running (wait a few minutes for rebalancing)
Remove-ClusterNode -Cluster JOSE-A –Name JOSE-A3
# To add a node while the workload is running (wait a few minutes for rebalancing)
Add-ClusterNode -Cluster JOSE-A –Name JOSE-A3
11) Running the tests without VMM (from JOSE-V)
Start Performance Monitor
Start a performance monitor session
Switch to “Histogram Bar” view to show the performance side-by-side
Add a counter for SMB Server Shares, Data bytes/sec, _total instance for JOSE-A1, JOSE-A2 and JOSE-A3.
Query the cluster shared volume ownership on Cluster A, with 2 nodes
Get-ClusterSharedVolume -Cluster JOSE-A | Sort OwnerNode | FT OwnerNode, Name, State -AutoSize
OwnerNode Name State
--------- ---- -----
JOSE-A1 Cluster Disk 6 Online
JOSE-A1 Cluster Disk 3 Online
JOSE-A1 Cluster Disk 4 Online
JOSE-A2 Cluster Disk 7 Online
JOSE-A2 Cluster Disk 2 Online
JOSE-A2 Cluster Disk 5 Online
Run SQLIO to issue 8KB IOs
C:\sqlio\sqlio.exe -s9999 -kR -t1 -o16 -b8 -BN -LS -frandom -dPQRSTU testfile.dat
Add a 3rd node and wait for it to take 1/3 of the load
Add-ClusterNode -Cluster JOSE-A -Name JOSE-A3
Wait 2 and a half minutes to transition to the following state.
Re- query the cluster shared volume ownership on Cluster A, now with 3 nodes
Get-ClusterSharedVolume -Cluster JOSE-A | Sort OwnerNode | FT OwnerNode, Name, State -AutoSize
OwnerNode Name State
--------- ---- -----
JOSE-A1 Cluster Disk 3 Online
JOSE-A1 Cluster Disk 6 Online
JOSE-A2 Cluster Disk 5 Online
JOSE-A2 Cluster Disk 7 Online
JOSE-A3 Cluster Disk 2 Online
JOSE-A3 Cluster Disk 4 Online
12) Installing VMM on JOSE-V
# Install .NET Framework
Install-WindowsFeature NET-Framework-Core
# Install Windows Server 2012 R2 ADK
C:\ADK\adksetup.exe
# Select only the “Deployment Tools” and “Windows PE” options
# Install SQL Server 2012 SP1
# New SQL Server standalone installation, Feature Selection: Database Engine Services
# Install VMM 2012 R2
# Features selected to be added: VMM management server, VMM console
# Database: VirtualManagerDB database will be created on JOSEBDA-V
# Service Account: Local System account
13) Configuring VMM on JOSE-V
Bring the File Server Cluster under VMM management
Select Fabric and use the option to add Storage Devices
Add a Windows-based file server
Specify the full path to the file server cluster:
Verify the File Server Cluster was properly discovered by VMM
Check the provider
Check the Storage Spaces discovery
Check the Scale-Out File Server and file share discovery
Remove the File Server Cluster node (demo starts with 2 nodes)
Under the properties of the File Server Cluster, remove node 3
Check progress under running Jobs
While running a workload, add a File Server Cluster node
Under the properties of the File Server Cluster, add node 3 specifying the full path of to the server
Check progress under running Jobs
14) Verifying systems’ configuration
PS C:\> Get-PhysicalDisk -CimSession JOSE-A1, JOSE-A2, JOSE-A3 | Sort PSComputerName, Size
PS C:\> Get-Disk -CimSession JOSE-A1, JOSE-A2, JOSE-A3 | Sort PSComputerName, Size
Number Friendly Name OperationalStatus Total Size Partition Style PSComputerName
------ ------------- ----------------- ---------- --------------- --------------
4 Microsoft Storage Space Device Online 1 GB MBR JOSE-A1
10 Microsoft Storage Space Device Online 3 GB MBR JOSE-A1
8 Microsoft Storage Space Device Online 3 GB MBR JOSE-A1
0 Virtual HD ATA Device Online 40 GB MBR JOSE-A1
4 Microsoft Storage Space Device Online 3 GB MBR JOSE-A2
5 Microsoft Storage Space Device Online 3 GB MBR JOSE-A2
0 Virtual HD ATA Device Online 40 GB MBR JOSE-A2
4 Microsoft Storage Space Device Online 3 GB MBR JOSE-A3
5 Microsoft Storage Space Device Online 3 GB MBR JOSE-A3
0 Virtual HD ATA Device Online 40 GB MBR JOSE-A3
PS C:\> Get-ClusterNode -Cluster JOSE-A | FT Cluster, NodeName, State, Id -AutoSize
Cluster NodeName State Id
------- -------- ----- --
JOSE-A JOSE-A1 Up 2
JOSE-A JOSE-A2 Up 1
JOSE-A JOSE-A3 Up 3
PS C:\> Get-ClusterResource -Cluster JOSE-A | FT –AutoSize
Name State OwnerGroup ResourceType
---- ----- ---------- ------------
Cluster IP Address Online Cluster Group IP Address
Cluster Name Online Cluster Group Network Name
Cluster Pool 1 Online Cluster Group Storage Pool
JOSE-F Online JOSE-F Distributed Network Name
Scale-Out File Server (\\JOSE-F) Online JOSE-F Scale Out File Server
WitnessDisk Online Cluster Group Physical Disk
PS C:\> Get-ClusterSharedVolume -Cluster JOSE-A | FT -AutoSize
Name State Node
---- ----- ----
Cluster Disk 2 Online JOSE-A3
Cluster Disk 3 Online JOSE-A2
Cluster Disk 4 Online JOSE-A3
Cluster Disk 5 Online JOSE-A1
Cluster Disk 6 Online JOSE-A2
Cluster Disk 7 Online JOSE-A1
PS C:\> Get-SmbShare Share* -CimSession JOSE-F | FT -AutoSize
Name ScopeName Path Description PSComputerName
---- --------- ---- ----------- --------------
Share1 JOSE-F C:\ClusterStorage\Volume1\Share JOSE-F
Share2 JOSE-F C:\ClusterStorage\Volume2\SHARE JOSE-F
Share3 JOSE-F C:\ClusterStorage\Volume3\Share JOSE-F
Share4 JOSE-F C:\ClusterStorage\Volume4\Share JOSE-F
Share5 JOSE-F C:\ClusterStorage\Volume5\SHARE JOSE-F
Share6 JOSE-F C:\ClusterStorage\Volume6\Share JOSE-F
15) Final Notes
- Keep in mind that there are dependencies between the services running on each VM.
- To shut them down, start with VM5 and end with VM1, waiting for each one to go down completely before moving to the next one.
- To bring the VMs up again, go from VM1 to VM5, waiting for the previous one to be fully up (with low to no CPU usage) before starting the next one.
- I hope you enjoyed these step-by-step instructions. I strongly encourage you to try them out and perform the entire installation yourself. It’s a good learning experience.
- Let me know how these steps worked for you using the comment section. If you run into any issues or found anything particularly interesting, don’t forget to mention the number of the step.
To see all of the posts in this series, check out the What’s New in Windows Server & System Center 2012 R2 archive.
Comments
- Anonymous
January 01, 2003
@JasonThis works fine for both Gen1 and Gen2 VMs. You just need to add the "-Generation 2" parameter to the New-VM cmdlet. I have not tried this in this specific single machine scenario, but I tested it with other scenarios.On the "Fail to modify Virtual Hard Disk", I would make sure that1) The -SharedVirtualDisk was used2) The disk in question was not already added to this or other VM as non-shared3) The fltmc.exe command to attach the disk manually was issued since the last reboot. - Anonymous
January 01, 2003
@Christophe CyganHi!I'm using an internal version of SQLIO that has more options. Sorry, I can't share it.-T100 is the same as -kR (it tells SQLIO to use 100% reads). You can use -kR instead. I fixed the blog to use that instead.-c2000 means to limit the workload to 2000 IOPs per thread. That's where the issue you're having probably lies.Without limiting the workload, you might get timeouts if your entire physical host is overloaded. Also, my setup uses an SSD for storage, which handles that workload much better than an HDD.You should be able to work around this using the new SMB Bandwidth Limit feature in Windows Server 2012 R2.On the client where you run SQLIO, you can issue the following PowerShell cmdlets:Add-WindowsFeature FS-SMBBW
Set-SmbBandwidthLimit -Category Default -BytesPerSecond 16MBI updated this blog post to reflect that, since that version of SQLIO is not publicly available. You might want to reduce the workload even further. Minimum for Bandwidth Limits is 1MB.I have a blog post "on the queue" to explain that feature in more detail.Thanks for trying the steps! - Anonymous
July 31, 2013
Excellent article, easy to understand and very useful!! - Anonymous
August 01, 2013
Thanks for sharingawesome writeup - Anonymous
August 08, 2013
the scripts creates 5 VMs (Gen1) . Can you show how to change the script to create 5 VMs (Gen2) ?Thanks. - Anonymous
August 08, 2013
I created my BaseOS and my 5 VMs on CSV and when I go to add data VHD and share it I get the following errors.'Failed to modify Virtual Hard Disk''VM1 failed to modify device 'Virtual Hard Disk' - Anonymous
August 16, 2013
Hi Jose, thanks for sharing this guide, very good job.In my test cases when trying to remove or add cluster node under SQLIO load using PowerShell or VMM or Failover Cluster Manager I always get an error (2931 in VMM case) due to the timeout expiration. Operation works well when I stop the SQLIO load. So not very dynamic, SOFS in this case, maybe due to my hard disk performance bottleneck...By the way, the options -T and -c are unknown to the SQLIO tool...so I just ignored them.Thanks,Christophe - Anonymous
February 27, 2014
The comment has been removed - Anonymous
March 30, 2014
In this post, I'm providing a reference to the most relevant content related to Windows Server 2012 - Anonymous
July 07, 2014
In this post, I'm providing a reference to the most relevant content related to Windows Server 2012 - Anonymous
October 17, 2014
Windows Server 2012 R2 Storage: Step-by-step with Storage Spaces, SMB Scale-Out and Shared VHDX (Virtual) - Jose Barreto's Blog - Site Home - TechNet Blogs - Anonymous
November 19, 2014
In this post, I'm sharing my favorite links related to Storage Spaces in Windows Server 2012 R2.