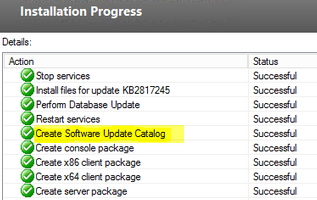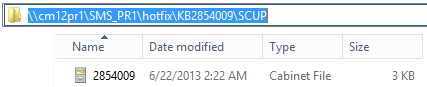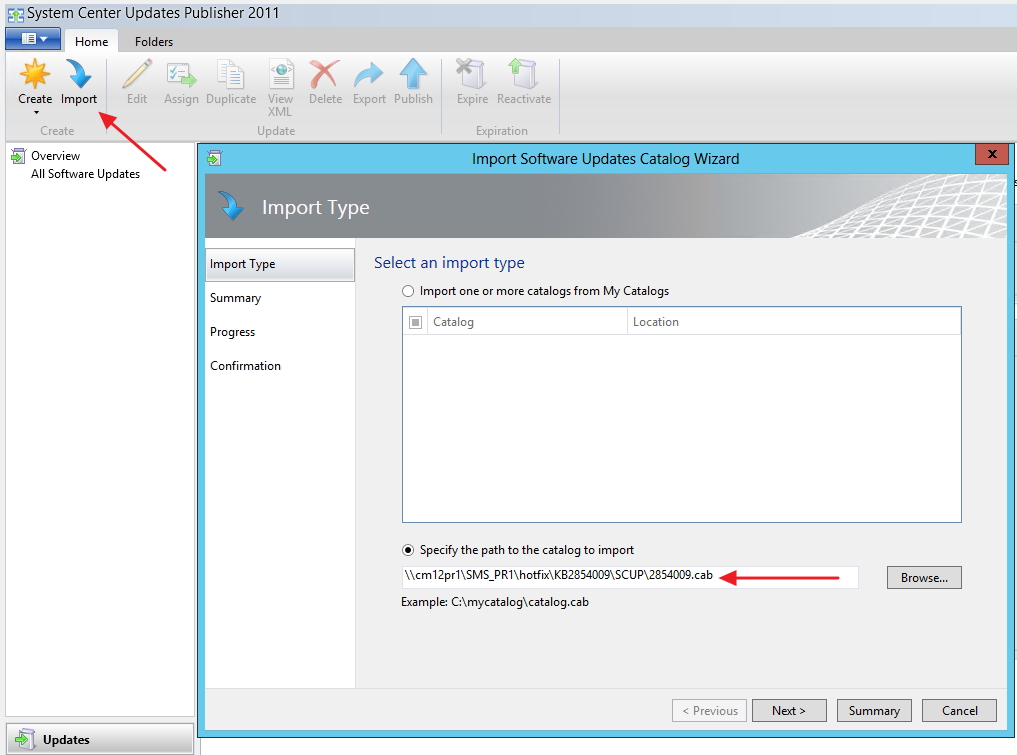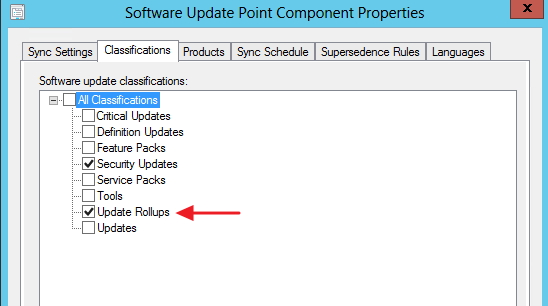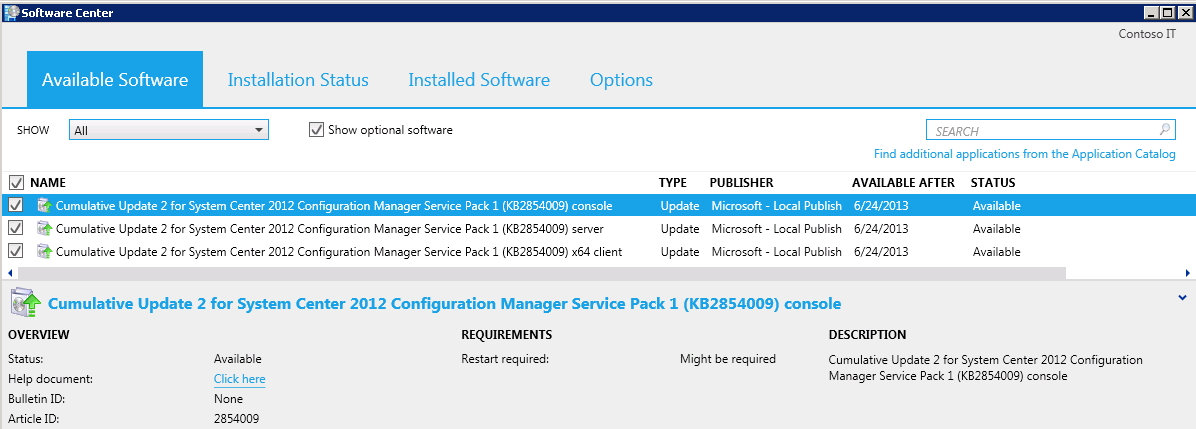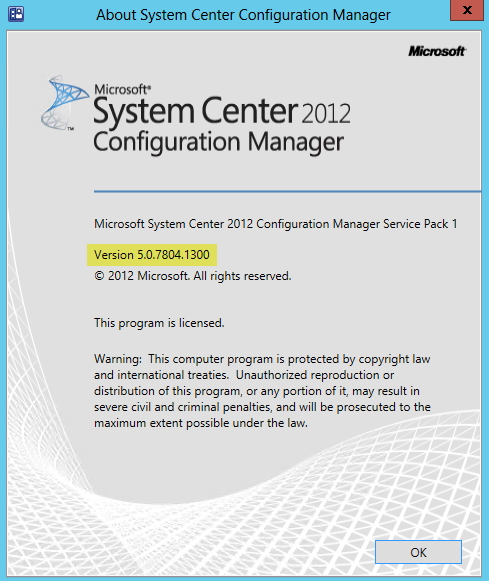Installing Cumulative Updates in Configuration Manger using SCUP
You have installed Configuration Manager 2012 SP1 Cumulative Update 2 on your site server (If not see this guide: https://blogs.technet.com/b/smartinez/archive/2013/06/22/installing-sysctr-2012-configmgr-sp1-cu2-my-notes.aspx).
Now, you have four new packages you need to deploy to update Configuration Manager Sites (Secondary / Primaries), Clients (x86 & x64), and Configuration Manager Administration Consoles.
In this post, I'm going to walk through the process that I performed in my lab to install these patches using System Center Updates Publisher 2011 (SCUP) by importing the catalog that we create when installing CU2.
Before we start here is how my lab is setup:
- CM12.CONTOSO.LOCAL = Standalone Primary Site Server (Sitecode is PRI)
- CM12ENG.CONTOSO.LOCAL = Secondary Site Server (Sitecode is ENG)
- WIN7X64.CONTOSO.LOCAL = Windows 7 Client
This guide is also assuming you currently have SCUP 2011 setup and configured in your environment (If not MVP Kent Agerlund has a great guide here: https://blog.coretech.dk/kea/the-complete-scup-2011-installation-and-configuration-guide/).
In the "Installation Progress Summary", you may have noticed a step in there called "Create Software Update Catalog" .
This step creates a .CAB file that can be imported into SCUP 2011. This cabinet file contains all the information needed to deploy these four updates using our Software Update Point. The file will be located here: \\<SiteServerName>\SMS_<SiteCode>\hotfix\KB2854009\SCUP
Now that we have our catalog file (2854009.CAB) , we can import it into SCUP and publish the updates.
Note: You will receive a prompt to accept this catalog (This catalog is not code signed because it is created by the installer during the CU2 install)
You should now see four new updates in SCUP under the "System Center 2012 Confiugration Manager" folder.
If you look at the details of one of the updates, you will notice that it actually is pointing to the hotfix folder on the Configuration Manager server for the update binary download URL.
I like to keep my updates organized using Publications . I created a Publication named "Configuration Manager 2012 SP1 CU2 Updates" and set the publication type to full content.
Now we can go to our new Publication in the Publications node and click publish. Click accept when prompted to accept the certificate when publishing the updates. Note: A log for SCUP can be found here %Temp%\SCUP.log
We will have to make some changes to our site in order for the updates to show up in "All Software Updates" in Configuration Manager. In the console, navigate to Administration > Sites > Right Click Top Most Site > Configure Site Components > Software Update Point. Under the Classifications tab, verify that "Update Rollups" is checked. If you can't enable this Classification, you can change the classification of the updates in SCUP and re-publish them.
Once that's complete, we can manually "Synchronize Software Updates" from the "All Software Updates" node.
You can monitor the sync from the wsyncmgr.log on the SUP. You will notice that the CU2 updates will not be synced.
We will need to make one more change in order for the updates to show up in the "All Software Updates" node. Navigate to Administration > Sites > Right Click Top Most Site > Configure Site Components > Software Update Point. Under the Products tab, check "System Center 2012 Configuration Manager" and click Ok.

Once this setting is saved, we can manually "Synchronize Software Updates" from the "All Software Updates" node again.
You should see 4 new updates synchronize related to CU2
You should now see the updates in the Configuration Manager console under "All Software Updates" . It will take some time for statistics to start showing up in the console for these updates since this process uses state messages.
You can now download these updates to a "Deployment Package", add them to a "Software Update Group", and deploy them however you see fit using the Software Updates feature of Configuration Manager.
I created an available deployment so that I could see the updates in software center. Here is how it looks on CM12ENG, it needs the server update (Primary / Secondary site), Admin Console update, and the Client update.
Note: Software Center will be automatically be closed during the installation process.
Here is the Configuration Manager Applet from Control Panel
Since this was a Secondary Site update, we can verify the server update was successful from the registry HKLM\Software\Microsoft\SMS a DWORD Value named CULevel should exist and equal 2
The Configuration Manager console was also updated on this machine. In the console click File > About to verify the version number
You will also be able to check compliance of the updates using reports.
Thanks for your time!
Justin Chalfant - Premier Field Engineer
Disclaimer: The information on this site is provided "AS IS" with no warranties, confers no rights, and is not supported by the authors or Microsoft Corporation. Use of any included script samples are subject to the terms specified in the Terms of Use