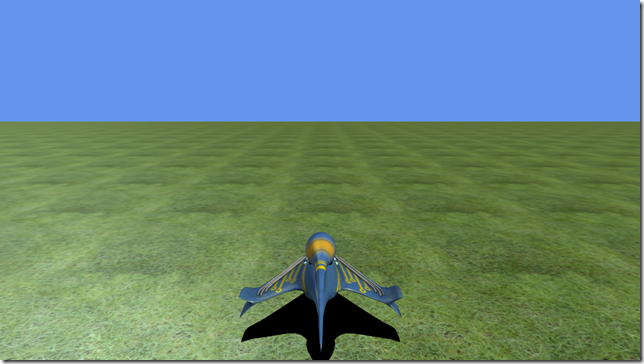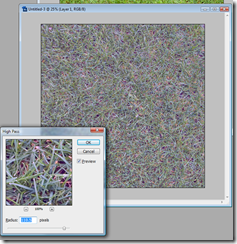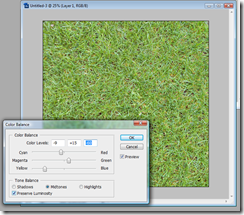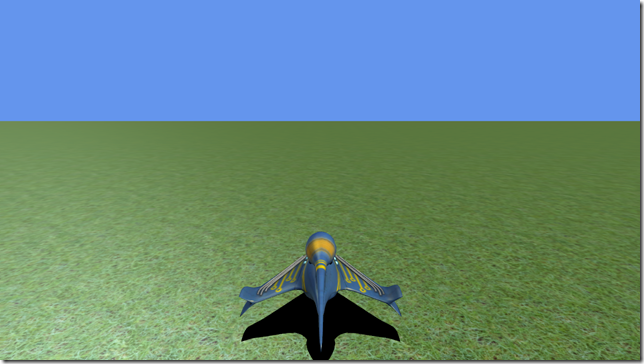テクスチャ撮影
テクスチャが欲しい
その昔、コンシューマ機で3Dが使えるようになった時に使えるテクスチャのサイズは非常に限られたもので、中には最大32x64という、ウェブサイト上に使われるバナーより小さいサイズのテクスチャしか使えないマシンもありました。それが今ではSM1.1が使えるビデオカードでは2,048x2,048が基本になり、Xbox 360やDX10が使えるビデオカードでは8,192x8,192までの大きさのテクスチャが使えるようになりました。
これだけ大きなサイズのテクスチャが使えると、より高精度なものを作ることができる利点はありますが、逆に言えばそれだけのクオリティのものを作らなければいけないという面倒さが増えてしまいました。
さて、これだけのクオリティのテクスチャを用意するにはどうしたら良いでしょうか?
- ネットで探す
- 自分で描く
- デジカメを使う
ネットからダウンロードできるテクスチャは、サイズが小さく、jpg等の圧縮が掛かっていて画質が劣化していたり、法的問題もあるので、思い通りのテクスチャを探すのは意外と大変です。
次に、自分でテクスチャを描く方法ですが、第一にサイズが大きいので細かいディテールを描くのが大変なのと、普通の絵を描くときには光と影の表現を考えながら描きますが、最近の3Dゲームではポリゴン単位での陰影はもちろん、ノーマルマップを使って細かい陰影や、影などもリアルタイムに処理できるようになり、手で描いた絵に陰影があると計算された陰影や影と食い違いがあるので、そういった処理がされた後にどう見えるかを考えながら描かないといけません。絵を描くのが得意な人ほどちゃんとしたテクスチャを作るのに苦労するなんて話をよく耳にします。
3のデジカメですが、最近のデジカメでは3,264x2,448のサイズの写真を撮ることのできる800万画素が主流になり、1,000万画素を超えるものも珍しく無くなってきました。これだけの解像度があれば2,048x2,048のテクスチャを作るのには十分です。テクスチャはモデルの表面の質感を出すためのものなので、被写体の姿や形に関係ないものであっても素材が近いものであれば十分です。大理石でできた神殿を作るのにわざわざギリシャあたりまで行かなくとも、近所の学校にある記念碑の磨かれた表面部分を床のテクスチャ、荒い裏側の部分は柱のテクスチャとして使ったり、近所で寝ている猫の背中部分を撮ってトラっぽいモデルに使ってみたりと、近所を散歩するだけでオリジナルの色々な素材が簡単に入手することができます。
カメラ片手に散歩気分でテクスチャ集め
テクスチャの素材を写真で撮るときの注意としては
- 解像度は最高に、ISOの設定は100-400が理想
- 雲の多い日か、直射日光の当たらない場所で撮る
- 平面になっている場所を撮る
1の解像度は常に最高にして、使えるのならRAWフォーマットを使います。RAWフォーマットの場合16ビットRGBに変換することができるので、後からディテールを損なうことなく明るさの設定ができるので便利です。ISOの値が高いとノイズが発生するのでなるべく低い数値で。
2は、直射日光が当たると影が強くでてしまうので前述のように処理した陰影との食い違いがでてしまいます。
3については、ここで撮るのはあくまでテクスチャとしてのものなので、できるだけ最終的に使うテクスチャの形に近い形で撮るのが理想的です。レタッチソフトなどでは撮ったイメージを三次元的に加工できるものがありますが、撮る時点で気を配ることで後の作業に掛かる手間を減らすことができます。
撮った写真をテクスチャに加工する
素材として撮った写真は殆どの場合、そのままではテクスチャとしては使えません。通常、テクスチャはタイルのように並べて貼り付けることが多いので、撮った写真をそのまま使うと繋ぎ目が見えてしまいます。
そこで、フォトショップやGIMPといったツールを使って、その繋ぎ目を無くします。フォトショップの場合はここにある「繋ぎ目のないテクスチャ」で紹介されているように、スクロールやスタンプツールを使います。GIMPの場合はResynthesizerやTexturizeといったプラグインを使うことでできます。

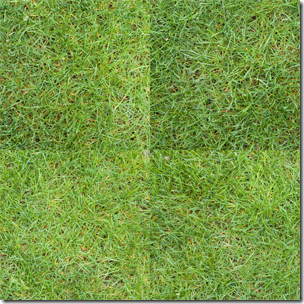
左上の写真は会社の前にある芝生を撮った写真を正方形にしたものです。そして、右側はフォトショップのフィルタ/その他/スクロールを使って画像の解像度の半分ずらしたものです。

スタンプツール等を使って繋ぎ目を消すと上の様になります。で、このテクスチャを実際にゲーム内に使うと……
繋ぎ目の無いテクスチャにはなり、自分で撮った写真が無事にテクスチャとして使えるようになりました。では、皆さんデジカメ使って自分なりのテクスチャを作りましょう……。
???
何かおかしい。確かに繋ぎ目は無くなりましたが、同じパターンのテクスチャが並んでいるというのがハッキリと判ると思います。
低周波問題
結論から言うと、撮った写真の繋ぎ目を消しただけでは、その画像に含まれる低周波成分がそのまま残っているというのが問題です。画像が波で表すことができるといった細かい説明は他の機会にしますが、ここで言う低周波成分とはテクスチャ全体にわたって緩やかに変化する陰影のことです。今回の例では明るい部分の芝生と暗い部分の芝生の色があることです。他にも同じ色だと思って撮った壁が照明の関係で微妙にその色が変化したり、カメラによっては口径食(Vignetting)やケラレと呼ばれる撮った写真の四隅が微妙に暗くなるといった変化も低周波成分に含まれます。低周波があれば高周波もあるわけですが、ここでは草一本一本の細かなディテール部分が高周波成分に相当します。
この低周波成分を画像からグラデーションツール使ったりして手動で取り除くのは非常に面倒な作業です。綺麗になったと思っても、まだ微妙に残ってたりして何度もやり直しをしなければいけません。
ハイパスフィルタ
この低周波問題を解決するのに便利なフィルタがフォトショップのフィルタメニューの奥地(フィルタ/その他/ハイパス)に潜んでいるハイパスフィルタ(high-pass filter)です。GIMPにもハイパスフィルタのプラグインがあります。良く高周波成分を取り除くローパスフィルタは耳にしますが、このハイパスフィルタはその逆に低周波成分を取り除くフィルタです。
左上の図はハイパスフィルタを使っている時の様子です。適用半径を好みの設定にします。この時、芝生の緑色の変化も低周波と見なされモノトーン風になってしまうので、その後に右上の様にカラーバランスを使って元の色に戻します。

上はカラーバランス調整後に最終的に繋ぎ目を取る為にスクロールさせたものです。すでにパッと見では繋ぎ目は見えませんが拡大表示すると見えてくる繋ぎ目をスタンプツールなどを使って消します。


左上は繋ぎ目を消して完成したテクスチャです。右上はハイパスフィルタを使わずに繋ぎ目を消したテクスチャです。
で、このテクスチャを実際にゲーム上で使ってみると……
上の様になります。目を凝らさない限りは同じテクスチャが並べてあるようには見えない綺麗な芝生ができました。
ただ、今度は低周波成分が皆無に等しいので無機的な感じがします。今回は完全平面な地面に張ったテクスチャなので余計にそう感じますが、実際のゲームでは多少の起伏があるので微妙な陰影がつくことで無機的な感じは少なくなります。また、より自然に見せるためにマルチテクスチャを使った方法もありますが、その紹介は他の機会にします。
まとめ
今回はプログラムからょっと離れてテクスチャ素材の作り方を紹介しました。テクスチャというと、私もそうですが絵が描けない人にとってはあまり触れたくないない話題でもありますが、今回紹介した方法ならデジカメとちょっとしたツールの使い方を覚えるだけで綺麗なテクスチャ素材を簡単に作ることができます。
プログラムに疲れたら、気分転換の散歩ついでにオリジナルなテクスチャ素材を集めてみてはどうでしょうか?
Comments
Anonymous
April 19, 2008
勉強になりました。なんで自分のテクスチャがいけてないのかよくわかりました。感謝。Anonymous
September 21, 2011
The comment has been removedAnonymous
February 21, 2012
ネットではテクスチャをシームレス化する記事はちらほらありますが、低周波成分やハイパスフィルタについて書いてある記事はほぼなく、とても参考になりました。