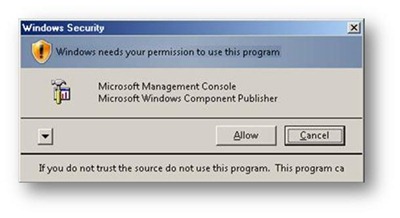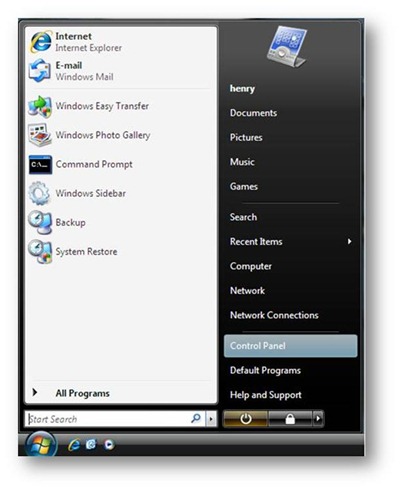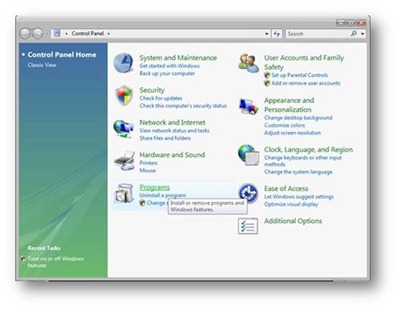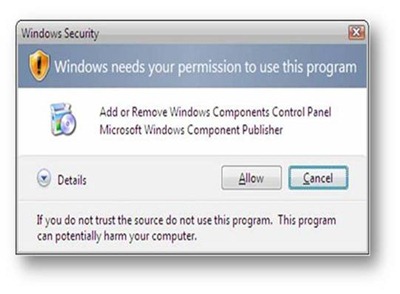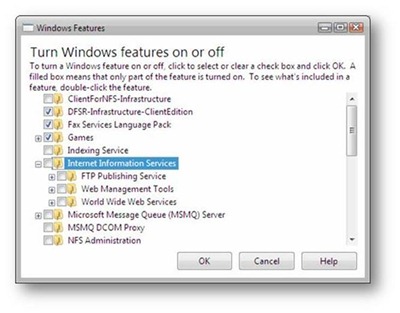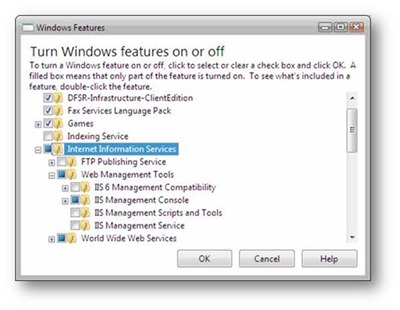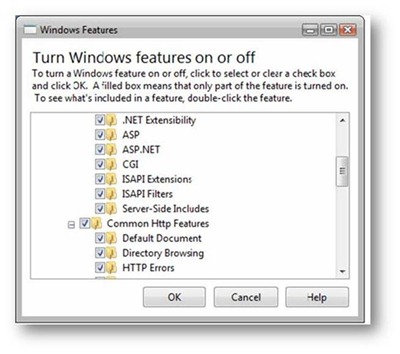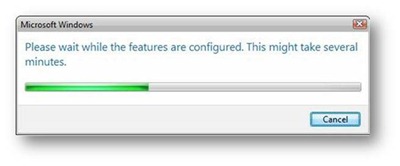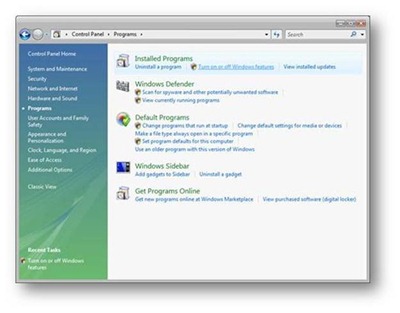Установка IIS 7.0 на Windows Vista
Вступление
Данная статья описывает установку IIS используя Контрольную панель Windows Vista – Мастер компонентов. В последнем появились следующие нововведения:
- Замена стандартного компонента установка/удаление компонентов Windows XP:
- Возможность установки/деинсталляции дополнительных компонентов Windows Vista
- Позволяет быстро просмотреть статус установленных компоненто Windows Vista
Поддерживаемые редакции Windows Vista
Данная статья распространяется только на следующие редакции Windows Vista:
- Windows Vista Ultimate Edition
- Windows Vista Home Premium Edition
- Windows Vista Business Edition
- Windows Vista Enterprise Edition
Убедитесь в том, что у Вас установлена одна из вышеперечисленных редакций.
Контроль учётных записей (User Account Control (UAC) Security )
Убедитесь в том, что Вы имеете административные привилегии на ПК: по умолчанию у вас нет административных прав, если вы зашли под пользователем не входящим в группу «Администраторы», так же это справедливо для учётной записи пользователя добавленной в группу локальных администраторов на целевом ПК (это новая возможность включенная в Windows 2008, называемая LUA, описание которой находится за рамками данной статьи). Убедитесь, что ранее Вы зашли под встроенной учётной записью администратора или используете для запуска приложений консольную команду “runas”. К примеру Вы можете запустить приложение «Блокнот» следующим образом: "runas /user:administrator notepad.exe". После выполнения данной команды у Вас запросят пароль для учётной записи administrator. Всегда полезно иметь запущенную от имени локального администратора командную строку "runas /user:administrator cmd.exe". Каждое приложение запущенное из данной командной строки будет выполнятся от имени администратора и вам не потребует постоянно использовать «runas».
Диалог безопасности Windows (Windows Security Dialog – LUA)
Если Вы произвели вход в систему под встроенной учётной записью локального администратора, то при запуске приложений может появляться следующее предупреждение
Рисунок 1: Диалоговое окно безопасности учётных записей
Нажмите Allow для продолжения выполнения приложения
Шаг 1: Запуск Контрольной панели
Для запуска контрольной панели сделайте следующее:
- Нажмите Start Menu
- Затем выберете Control Panel
Рисунок 2: Диалог выбора панели управления
Шаг 2: Контрольная панель
Контрольная панель Windows имеет следующий вид:
Рисунок 3: Вид контрольной панели Windows
- В контрольной панели Windows два раза щёлкните по значку Programs
Шаг 3: Включение или выключение компонентов Windows
Контрольная панель – программы представлена на рисунке ниже:
- Нажмите TurnOn или OffWindowsFeatures, для включения/выключения компонентов Windows:
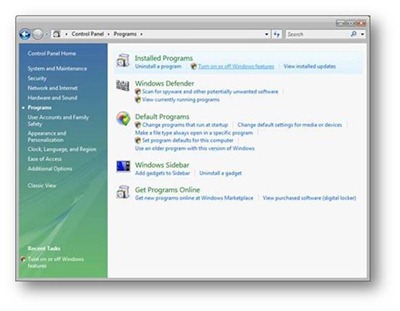
Рисунок 4: Контрольная панель - программы
- На данном шаге вы можете получить следующее предупреждение
Рисунок 5: Диалог безопасности Windows
- Нажмите Allow для продолжения
- Для включения компонентов Windows нажмите On, для выключения соответственно Off
Шаг 4: Диалоговое окно компонентов Windows
- Два раза щёлкните по Internet Information Services
- Перед Вами появится окно дополнительных компонентов IIS
- Выберете компонент Internet Information Services для последующей установки
Рисунок 6: Возможности Windows - IIS
Шаг 5: Базовые компоненты установки IIS 7.0
- Ниже показаны компоненты, которые устанавливаются по умолчанию при выборе IIS 7.0
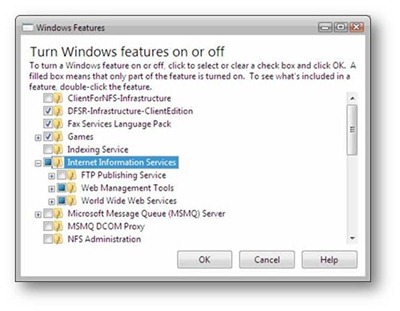
Рисунок 7: Выбор компонентов IIS 7.0
Шаг 6: Просмотр доступных компонентов IIS 7.0
- Для просмотра дополнительных компонентов два раза щёлкните по подразделу выбранного компонента
- Для примера выберете Web Management Tools, затем нажмите по ним два раза, как показано на рисунке ниже:
Шаг 7: Выбор компонентов IIS 7.0 для установки
Для того, чтобы установить IIS 7.0 в базовой конфигурации нажмите OK. Если Вам требуются дополнительные возможности IIS 7.0, то Вы можете выбрать необходимые дополнения, как было описано выше, для расширенной установки Internet Information Services.
- Выберете все необходимые компоненты
- После выбора нажмите ОК для установки
Рисунок 9: Окно компонентов, которые будут установлены
Шаг 8: Процесс установки
Ниже представлен процесс установки:
Рисунок 10: процесс установки
Шаг 9: Завершение установки
После того, как установка закончится, диалоговое окно Компонентов Windows закроется и Вы снова окажитесь в контрольной панели
Шаг 10: Проверка установки IIS 7.0
Теперь Вы можете проверить прошедший процесс установки IIS 7.0:
- Запустите браузер Internet Explorer и в адресной строке введите адрес http://localhost/
- Если установка прошла без ошибок, то Вы увидите страницу приветствия сервера IIS 7.0
Итоги
Из данной статьи Вы узнали, как установить IIS 7.0 на Windows Vista используя Установку/Удаление компонентов Windows. Для установки IIS 7.0 на Windows 2008 или используя командную строку и скрипты читайте в других статьях.