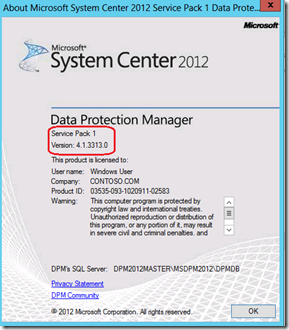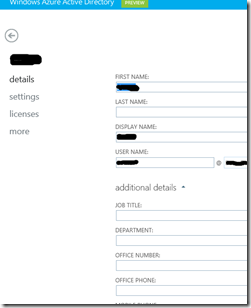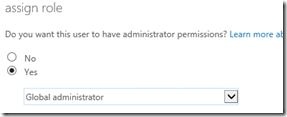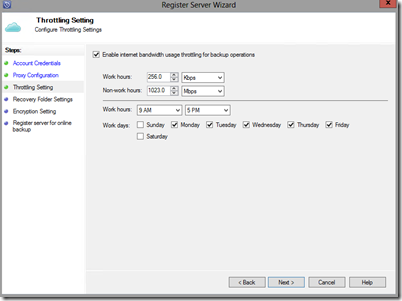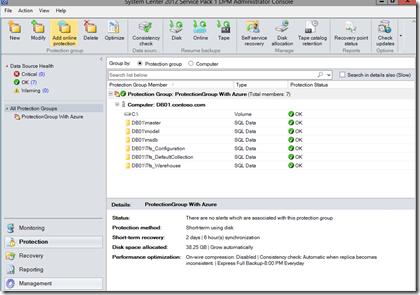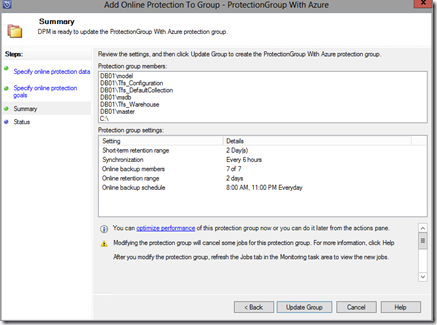DPM 2012 and Azure backup
Backing up your environment to Azure Storage using DPM
Providing reliable backup’s is part of every ITPRO’s daily workload. Some companies have quite complex media cycles that are time consuming to manage. Customers also have the issue of getting tapes offsite for DR and compliance reasons. What if there was another alternative ?
What if I could store my backups in the cloud ?
In this blog post I will cover configuring Data Protection Manager 2012 SP1 to backup and restore with Microsoft’s Azure Cloud. For a overview of all of the features please see the following link
https://blogs.technet.com/b/server-cloud/archive/2012/09/07/windows-azure-online-backup.aspx
So what do I need to get Started ?
- DPM 2012 SP1 running on Windows Server 2012
- An Azure Storage Subscription (details on how to register below)
https://technet.microsoft.com/en-us/library/hh831761.aspx
How do I know if DPM 2012 SP1 is already installed ?
In the DPM console choose the About DPM Icon.
Once you have registered for the Azure Storage Subscription you will be able to download and install the Azure Storage Agent from the Azure Storage portal.
To use the Agent we have to supply a user Account to connect with. This can be done with the Azure Active Directory portal.
Click the + icon to add a new user and fill out the details
Add the newly created user to the Global Administrators role
Go back to your DPM 2012 SP1 console and from the Management section click on the Register icon.
Provide the account details you have just registered
If you use a Proxy Server to connect to the internet configure it here
On this screen we can configure bandwidth throttling. We can configure different bandwidth settings for Work Hours and out of hours.
In this screen we will be configuring the Recovery Folder. This will be used as a staging space during Recovery.
Next we supply a 16 character Passphrase used to encrypt the data onsite prior to storing in the Azure cloud.
It is imperative that this password is kept safe. If the DPM server has to be rebuilt or there is a disaster, this Passphrase must be re-entered to get access to your backup data. Microsoft staff will not be able to help you recover this data if this Passphrase is lost.
You should now be finished configuring the Online Backup Agent.
Back in the DPM console you can create a new protection group for Azure Online protection or as in this example I will be adding it to an existing protection group.
Choose the protection group and click on Add online protection.
Specify the objects you would like to protect online.
Specify your online protection goals
Once complete review the changes and choose update group.
Your protection group will now backup to Azure Cloud storage Services based on your Protection Goals.