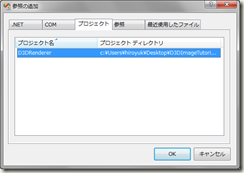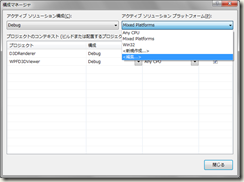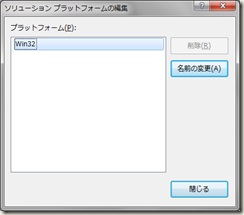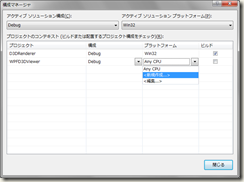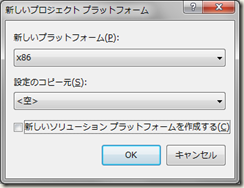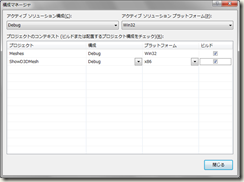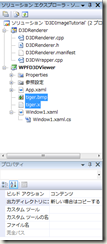D3DImage チュートリアル ④ WPFプロジェクトの設定
ビルドの構成がAny CPU構成の場合、WPFは64bit OSのとき64bitで動作し、32bit OSのとき32bitで動作します。しかしDirect3Dのアセンブリは32bitでアセンブルしているので、WPFも必ず32bitで動作するようにプロジェクトを設定する必要があります。64bit OSで(WOWで)動作させるとき、この設定が重要です。
WPFD3DViewerプロジェクトを右クリックして、[スタートアッププロジェクト]に設定を選択してから、再度右クリックして、[参照の追加]を選び、[プロジェクト]タブの[D3DRenderer]を選択してから、[OK]をクリックします。
Visual Studioのメニューから[ビルド]→[構成マネージャ]を選びます。構成マネージャのアクティブ ソリューション プラットフォームから編集を選びます。
AnyCPUとMixed Platformsを削除してから、Win32を選び、[閉じる]をクリックします。
ShowD3DMeshプロジェクトのプラットフォームから<新規作成>を選びます。
新しいプロジェクト プラットフォームの[新しいプラットフォーム]を[x86]に、[設定のコピー元]を<空>に、[新しいソリューションプラットフォームを作成する]のチェックをオフにして、OKをクリックします。
最後に、WPFD3DViewerプロジェクトのビルドをチェックにして、[閉じる]をクリックします。
アクティブソリューションの構成をReleaseにして、同じことを繰り返してください。
次に、D3DReaderプロジェクト フォルダにあるtiger.xとtiger.bmpをWPFD3DViewerプロジェクトのコンテンツとして登録します。
ソリューション エクスプローラーのWPFD3DViewerプロジェクトを右クリックして、[追加]→[既存の項目]を選びます。既存項目の追加ダイアログ右下の[Visual C#ファイル]を[すべてのファイル]に変更し、D3DReaderフォルダの下にあるtiger.xとtiger.bmpを選択して、[追加]をクリックします。
ソリューション エクスプローラーに表示されたtiger.xとtiger.bmpを右クリックして、[ビルドアクション]を[コンテンツ]に、[出力ディレクトリ]を[新しい場合はコピーする]にします。
つづく