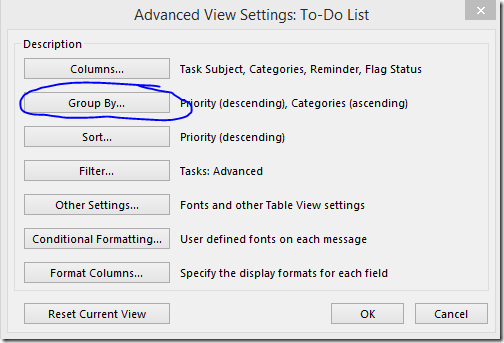Off Topic – Using Outlook to Manage Tasks
I struggle a lot with trying to manage my daily chores and tasks, especially since I suffer from ADHD (clinically diagnosed). I recently asked my teammates how they managed their list of tasks and action items and ToDo lists, and I was surprised to hear that many of them are also looking for a simple way to do this. I got a few people who replied that they use the “Tasks” feature in Outlook, but I had never been able to make that work well for me. I decided to check out a couple of self help books and see what they could show me. What I learned was not only shocking, it was very obvious AFTER it was pointed out to me.
The reason that I could not make the Tasks feature work for me was because the default view is setup in a way that is very discouraging for people who need help being organized. The default view sorts everything in one group, by DUE DATE, and it highlights all tasks that are overdue in Red. The Self Help books talked about prioritizing my list and also talked about finding ways to make myself feel good about what I had done instead of punishing myself for things I had not done. So I decided to change the way I create and show my tasks. If you need some help with managing tasks, hopefully you can find a way to use some or all of this to help. Here’s what I have setup:
- I sort all tasks now by Priority instead of due date.
- I further breaks them down into 3 categories:
- To Do Daily
- Business
- Personal
- I set the To Do pane to display them in the groupings above.
- I reset the views to leave overdue tasks the same color as all others.
- I set recurrence and reminders for the Daily tasks that MUST get completed.
The final view
The final view here showing the main grouping by “Priority” (Yellow Hoghlight) and the secondary grouping by “Category” (Blue Arrows)
Here is how to do this (I use Outlook 2013)
1) Make sure you have the right Categories. In Outlook, go to Categories and choose “All Categories”
2) Add a New Category
3) Name the category “00 ToDo Today” (I use the 00 at the beginning to force it to the top of my sorted list) and pick a color
4) Make sure you have the “To Do” pane visible in Outlook and set to show Tasks.
5) Change the View Settings. Right click next to “Arrange by” and select “View Settings”
6) In the dialog, click on the “Group By” button
7) In the Group By Dialog, set the view as shown here: and then click OK
8) Back in the Advanced Settings Dialog, select “Conditional Formatting”
9) In the Conditional Formatting Dialog, highlight “Overdue Tasks” and click on the “Font” button
10) In the Font dialog, change the color to Black, then click OK all the way back out to Outlook.
11) Now that the view is set, here is how you manage new tasks. Each time you create a task, set the priority appropriately, choose the proper category, and if needed, set the recurrence: