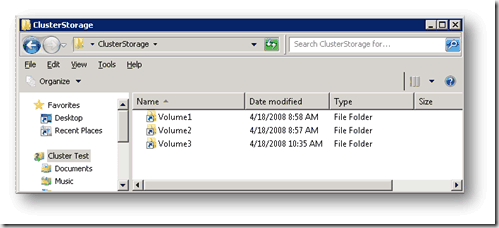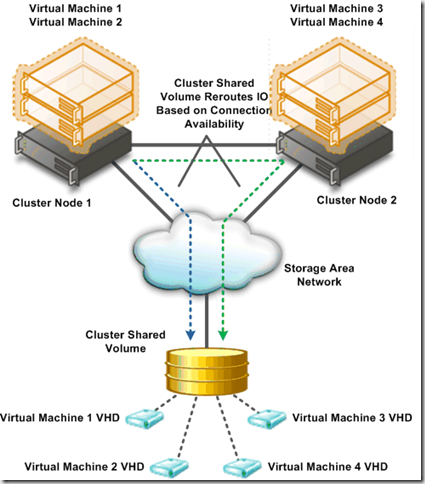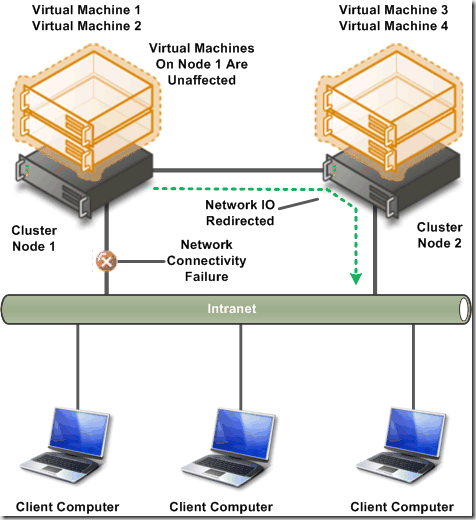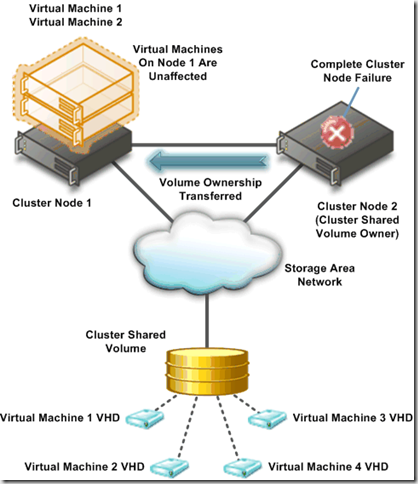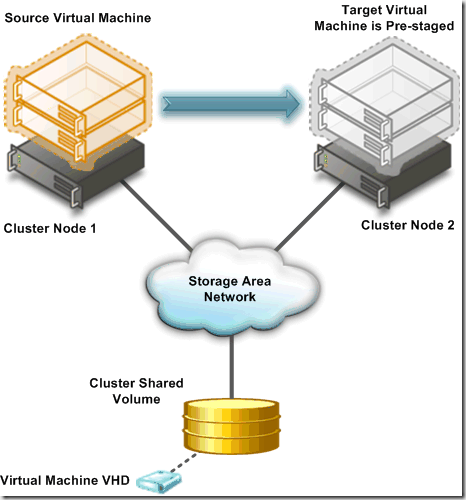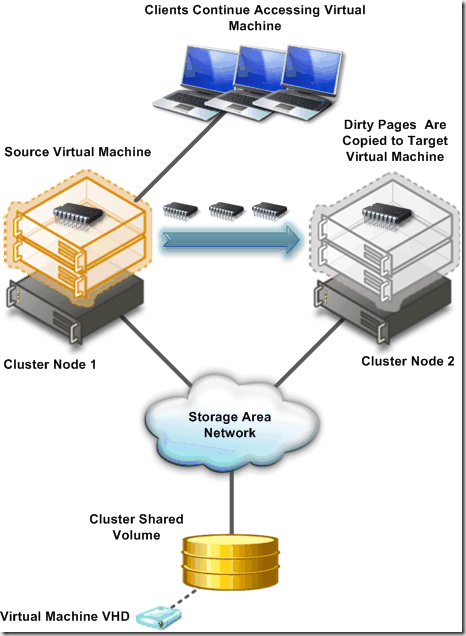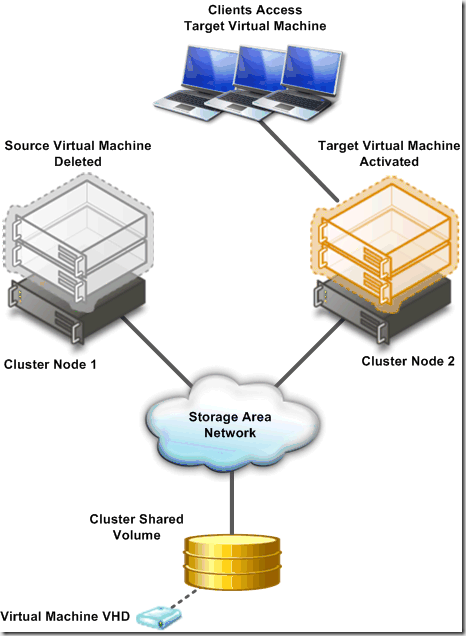Windows Server 2008 R2在虚拟化(Hyper-V)技术方面的增强
Virtualization is a major part of today’s data centers. The operating efficiencies offered by virtualization allow organizations to dramatically reduce operational effort and power consumption.
Windows Server 2008 R2 provides the following virtualization types:
· Client and Server virtualization provided by Hyper-V™ . Hyper-V™ virtualizes the system resources of a physical computer. Computer virtualization allows you to provide a virtualized environment for operating systems and applications. When used alone, Hyper-V™ is typically used for server computer virtualization. When Hyper-V™ is used in conjunction with Virtual Desktop Infrastructure (VDI), Hyper-V™ is used for client computer virtualization.
· Presentation virtualization. This type of virtualization provided by TS RemoteApp virtualizes a processing environment and isolates the processing from the graphics and I/O, making it possible to run an application in one location but have it be controlled in another. Presentation virtualization allows end users to run a single application, ora complete desktop offering multiple applications.
Note: There are other types of virtualization that are not discussed in this guide, such as application virtualization provided by Microsoft App-V. For more information on all Microsoft virtualization products and technologies, see the Microsoft Virtualization home page at https://www.microsoft.com/virtualization/default.mspx.
Improved Computer Virtualization with Hyper-V™
Beginning with Windows Server 2008, computer virtualization using Hyper-V™ technology has been an integral part of the operating system. A new version of Hyper-V™, Hyper-V™, is included as a part of Windows Server 2008 R2.
Hyper-V™ includes many improvements for creating dynamic virtual data centers, including:
· Increased availability for virtualized data centers
· Improved management of virtualized data centers
· A simplified method for physical and virtual computer deployments by using .vhd files
Increased Availability for Virtual Data Centers
One of the most important aspects of any data center is providing the highest possible availability for systems and applications. Virtual data centers are no exception to the need for consolidation, high availability and most of all sophisticated management tools.
Windows Server 2008 R2 includes the much-anticipated Live Migration feature, which allows you to move a virtual machine between two computers running Hyper-V™ without any interruption of service. The users connected to the virtual machine being moved will notice only a slight drop in performance for a few moments. Otherwise, they will be unaware that the virtual machine was moved from one physical computer to another.
Live Migration Support through Cluster Shared Volumes
Live Migration uses the new Cluster Shared Volumes (CSV) feature within Failover Clustering in Windows Server 2008 R2. The CSV volumes enable multiple nodes in the same failover cluster to concurrently access the same logical unit number (LUN). From a VM’s perspective, each VM appears to actually own a LUN; however, the .vhd files for each VM are stored on the same CSV volume, as illustrated in the following figure.
Because CSV provides a consistent file namespace to all nodes in the cluster, any files stored on a CSV have the same name and path from any node in the cluster. CSV volumes are stored as directories and subdirectories beneath the ClusterStorage root folder, as illustrated in the following figure.
As illustrated in the previous figure, the CSV volumes (Volume1, Volume2, and Volume3) are stored in the ClusterStorage folder. If the ClusterStorage folder exists in the root of E:, the fully qualified path to each of the CSV volumes would be as follows:
· E:\ClusterStorage\Volume1\root
· E:\ClusterStorage\Volume2\root
· E:\ClusterStorage\Volume3\root
All cluster nodes would access the shared volumes by using these fully qualified paths.
Note: Currently, CSV volumes can only be used for the Live Migration feature.
Improved Cluster Node Connectivity Fault Tolerance
Because of the architecture of CSV, there is improved cluster node connectivity fault tolerance that directly affects VMs running on the cluster. The CSV architecture implements a mechanism, known as dynamic I/O redirection, where I/O can be rerouted within the failover cluster based on connection availability, as illustrated in the following figure.
The first type of failure that can be redirected is the failure of a cluster node connection to the shared storage between cluster nodes, typically on a Storage Area Network (SAN). As shown in the following figure, if the SAN connection on Node 2 fails, the I/O operations are redirected over the network to Node 1. Node 1 then performs the I/O operation to the SAN. This allows you do a Live Migration of the VM running on Node 2 to Node 1.
The next type of failure that can be redirected is the failure of network connectivity for a cluster node. As shown in the following figure, the primary network connection between Node 1 and Node 2 fails. Node 2 automatically reroutes network traffic over a redundant network connection and Node 1 performs the network I/O.
The next type of failure that can be redirected is the failure of an entire cluster node. As shown in the following figure, Node 1 has ownership of a volume that is used by the VM running on Node 2. In the event of a complete failure of Node 1, ownership of the volume is changed to Node 2 without any interruption of service to the VM running on Node 2.
Enhanced Cluster Validation Tool
Windows Server 2008 R2 includes a Best Practices Analyzer (BPA) for all major server roles, including Failover Clustering. This analyzer examines the best practices configuration settings for a cluster and cluster nodes. The test runs only on computers that are currently cluster nodes.
Improved Migration of Cluster Workloads
You can migrate cluster workloads currently running on Windows Server 2003 and Windows Server 2008 to Windows Server 2008 R2. The migration process:
· Supports every workload currently supported on Windows Server 2003 and Windows Server 2008, including DFS-N, DHCP, DTC, File Server, Generic Application, Generic Script, Generic Service, iSNS, MSMS, NFS, Other Server, TSSB, and WINS.
· Supports most common network configurations.
· Does not support rolling upgrades of clusters. (Cluster workloads must be migrated to a new cluster running Windows Server 2008 R2.)
Integration of Live Migration and Failover Clustering
Live Migration requires failover clustering in Windows Server 2008 R2. Specifically, Live Migration uses the Cluster Shared Volumes (CSV) feature in failover clustering in Windows Server 2008 R2.
The following are the requirements for performing Live Migration with a failover cluster:
· Live Migration can only be performed between cluster nodes within the same failover cluster. (Virtual machines can only be moved between cluster nodes.)
· Hyper-V™ must be running on the cluster nodes in the failover cluster and have access to the same set of CSVs.
· The .vhd files for the virtual machines to be moved by Live Migration must be stored on the CSVs.
The following figure illustrates a typical Hyper-V™ and failover cluster configuration for supporting Live Migration.
Live Migration Process
The Live Migration process is performed in the following steps:
1. An administrator initiates a Live Migration between the source and target cluster node.
2. A duplicate virtual machine is created on the target cluster node, as illustrated in the following figure.
3. All of the current memory in the source virtual machine is copied to the target virtual machine, as illustrated in the previous figure.
4. Clients connected to the source virtual machine continue to run on the source virtual machine and create dirty memory pages as illustrated in the following figure.
5. The dirty memory pages are tracked and continue an iterative copy of the dirty memory pages until all memory pages are copied to the target virtual machine, as illustrated in the following figure.
6. When all memory pages are copied to the target virtual machine, clients are automatically redirected to the target virtual machine and the source virtual machine is deleted, as illustrated in the following figure.
Improved Management of Virtual Data Centers
Even with all the efficiency gained from virtualization, virtual machines still need to be managed. The number of virtual machines tends to proliferate much faster than physical computers because machines typically do not require a hardware acquisition. Therefore, management of virtual data centers is even more imperative than ever before.
Windows Server 2008 R2 includes the following improvements that will help you manage your virtual data center:
· Reduced effort for performing day-to-day Hyper-V™ administrative tasks by using the Hyper-V™ Management Console. As illustrated below, the Hyper-V™ Management Console has been updated to reduce the amount of effort required to perform common day-to-day administrative tasks.
· Enhanced command-line interface and automated management of Hyper-V™ administrative tasks by using PowerShell cmdlets.
· Improved management of multiple Hyper-V™ servers in a virtual data center environment by using System Center Virtual Machine Manager 2008. For more information on System Center Virtual Machine Manager 2008, see “Microsoft System Center Virtual Machine Manager” at https://www.microsoft.com/systemcenter/virtualmachinemanager/en/us/default.aspx.
Simplified Method for Physical and Virtual Computer Deployments
Historically, different methods have been used to deploy operating systems and applications to physical and virtual computers. For virtual computers, the .vhd file format has become a de facto standard for deploying and interchanging preconfigured operating systems and applications.
Windows Server 2008 R2 also supports the ability to boot a computer from a .vhd file stored on a local hard disk. This allows you to use preconfigured .vhd files for deploying virtual and physical computers. This helps reduce the number of images you need to manage and provides an easier method for test deployment prior to deployment in your production environment.
?????:https://www.microsoft.com/presspass/events/winhec/docs/WindowsServer08R2BETARG.doc