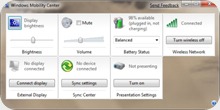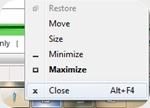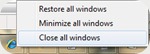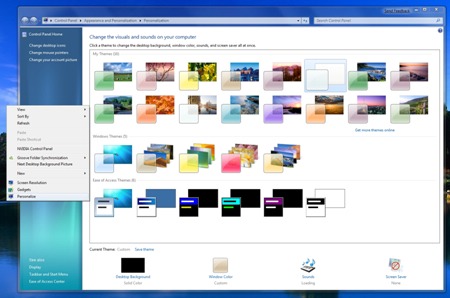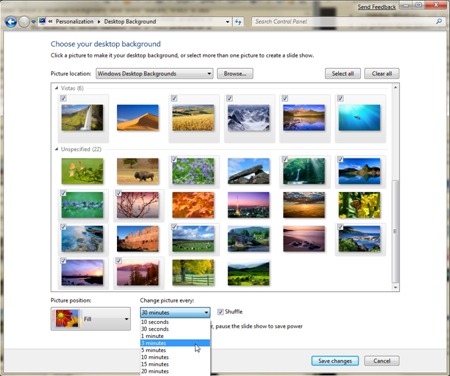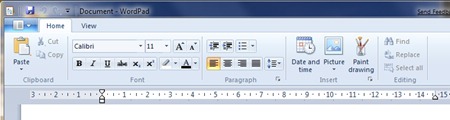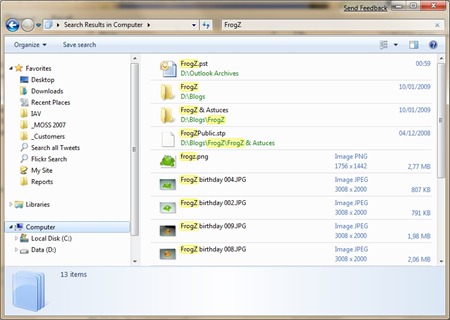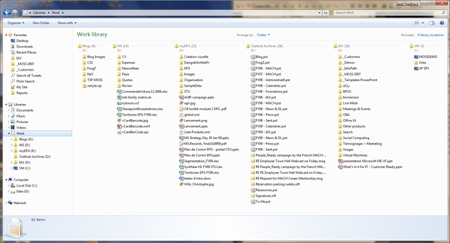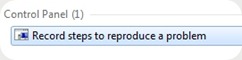Jeu Concours Windows 7 : Votez pour votre astuce préférée et gagnez un DVD de Windows 7!
Cela fait maintenant près de 3 mois que vous avez pu découvrir et essayer la version Beta de Windows 7. Voici un billet qui résume en quelques points les trucs et astuces à ne pas manquer…
1. La nouvelle barre des tâches. Quelques nouveautés notables dans la barre des tâches qui vont venir améliorer votre quotidien :
- Une barre des tâches qui sert à la fois de gestionnaire des fenêtres et ouvertes mais aussi de lancement rapide de programmes!

Une icône seule, sans carré autour, représente un raccourci pour démarrer le programme (comme Outlook, Live Mail, Twhirl et Movie Maker dans l’image ci-dessus) :



Une icône entourée d’un carré transparent représente une application ou une fenêtre ouverte mais non sélectionnée (comme Groove dans l’image ci-dessus) :
Une icône entourée d’un carré blanc représente une fenêtre qui est sélectionnée et il ne peut y en avoir qu’une à la fois (comme Live Messenger dans l’image ci-dessus) :
Enfin une icône entouré d’un carré transparent qui clignote en orange est une fenêtre qui demande une action de votre part (une étape à valider, quelqu’un qui vous parle sur Communicator dans mon exemple) :
Enfin si vous avez plusieurs fenêtres, plusieurs fichiers du même type ou plusieurs onglets ouverts, vous verrez plusieurs carrés transparents autour de l’icône (comme par exemple dans IE8) :

- Des boutons personnalisables! Vous pouvez changer librement l’ordre des boutons dans votre barre des tâches et ajouter de nouveaux raccourcis à tout moment :
- La prévisualisation des fenêtres. Passer la souris sur une vignette de prévisualisation de la barre des tâches vous permet d’afficher la fenêtre sélectionnée et de mettre en transparence toutes les autres, ce qui permet de basculer beaucoup plus efficacement entre les fenêtres.
- La jump list (clic droit sur une icône) vous permet d’ouvrir rapidement un fichier que vous auriez décidé de placer dans la barre des tâches ou de profiter des menus personnalisés comme dans Live Messenger ou encore Windows Media Player :
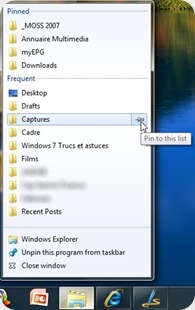
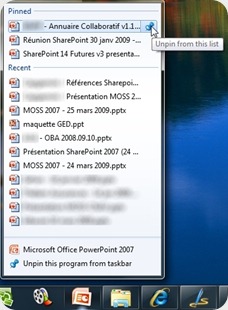
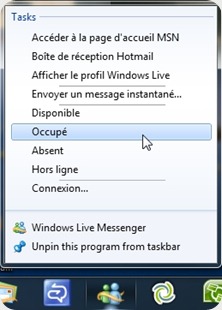
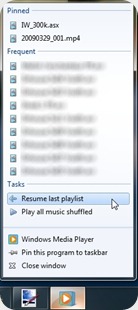
2. La gestion des fenêtres. La réorganisation de vos fenêtres ouvertes sur le bureau est devenue plus aisée :
- Vous avez la possibilité de placer une fenêtre sur la moitié droite ou la moitié gauche, simplement en glissant sur le bord droit ou le bord gauche de votre écran.
- De même vous pouvez maximiser une fenêtre en la glissant vers le bord supérieur de votre écran.
- En double-cliquant sur la bordure supérieure ou inférieure de votre fenêtre, elle prend toute la hauteur verticale de votre écran tout en gardant la même largeur.
- Enfin, si vous sélectionnez une fenêtre et la “secouez” légèrement en maintenant le clic gauche de la souris, toutes les autres fenêtres se réduisent. Refaites le mouvement pour les faire réapparaître telles qu’elles étaient.
3. Gestion de l’affichage lors d’une projection. Plus besoin d’utilitaire spécifique pour basculer votre affichage sur un projecteur ou un 2ème écran, une simple combinaison de touches Win + P et vous obtiendrez cette fenêtre :
 +
+ 
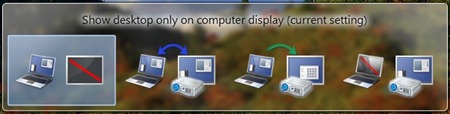
Servez-vous ensuite des flèches “droite” et “gauche” pour dupliquer votre bureau, l’étendre ou l’afficher sur le projecteur uniquement :
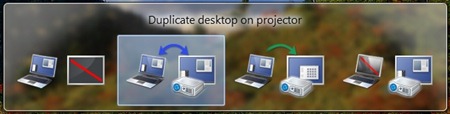
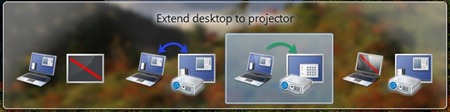
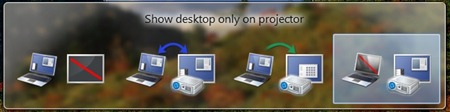
4. Les raccourcis clavier. La précédente astuce utilise un raccourci clavier bien utile. Vous pouvez également utiliser des raccourcis clavier pour réorganiser vos fenêtres comme dans la première astuce, et bien d’autres choses encore. Laurent vous en parlait d’ailleurs dans ce billet. Voici quelques raccourcis clavier qui peuvent vous être utiles :
Raccourcis de fenêtre
| Maximise la fenêtre | |
| Minimise la fenêtre et la restaure | |
| Place la fenêtre sur la moitié gauche de l’écran | |
| Place la fenêtre sur la moitié droite de l’écran | |
| Bascule la fenêtre sur l’écran de gauche (en mode extension du bureau) | |
| Bascule la fenêtre sur l’écran de droite (en mode extension du bureau) | |
| Minimise et restaure toutes les autres fenêtres (parfois, flèche en diagonale) |
Raccourcis de la barre des tâches
| Pré-visualise la première application active de la barre des tâches Faîtes à nouveau la combinaison pour aller vers l’application active suivante sur la barre des tâches | |
| Pré-visualise la dernière application active de la barre des tâches Faîtes à nouveau la combinaison pour revenir en arrière sur la barre des tâches | |
| Lance une nouvelle instance de l’application se trouvant en position 1 à 9 dans la barre des tâches |
Raccourcis du bureau
Raccourcis d’accessibilité
| Zoom avant | |
| Zoom arrière |
Raccourcis de l’explorateur
| Affiche ou cache le panneau de prévisualisation |
Raccourcis à la souris sur la barre des tâches
Retrouvez tous les raccourcis clavier ici
5. Les styles et les diaporamas pour votre arrière-plan de bureau. En cliquant droit sur le bureau et sur “Personalize”, vous accédez aux paramètres de personnalisation de votre ordinateur, avec la possibilité notamment d’appliquer un des thèmes proposés ou en téléchargement, ce qui va modifier l’arrière-plan de votre bureau, ainsi que la couleur des fenêtres Windows.
En cliquant sur “Desktop Background” en bas à gauche, vous avez la possibilité de choisir une ou plusieurs images comme arrière-plan de votre bureau, en décidant de la fréquence à laquelle ces images changent. Ainsi, vous avez un diaporama de vos images préférées!
Vous pouvez passer manuellement à l’image suivante via le menu contextuel du bureau “Next Desktop Background Picture”.
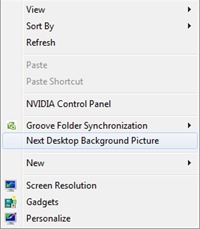
6. Le ruban se généralise. Le ruban d’Office 2007, plus intuitif et complètement contextuel, se généralise dans les applications Windows 7 (retrouvez-le dans WordPad et Paint) :
7. La recherche fédérée. Dans l’explorateur Windows ou depuis le menu “Démarrer”, il est toujours possible de lancer une recherche sur votre ordinateur. Il est désormais possible en plus de lancer une recherche sur d’autres sources (Web, dans l’Intranet de votre Entreprise, etc) :
Recherche sur l’ordinateur
Recherche sur Flickr
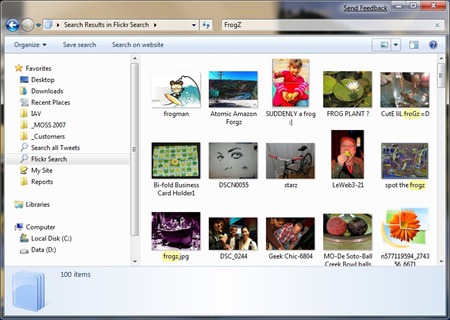
8. Les librairies. Vous pouvez désormais agréger vos contenus dans des librairies qui peuvent être constituées d’un ou plusieurs dossiers situés à différents endroits sur votre ordinateur. Ainsi, vous pouvez naviguer dans une librairie comme si tous ces dossiers se trouvaient au même endroit et effectuer des recherches à travers tous ces emplacements. Dans l’exemple qui suit, j’ai créé une librairie appelée “Work” qui agrège tous les dossiers concernant mon travail au quotidien (cliquez sur l’image pour agrandir).
9. La calculatrice. Vous me direz peut-être que ce n’est certainement pas une application essentielle de Windows mais sans doute qu’elle risque de devenir incontournable car elle a bien évolué... Vous pourrez tout d’abord basculer entre le mode Standard (Alt + 1), Scientifique (Alt + 2), Développeur (Alt + 3) et Statistiques (Alt + 4).
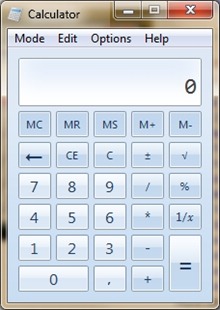
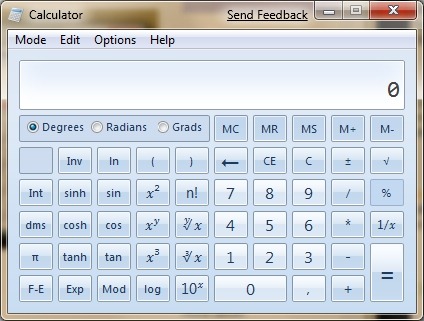
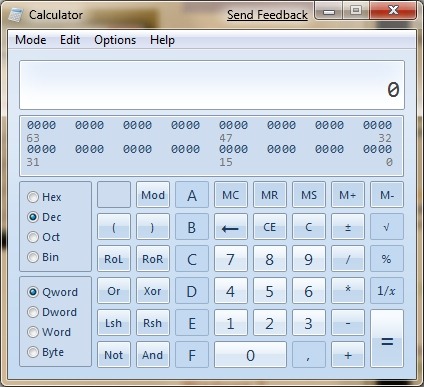
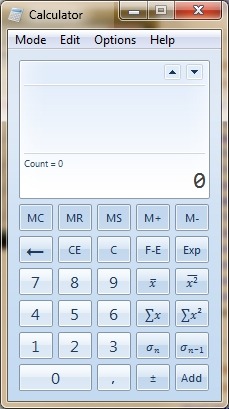
De plus, vous bénéficiez de convertisseur d’unités, calcul de dates et de quelques modèles tels que calcul de consommation d’essence, d’estimation de prêts ou d’hypothèques.
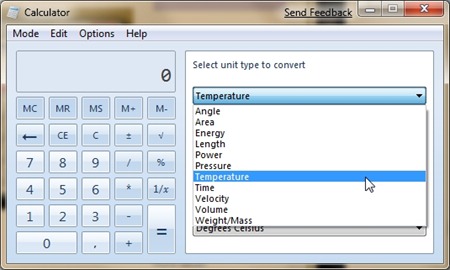
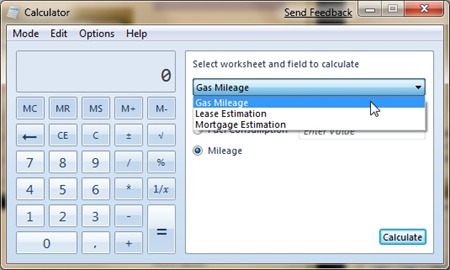
10. Les gadgets. David vous a fait découvrir tout au long de la semaine dernière les gadgets de Windows 7. Ils sont au nombre de 10 mais je ne les détaille pas ici car David s’en charge! Ce qu’il faut noter par rapport à Windows Vista :
- La Sidebar Windows n’est plus visible
- Les gadgets ne se lancent plus par défaut au démarrage de Windows
- Support du mode déconnecté : la plupart des gadgets continuent de fonctionner même si vous êtes déconnecté, ils indiquent simplement en rouge de quand datent les informations affichées
- Choix de la taille : dans Windows Vista, les gadgets placés dans la Sidebar étaient affichés en petit et ceux placés sur le bureau en grande taille. Vous pouvez désormais les afficher de la taille de votre choix!
- Restent visibles lorsqu’on affiche le bureau
- Des “bords magnétiques” : vous ne pouvez pas placer les gadgets au-delà du cadre de votre écran… ça paraît anodin comme cela mais ça peut être très utile!
11. Le multitouch. Windows 7 permet dès lors que vous l’installez sur un matériel adéquat de bénéficier des fonctionnalités multitouch, ce qui permet une interactivité immersive avec les applications (Zoom sur les images, navigation fluide, collaboration…)

Source de l’image : www.winsupersite.com
12. Enregistrer les étapes d’un problème pour le reproduire. Lorsque vous rencontrez un problème sur votre ordinateur, avant de chercher une solution à votre problème, il s’agit pour le support de reproduire ce dernier. Cet outil vous permet d’enregistrer étape par étape les actions qui vous ont provoqué le problème. L’outil génère un fichier ZIP que vous pouvez envoyer à votre service de support qui pourra rejouer les actions pour résoudre le problème.
Pour démarrer l’outil, taper “psr.exe” dans votre menu de démarrage ou “Record steps to reproduce a problem” :

Cliquez sur “Start Record” et reproduisez vos actions. L’outil enregistrera vos clics de souris, ainsi que vos saisies au clavier. Vous pouvez saisir des commentaires, faire une pause… pour terminer l’enregistrement, cliquez sur “Stop Record” et sauvegarder votre fichier. Le fichier .ZIP généré contient une page Web qui décrit toutes vos actions :

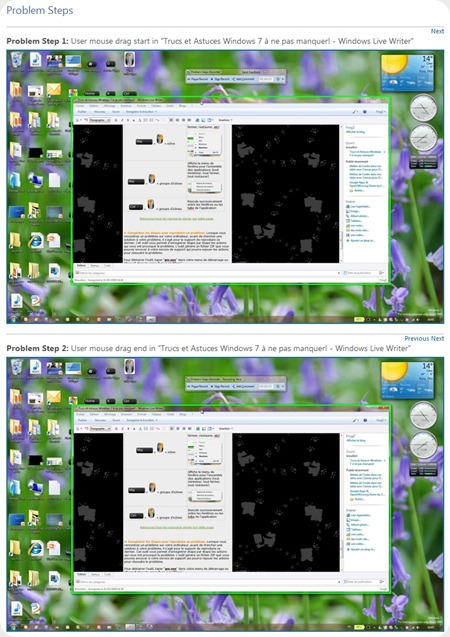
Cette liste est loin d’être exhaustive, ni définitive car, bien évidemment, nous attendons encore des améliorations dans les prochaines versions bêta de Windows 7. Nous vous aiderons à découvrir les nouveautés lorsque ces versions seront disponibles.
En attendant, je vous invite à voter pour votre astuce préférée.
Nous publierons les résultats du vote dans quelques jours et nous tirerons au sort 15 personnes parmi ceux qui auront été les plus proches pour gagner un DVD de Windows 7 !
Dépêchez-vous!
Mots clés Technorati : Windows 7 , Astuces , Concours
Comments
Anonymous
March 31, 2009
PingBack from http://blog.a-foton.ru/index.php/2009/04/01/jeu-concours-windows-7-votez-pour-votre-astuce-preferee-et-gagnez-un-dvd-de-windows-7/Anonymous
April 05, 2009
Vous avez été nombreux à participer au jeu concours Windows 7 en votant pour votre astuce préférée etAnonymous
April 28, 2009
  Beaucoup d’entres-vous ont pu lire sur le web la disponibilité de Windows 7, le 5 Mai . En attendantAnonymous
May 04, 2009
The comment has been removed