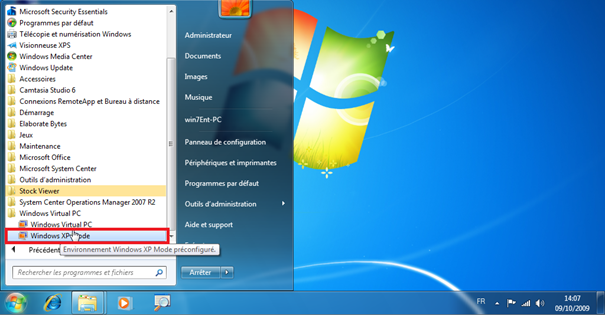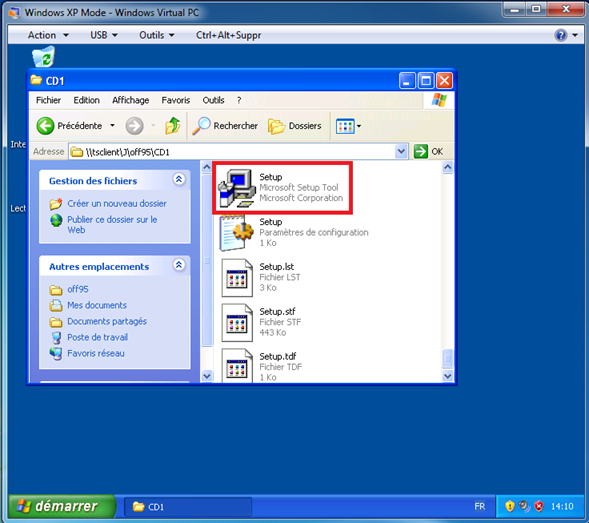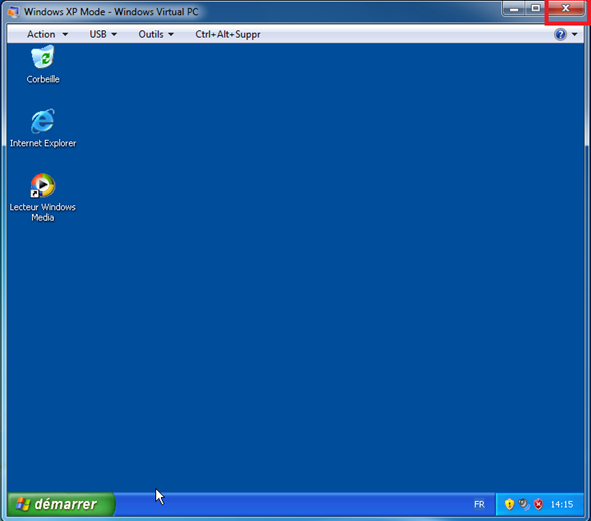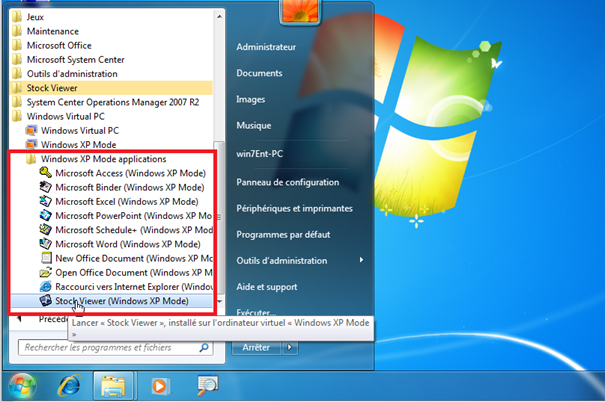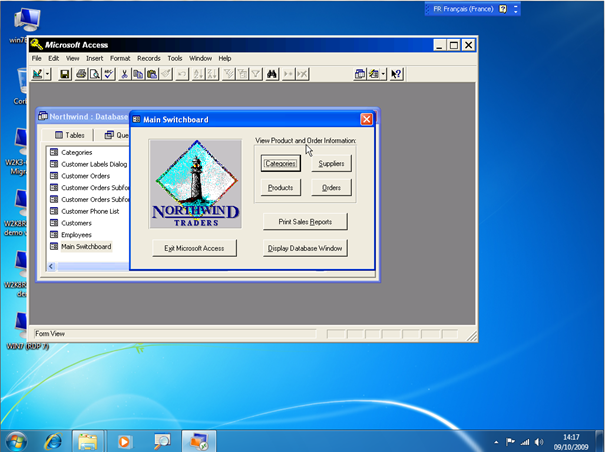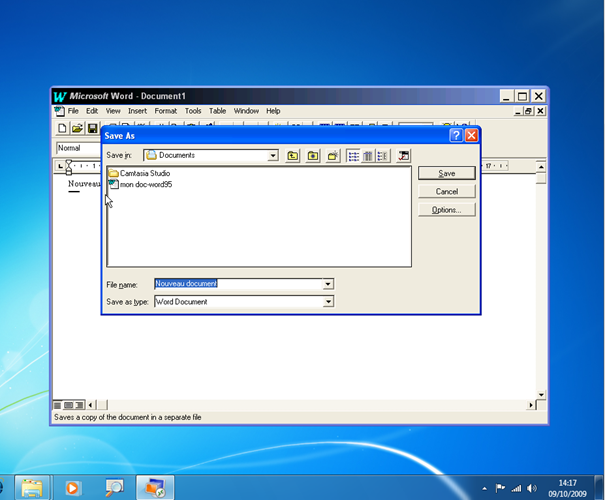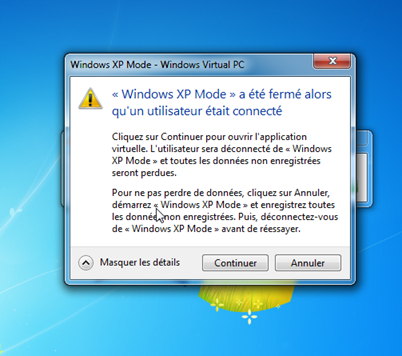Guide pas à pas Mode Windows XP – 2ème partie - Publication et utilisation des applications virtuelles
Pour continuer sur la mise en œuvre du mode Windows XP sur Windows 7 voici la seconde partie de ce guide pas à pas consacré à la publication et l’utilisation des applications virtuelles, n’hésitez pas à regarder mes précédents posts sur le sujet
Puis-je utiliser le mode Windows XP sur ma machine ?
Nous allons détailler dans ce post comment :
- Publier et utiliser des applications virtuelles
Pour rappel, le Mode Windows XP pour Windows 7 (disponible sur les versions Professionnel, Entreprise et Intégrale de Windows 7) permet de s’affranchir des éventuels problèmes de compatibilités entre vos applications et Windows 7. Le but est d’installer et d’exécuter facilement vos applications compatibles avec Windows XP et non compatibles avec Windows 7 (et oui malheureusement il y en a quelques-unes …) directement depuis votre PC sous Windows 7. Pour ce faire, le mode Windows XP exploite la technologie de virtualisation Windows Virtual PC 7 afin de fournir une machine virtuelle Windows XP sous Windows 7. Mais en plus, le Mode Windows XP permet de disposer directement dans son environnement de travail, des applications installées dans la machine virtuelle et apporte donc la flexibilité nécessaire à vos futurs déploiements de Windows 7.
Cela vous permet d'exécuter Windows 7 en tant que système d'exploitation hôte et d'utiliser les applications existantes, en évitant les problèmes qui peuvent se produire si les applications ne sont pas compatibles avec Windows 7. Lorsque vous utilisez cette méthode pour exécuter une application, on parle alors d'application virtuelle. Vous pouvez publier et utiliser les applications virtuelles si le système d'exploitation invité est Windows XP Professionnel Service Pack 3, Windows Vista Entreprise Service Pack 1, Windows Vista Édition Intégrale Service Pack 1, Windows 7 Entreprise ou Windows 7 Édition Intégrale.
Lorsque vous publiez une application virtuelle sur un système d'exploitation hôte Windows 7, les fichiers de l'hôte sont associés à l'application virtuelle s'ils ne sont pas déjà associés à une application sur le système d'exploitation hôte. Si le fichier est stocké sur un disque partagé avec l'ordinateur virtuel, vous pouvez double-cliquer sur le fichier pour que l'application virtuelle l'ouvre.
Le mode Windows XP fournit un environnement Windows XP Professionnel Service Pack 3 (SP3) virtuel pour les ordinateurs exécutant Windows 7 Professionnel, Windows 7 Édition Intégrale ou Windows 7 Enterprise. Vous pouvez utiliser cet environnement pour exécuter vos applications pour Windows XP directement à partir du bureau de Windows 7. Vous pouvez configurer votre propre machine virtuelle Windows XP ou Windows Vista, nous détaillerons le mode opératoire par la suite
Publication d'une application d'ordinateur virtuel vers Windows 7
Remarque : Les applications de productivité d'entreprise qui sont exécutées sous Windows XP prennent en charge cette fonctionnalité. Toutefois, Windows Virtual PC ne prend pas en charge les applications nécessitant des graphiques 3D, ce qui signifie que les applications consommateurs telles que les jeux vidéo ne sont pas destinées à être utilisées comme applications virtuelles.
- S'il n'est pas déjà en cours d'exécution, ouvrez l'ordinateur virtuel. Dans le dossier Ordinateurs virtuels, cliquez avec le bouton droit sur le nom de l'ordinateur virtuel, puis cliquez sur Ouvrir.
- Installez l'application sur l'ordinateur virtuel. Par exemple, pour installer l'application à partir d'un lecteur de CD ou de DVD, insérez le support dans le lecteur. Fermez la fenêtre Exécution automatique si celle-ci s'affiche dans le système d'exploitation hôte. Dans le système d'exploitation invité, accédez au lecteur de CD ou de DVD et démarrez l'installation.
- Une fois l'installation de l’application ou des applications terminée, déconnectez-vous du système d'exploitation invité et fermez l'ordinateur virtuel. Cliquez sur la croix en haut à droite
L’ordinateur virtuelle se met en veille prolongée
- Ouvrez l'application à partir du système d'exploitation hôte. Dans le menu Démarrer de Windows 7, cliquez sur Tous les programmes, Windows Virtual PC, puis sur le nom de l'application, situé sous le nom de l'ordinateur virtuel.
- Au bout de quelques secondes, l'application s'ouvre. (Si vous n'avez pas enregistré d'informations d'identification pour l'ordinateur virtuel, vous êtes invité à les fournir avant l'ouverture de l'application.) , ici Microsoft Access (Windows XP Mode)
Certaines applications n'installent pas de raccourci vers le menu Démarrer. Dans ce cas, vous pouvez ajouter le raccourci manuellement. Dans le système d'exploitation invité, glissez et déposez le raccourci du dossier de stockage du fichier exécutable vers le menu Démarrer accessible à tous les utilisateurs. Par exemple, sous Windows XP, copiez le raccourci vers %systemdrive%\Documents and Settings\All Users\Menu Démarrer\Programmes.
- Si le bureau hôte et le dossier Documents sont partagés avec l'ordinateur virtuel, vous pouvez enregistrer des documents vers ces emplacements depuis l'application virtuelle. Choisissez l'option Enregistrer. L'application affiche ensuite une liste des emplacements de stockage disponibles sur le système d'exploitation hôte, comme le dossier Documents. Pour plus d'informations, consultez la rubrique Partage des disques hôtes avec un ordinateur virtuel de l’aide.
Par exemple pour l’application Word en enregistrant directement dans Mes documents du profil connecté sur le poste hôte
Si vous désirez utiliser une application installée sur un ordinateur virtuel à partir du bureau du système d'exploitation hôte, l'ordinateur virtuel doit être fermé sans utilisateur connecté. Si ce n’est pas le cas, le message suivant apparaitra, il suffit de cliquer sur Continuer