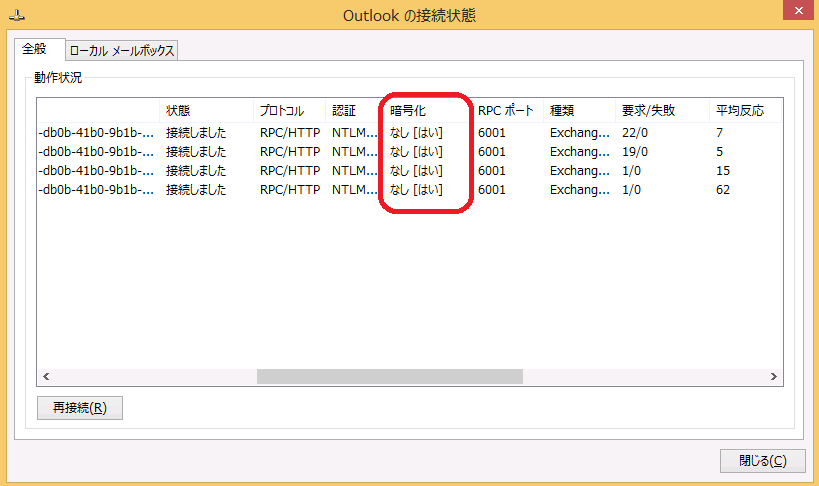Exchange 2013 や 2016 へ移行後に認証ダイアログが表示される
今回は、Exchange 2013 もしくは Exchange 2016 で、Outlook に認証ダイアログが表示される事例をご案内いたします。
Exchange 2007 や Exchange 2010 から Exchange 2013や Exchange 2016 へ移行されるお客様はご参考いただければ幸いです。
- よくあるシナリオ
Outlook で接続する際に、ドメインにログインしているクライアントで NTLM 認証を使用しているにもかかわらず、起動時に毎回認証ダイアログが表示されます。
認証ダイアログに正しい認証情報を入力すれば、正常に使用できます。
Exchange 2007 や Exchange 2010 で同じメールボックスに Outlook で接続していた時には認証ダイアログは表示されませんでした。
- 原因
Outlook が Exchange サーバーへ接続する場合に RPC/HTTP (HTTP 接続) を使用していて、クライアントに LmCompatibilityLevel レジストリが 1 以下に設定されている場合、クライアントは自動的に NTLM の資格情報を送信しないため、認証ダイアログが表示されます。
Outlook が HTTP 接続を使用しているか、以下の手順で確認できます。
1. 画面右下の Outlook アイコンを Ctrl キーを押しながらクリックします。
2. [接続状態] をクリックします。
3. [暗号化] 列が [なし] の場合は、HTTP 接続を使用しています。
また、LmCompatibilityLevel レジストリは既定では存在せず、以下に作成されています。
HKEY_LOCAL_MACHINE\SYSTEM\CurrentControlSet\Control\Lsa\LmCompatibilityLevel
- 対処方法
RPC/HTTP に HTTPS 接続を使用するように構成するか、LmCompatibilityLevel レジストリに 2 以上の値を設定すると、クライアントは自動的に NTLM の資格情報を送信するため、認証ダイアログが表示されなくなります。
RPC/HTTP に HTTPS 接続を使用するには、以下のような手順を実施します。
1. Exchange サーバーに適切なサーバー証明書をインストールします。
2. Exchange Management Shell で次のコマンドを実行し、OutlookAnywhere の通信で SSL を有効化します。
なお、設定の反映には数時間かかる可能性があります。
Get-OutlookAnywhere | Set-OutlookAnywhere -InternalClientsRequireSsl $true
※本情報の内容(添付文書、リンク先などを含む)は、作成日時点でのものであり、予告なく変更される場合があります。