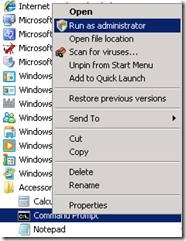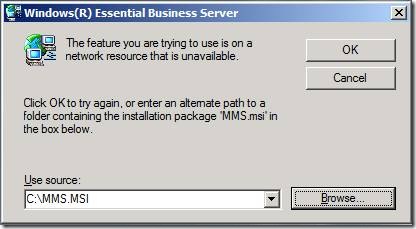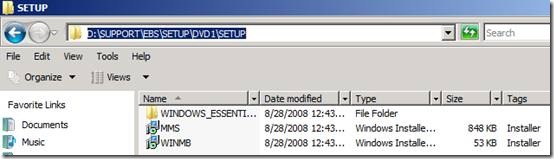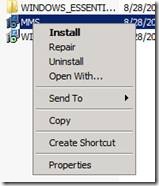How to repair Windows Essential Business Server components using MMS.msi
[Today's post comes to us courtesy of Ashish Sukhija]
You may run into problems where some of the Windows Essential Business Server Wizards may fail to function correctly or when some of the binaries may have been accidentally deleted or corrupted on the server. The steps in this article can be used to recover from those scenarios.
MMS.msi installs binaries that are common across the three server installations and certain server-specific binaries.
The following steps can be followed to repair or reinstall the binaries on the EBS servers.
Important: Before you perform the steps mentioned here it is highly recommended that you take a backup of the C:\Program Files\Windows Essential Business Server folder on all EBS Servers. A full server backup is recommended as well.
To Repair the binaries on an EBS Server, use the steps below:
1. Insert CD1 Labeled “Disc1_Prerequisite_Planning_Tools”.
2. Stop the OpsMgr Health Service (net stop HealthService)
3. Copy the following folder <DVDDrive>:\Support\EBS\Setup\DVD1\Setup to any location on the local hard drive. The folder location is different for all three servers i.e. for Security Server change it to <DVDDrive>:\Support\EBS\Setup\DVD1.2\Setup and for the Messaging Server, <DVDDrive>:\Support\EBS\Setup\DVD1.3\Setup
4. Run this command from an elevated command prompt (Run as administrator) to launch the MSI:
Msiexec /fpecms C:\MMS.msi Servertype=Management /L*v %Temp%\mmslog.txt
The above commandline assumes that you have saved the MMS.msi file at root of C:\ Drive.
Note: It is necessary to point to the correct location of the MMS.msi file on the server, else, the command may not run successfully.
Note: To launch an elevated command prompt:
Click Start, click All Programs, click Accessories, right-click Command Prompt, and then click “Run as Administrator”.
You may receive a prompt saying that the file is not available which is due to the way the files are unpacked during setup. If so, just browse to the location where you have copied the file from the CD.
5. Once MMS.Msi completes repairing binaries on the server, you may be prompted for a reboot. This is known to happen only for the EBS Security Server and EBS Messaging Server.
1. To repair the files on the Windows Essential Business Server Messaging Server and Windows Essential Business Server Security Server, modify the path as appropriate.
2. Windows Server 2008 Standard for Windows Essential Server Solutions ships with 3 DVDs and 1 CD. Make sure you insert the CD containing EBS Prerequisite and Planning tools.
To reinstall the EBS components on the server, use these steps:
Any issues with the EBS Components which are not resolved even after a repair, can be resolved by reinstalling the binaries on the EBS Server.
Important: Before these steps are performed, be sure to back up the following folders and files on all three servers:
C:\Program Files\Windows Essential Business Server\Data
C:\Program Files\Windows Essential Business Server\Bin\WebApp\Remoting\Web.config
Follow the following steps on the EBS Management Server to do this:
1. Insert CD1 labeled “Disc1_Prerequisite_Planning_tools”.
2. Stop the OpsMgr Health Service (net stop HealthService)
3. Copy all the files from <DVDDrive>:\Support\EBS\Setup\DVD1\Setup to a location on the local HDD. You have to change the directory depending on the server that you are performing the steps on i.e. for Security Server, it is DVD1.2 and for Messaging Server it is DVD1.3
4. Navigate to the setup folder, right click on MMS.msi and click on “Uninstall”
5. Once Essential Business Server components are taken off of the server, you will notice that the shortcut for Windows Essential Business Server Administration Console is removed along with the start menu option to launch the Windows Essential Business Server tools.
Note: These symptoms may vary depending on what server we are uninstalling MMS.msi from.
To install the components, follow these steps:
1. Right Click on MMS.msi and click on “Install”.
2. Copy “Info.xml” file from C:\Program Files\Windows Essential Business Server\Data folder to the location where you copied the Setup folder from the media.
3. This will install the Essential Business Server Administration console and the Windows Essential Business Server Tools (assuming that you are running these on the Windows Essential Business Server Management Server).
4. Once the tools have been installed, replace the Web.Config file in C:\Program Files\Windows Essential Business Server\Bin\WebApp\Remoting folder with the one that was backed up earlier.
6. Restart the “OpsMgr Health Service” (Net Start HealthService).
Important: It is extremely important that you restore the original Web.Config file (after the components have been reinstalled on all three servers) to ensure that the “Change IP Address Settings” and the “Update Certificates” wizards continue to work properly.
Comments
Anonymous
January 01, 2003
PingBack from http://bh-server.com/the-essential-business-server-team-blog-how-to-repair-windows/Anonymous
March 04, 2009
Nice information...Thanks AshishAnonymous
March 04, 2009
Thanks. I had consulted a lot of tech's on this and had also searched the internet for the same issue however was unable to get anything.....I believe this would be useful to many others as well. Essential Business Server Rocks Keep up the good work.