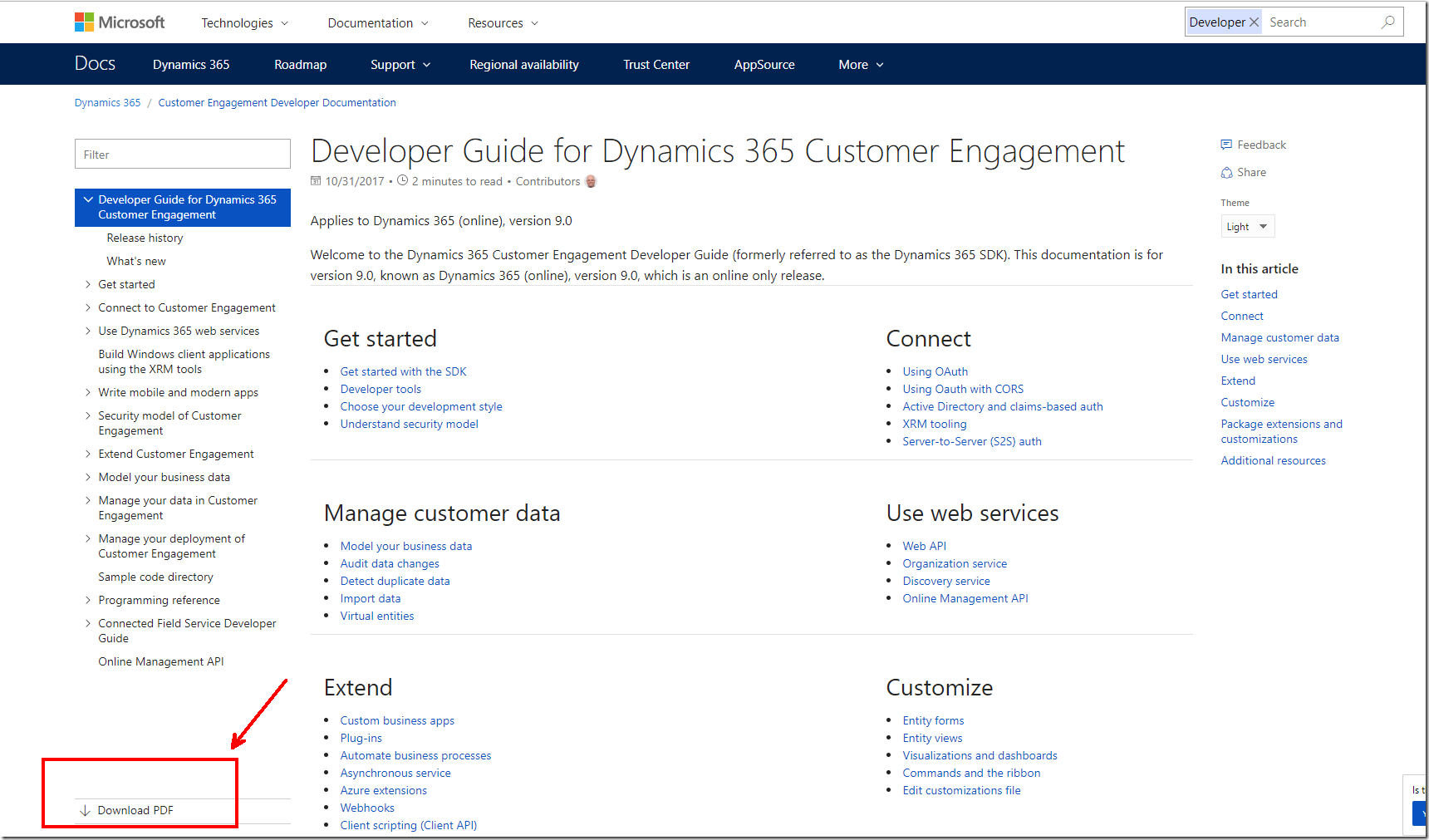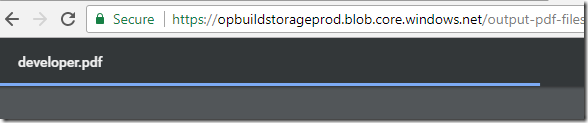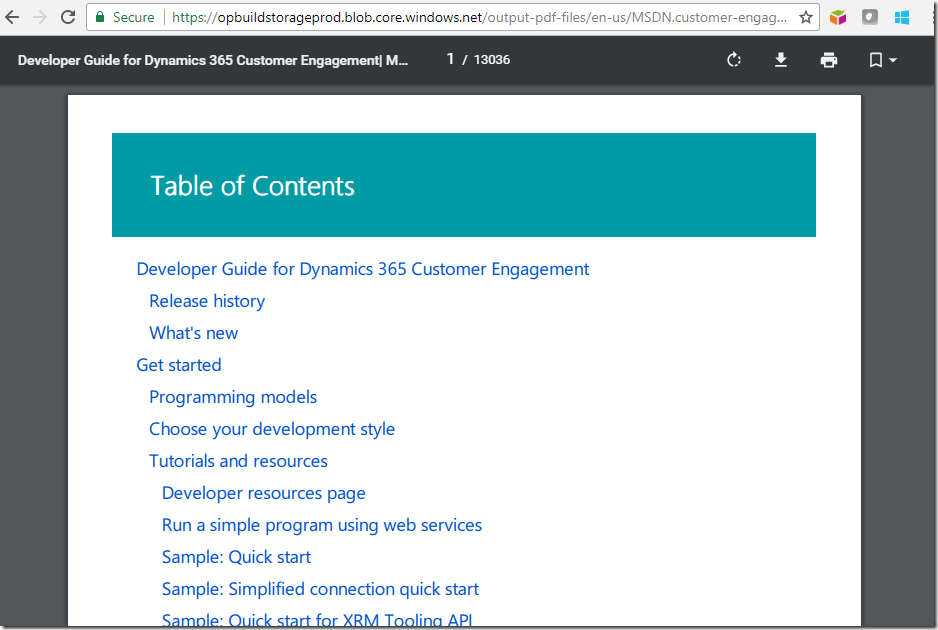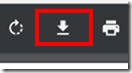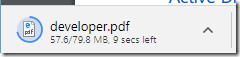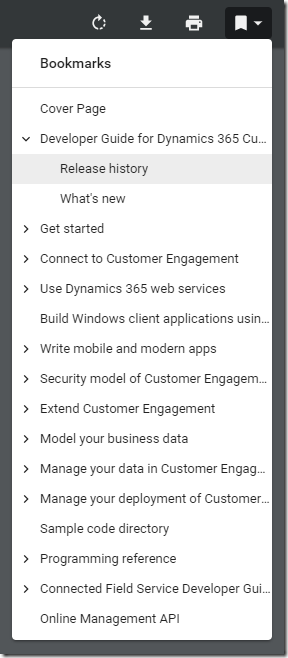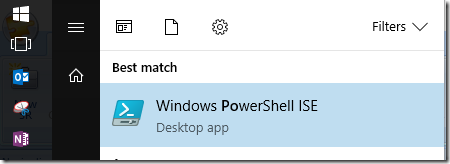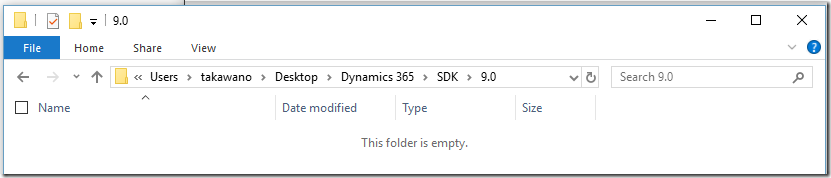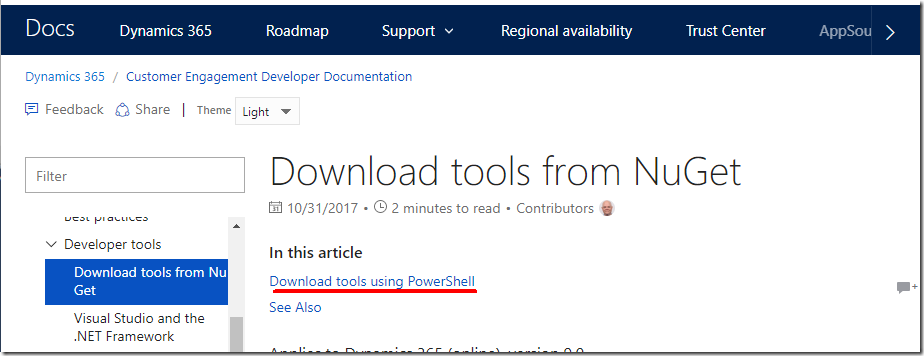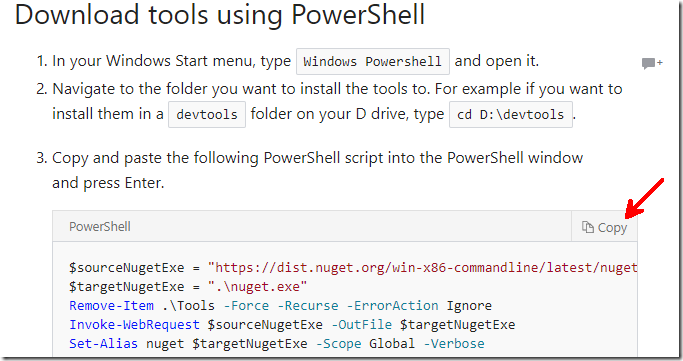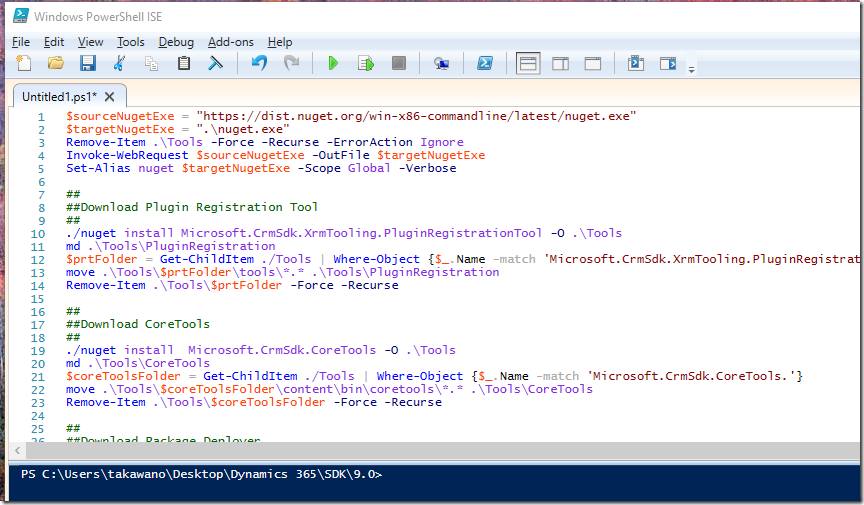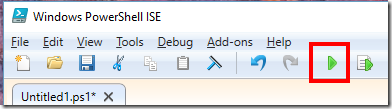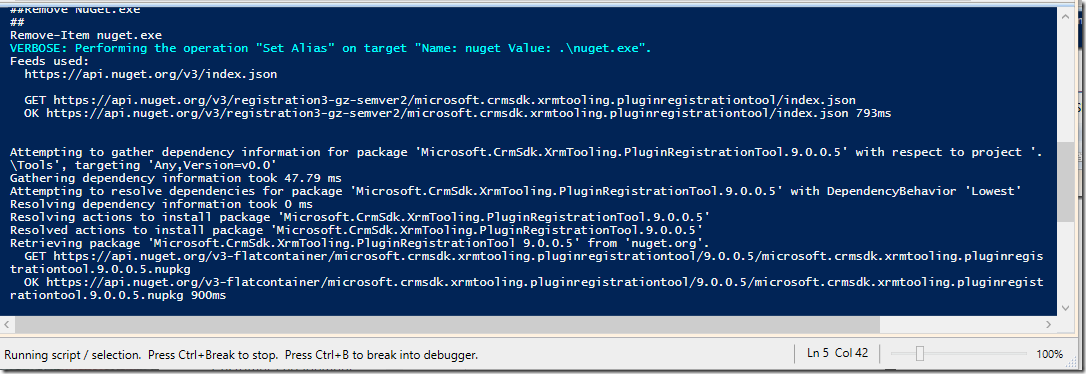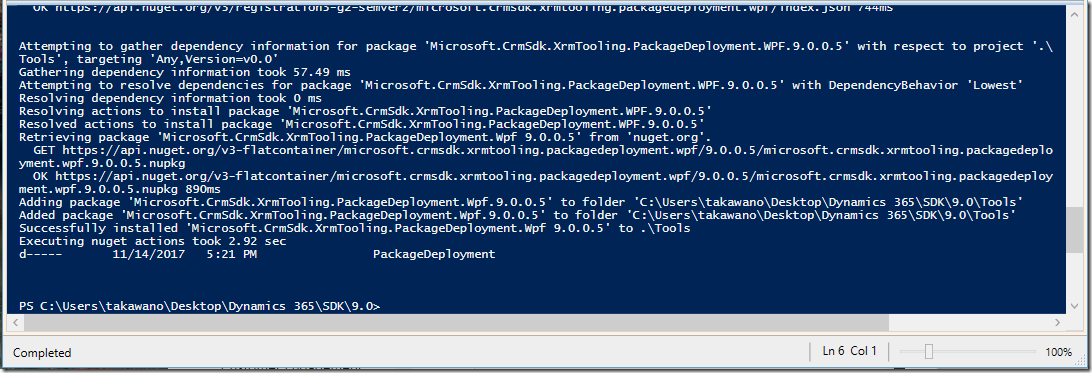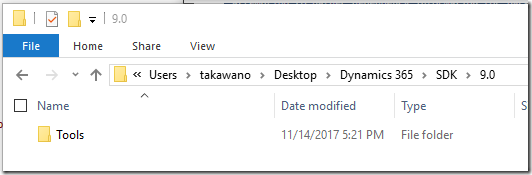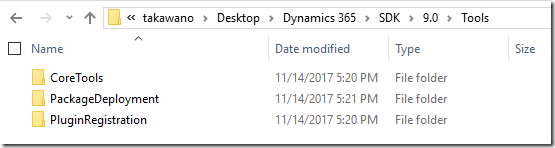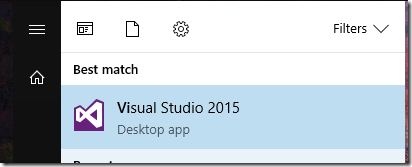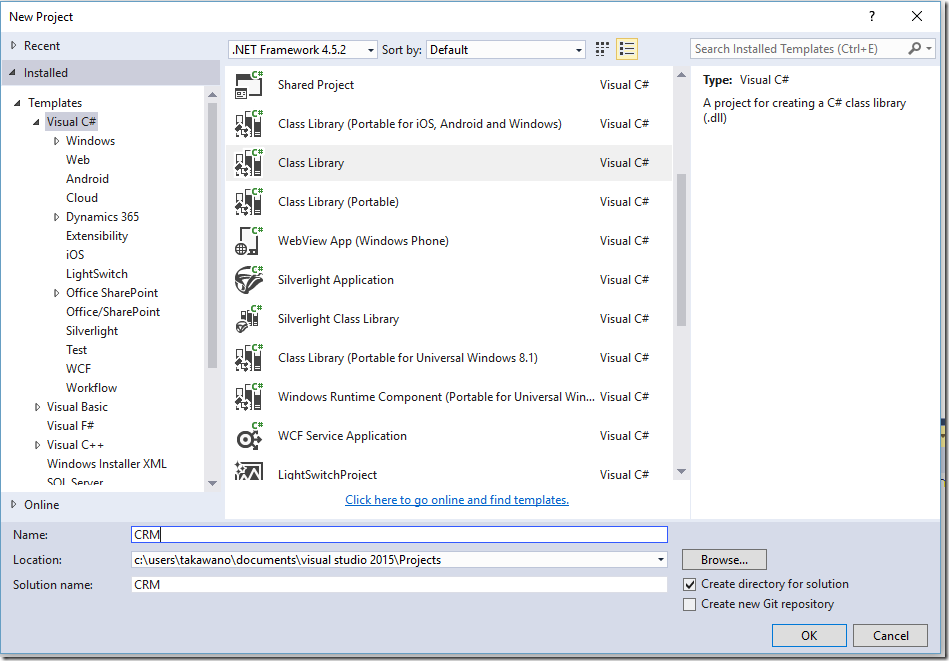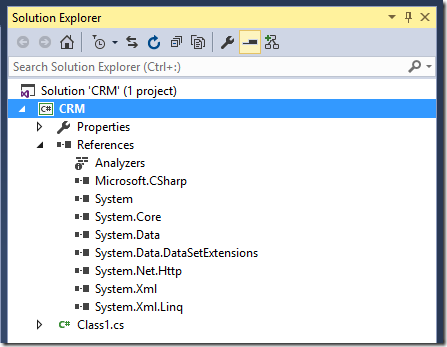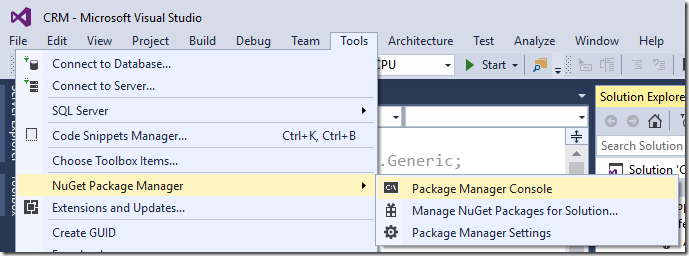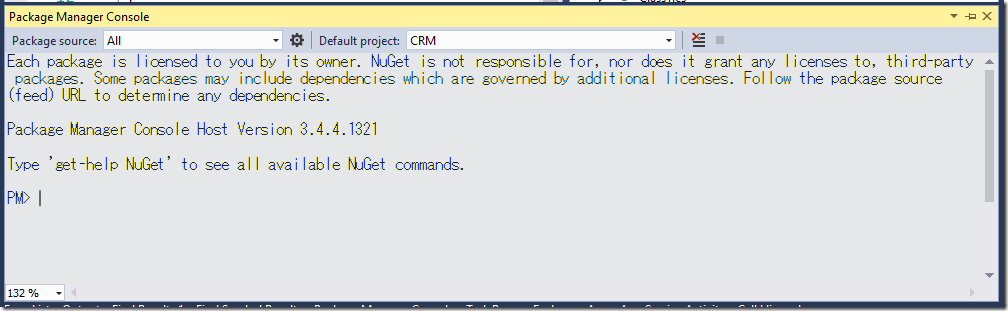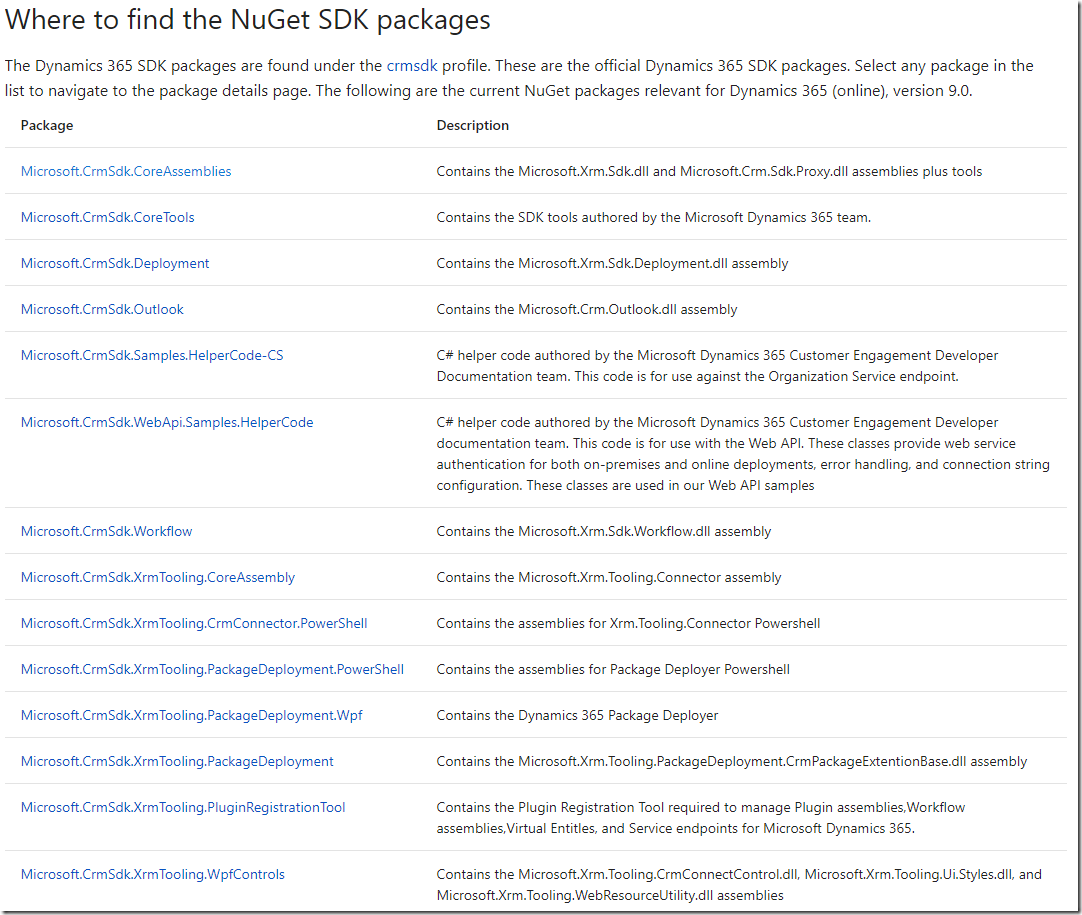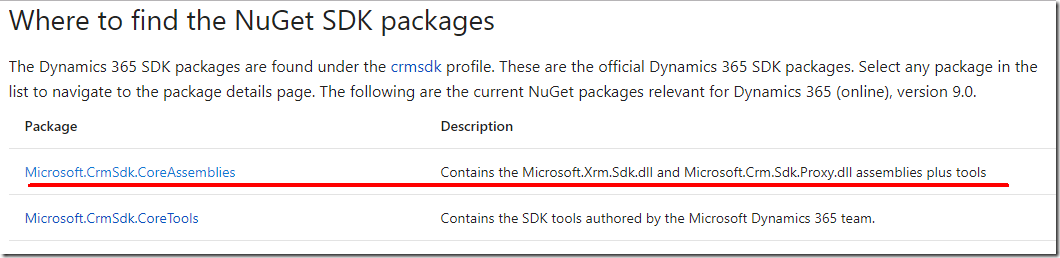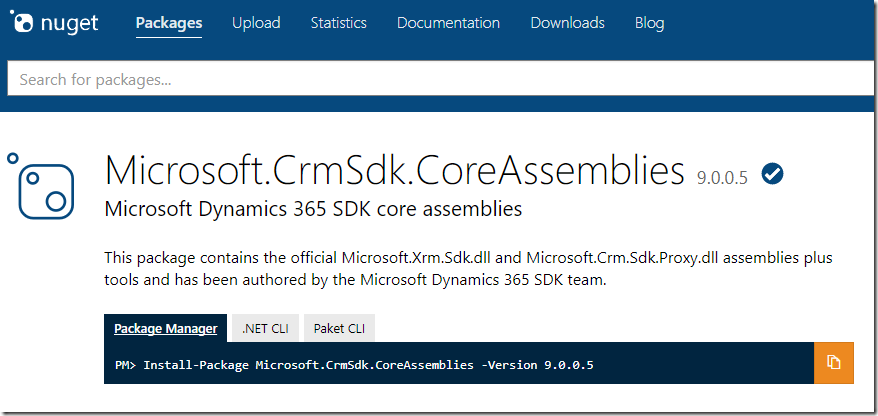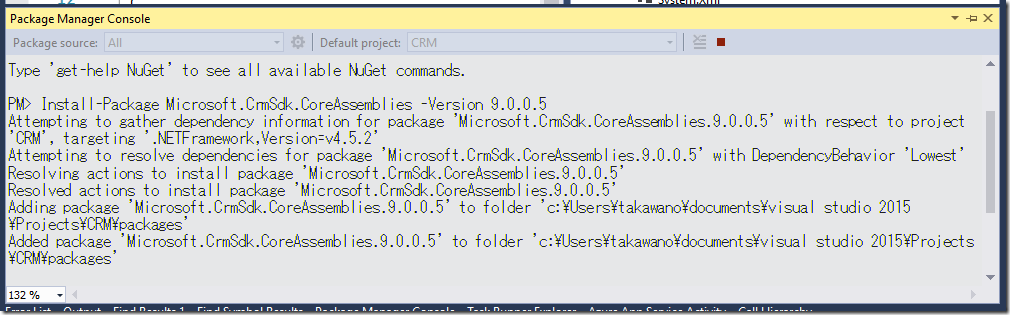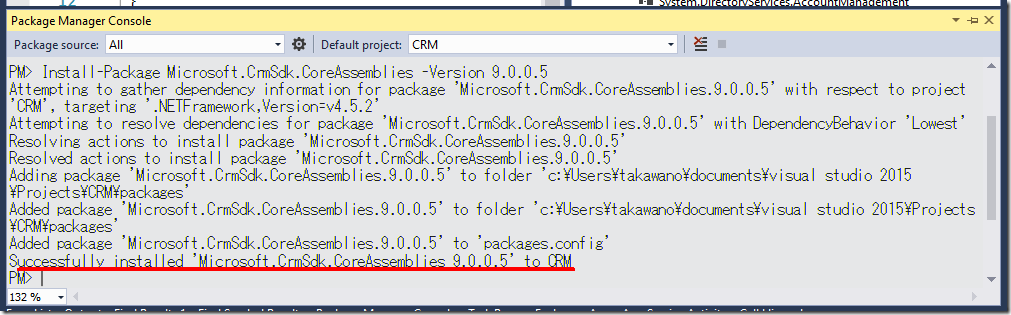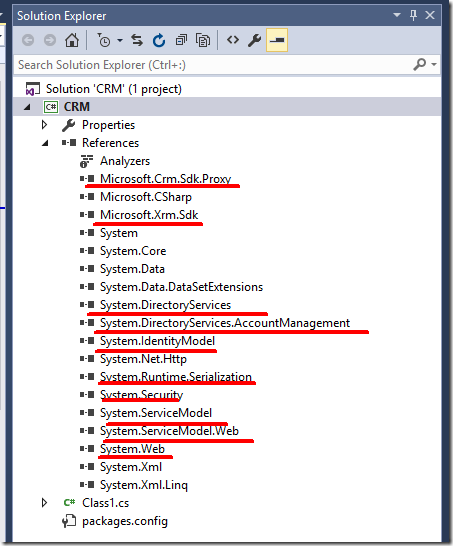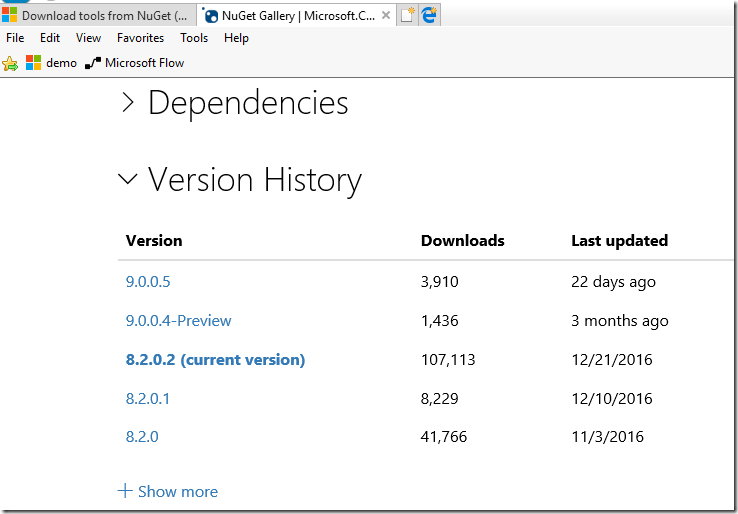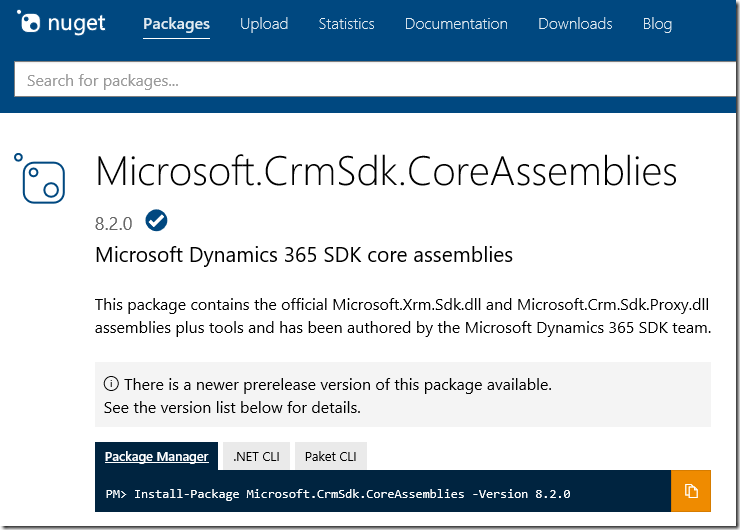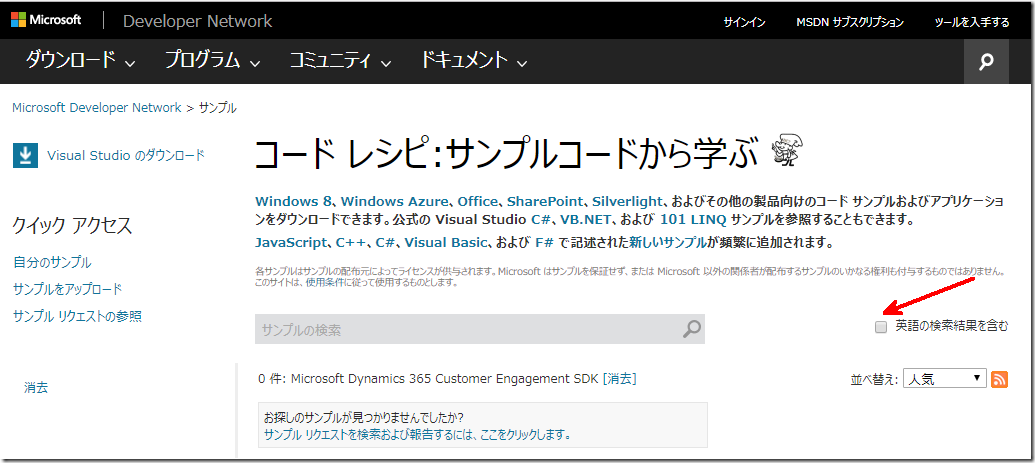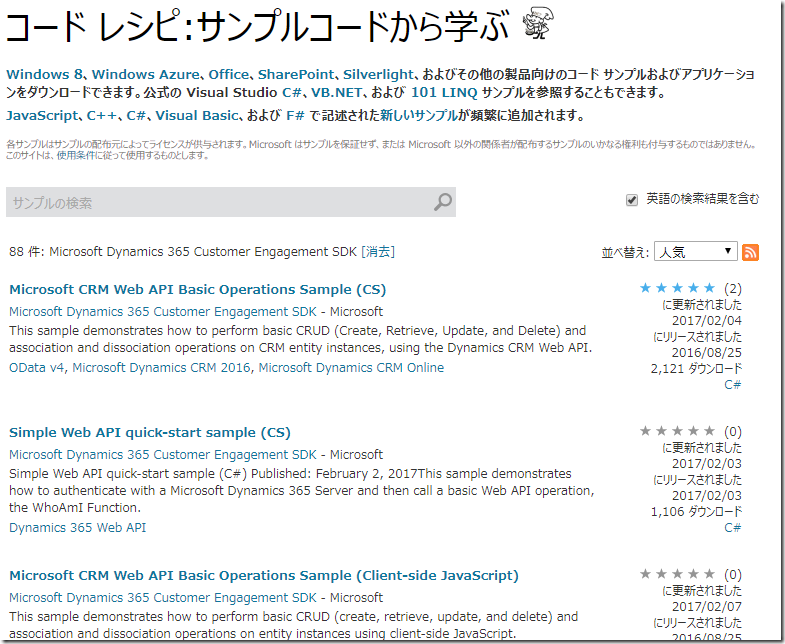Microsoft Dynamics 365 Online July 2017 Update: 新しい開発者ガイドの使い方
みなさん、こんにちは。
前回は、新しい開発者ガイドについて紹介しました。本記事は、その中で出てきた新しいアセンブリやツールの取得方法など重要な部分について紹介します。前回の記事を見ていない方は、参照ください。
Microsoft Dynamics 365 Online July 2017 Update: 新しい開発者ガイドの紹介
使い方
- 新しい開発者ガイドのダウンロード
- 新しいアセンブリやツールの取得
- サンプルコードの取得
新しい開発者ガイドのダウンロード
新しい開発者ガイドは、Dynamics 365 Customer Engagement の開発者ガイド より参照することが可能です。
一方、オフラインで参照する場合は、PDF 形式でガイドをダウンロードすることができます。
1. 新しい開発者ガイドのサイトにアクセスする
https://docs.microsoft.com/en-us/dynamics365/customer-engagement/developer/developer-guide
2. 右下にある [Download PDF] をクリックします。
3. ダウンロードが始まります
4. PDF 形式で表示されたことがわかります。(13,036 ページにわたる巨大なもの)
5. ローカルに保存します。
6. 約 80 MB の開発者ガイドです。
7. PDF にはブックマークがついており、見たい項目へ即座に移動することができます。
新しいアセンブリやツールの取得
続いて新しいアセンブリやツールをどのように取得するかについて紹介します。
ローカルに取得する
最初に、自分のローカルに最新のアセンブリやツールを取得する方法を紹介します。
1. PowerShell を起動します。
2. ダウンロードしたい場所へ移動します。
実行するコマンド
場所
3. 新しい開発者ガイドにアクセスします。
https://docs.microsoft.com/en-us/dynamics365/customer-engagement/developer/download-tools-nuget
4. “Download tools using PowerShell” クリックします。
5. PowerShell コマンドをコピーします
6. PowerShell に貼り付けます。
7. 実行します。
8. 実行されます。
9. 完了します。
10. ファイルが取得できたことがわかります。
以上です。このコマンドによって常に最新のアセンブリやツールを取得することができます。
プロジェクトに追加
続いて、プラグインやカスタムページといった開発物に新しいアセンブリを追加する手順を紹介します。
ポイントは、アセンブリのバージョンを指定することができる点です。
Visual Studio のプロジェクトにアセンブリを追加する例で見てみましょう。
1. Visual Studio を開きます。
2. 新しいプロジェクトを作成します。
3. ライブラリを選択します。
4. ソリューションエクスプローラーを開くと、Dynamics 365 のアセンブリは追加されていません。
5. パッケージコンソールを開きます。
6. 開かれます。
6. 新しい開発者ガイドのサイトにアクセスします。
7. パッケージの中から追加したいものを選択します。今回は “Microsoft.CrmSdk.CoreAssemblies” を追加してみます。
8. リンクをクリックします。
9. 最新バージョンを追加してみます。コピーします。
10. Visual Studio に戻り、貼り付けます。
11. Enter を押すと実行されます。
12. 完了しました。
13. 最新バージョンのアセンブリと、付随するアセンブリがプロジェクトに追加されたことがわかります。
14. CRM 2011, 2013, 2015, 2016 といった過去のバージョンのアセンブリを取得することができます。
15. 開発者ガイドの各リンク先に行くと過去のバージョンが記載されています。
https://www.nuget.org/packages/Microsoft.CrmSdk.CoreAssemblies/
16. Version History で取得したいバージョンをクリックします。
17. 実行するコマンドをコピーできます。
サンプルコードの取得
最後にサンプルコードの取得手順を紹介します。
1. コードサイトにアクセスします。
2. 英語の検索結果を有効にします。
3. 88 件ものサンプルコードが表示されます。
C#, JScript のサンプルコードが取得できます。
まとめ
いかがだったでしょうか。個人的には、プロジェクトに追加する際に、
バージョンを指定して取得できることは、開発者には役立つと感じました。
- プレミアフィールドエンジニアリング 河野 高也
※本情報の内容(添付文書、リンク先などを含む)は、作成日時点でのものであり、予告なく変更される場合があります