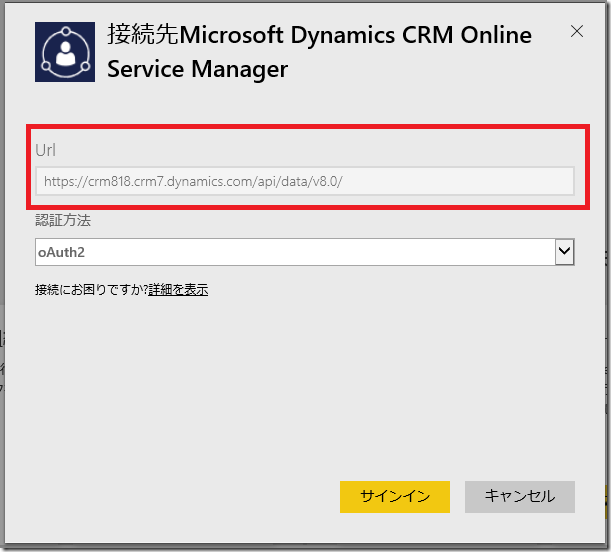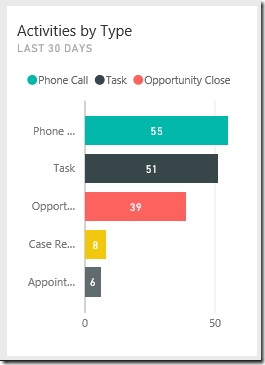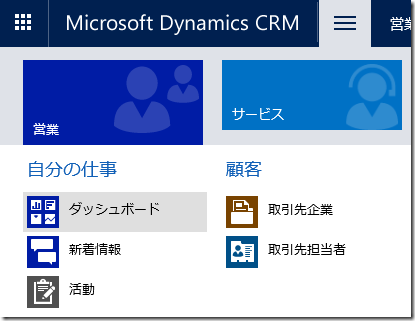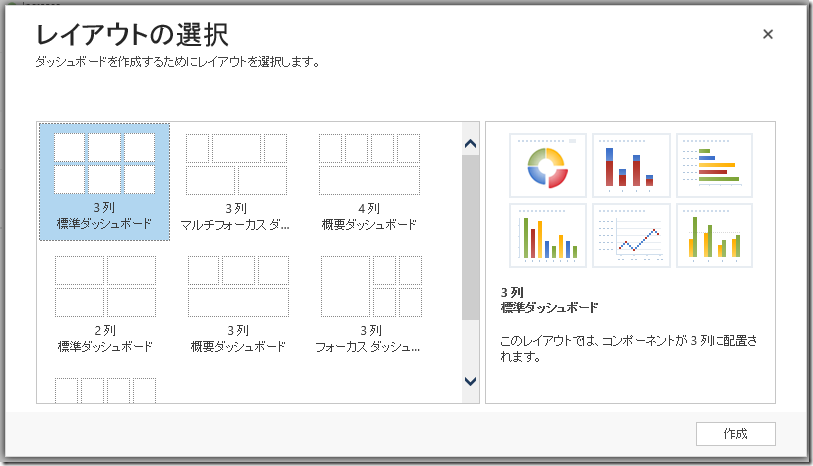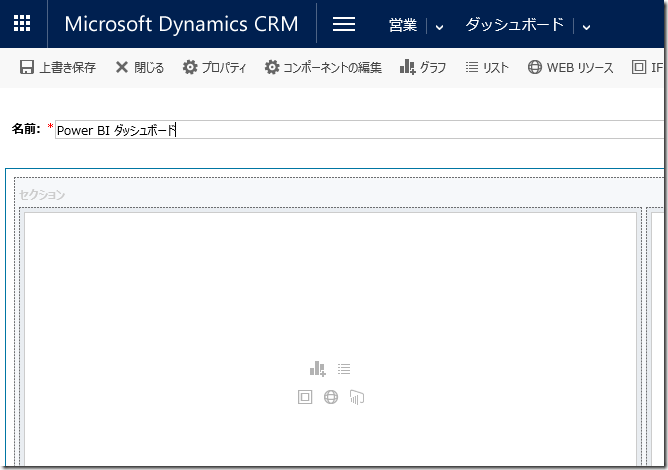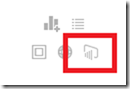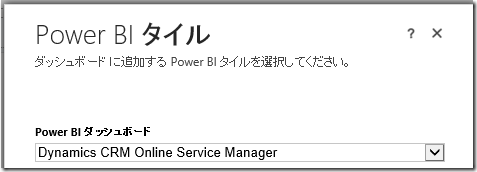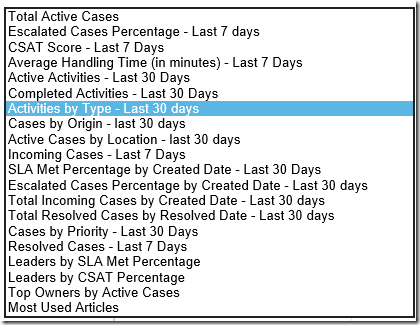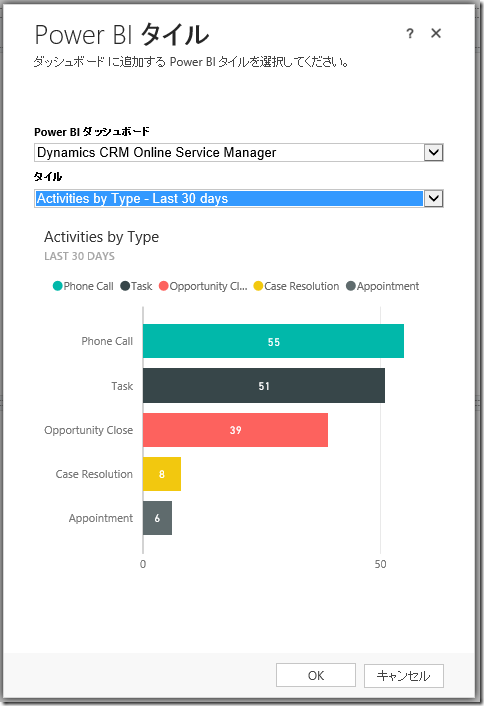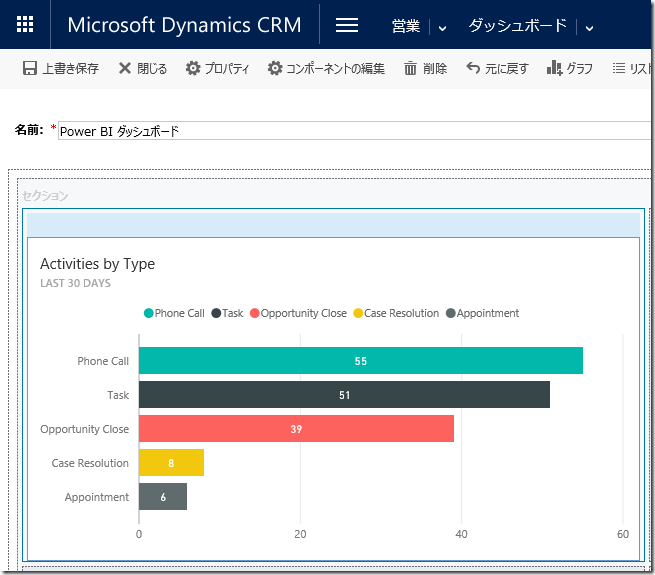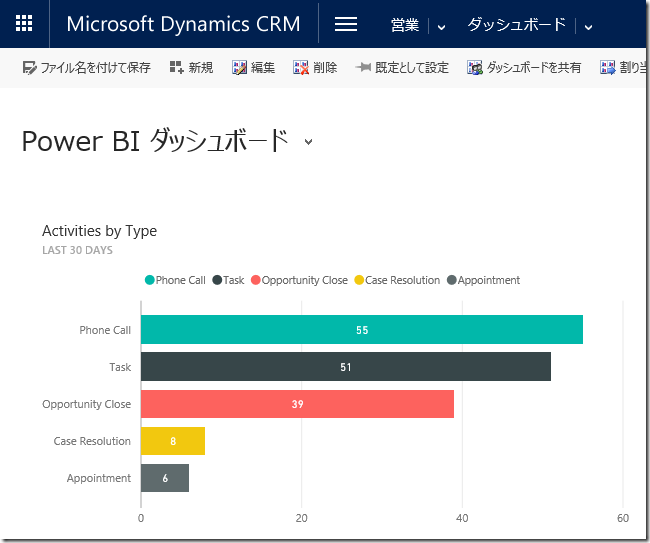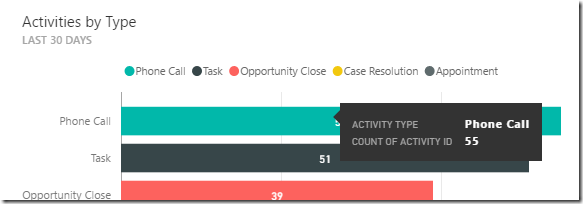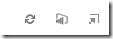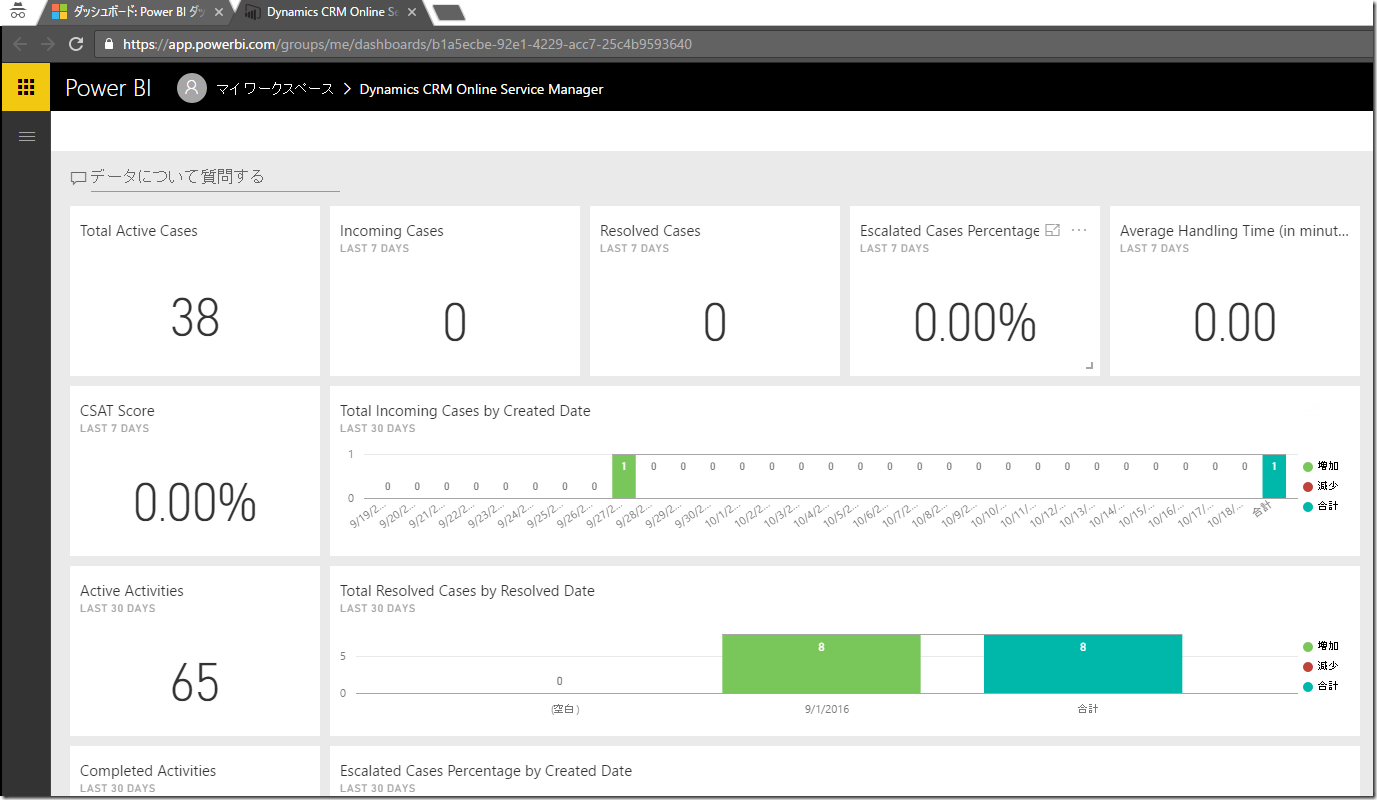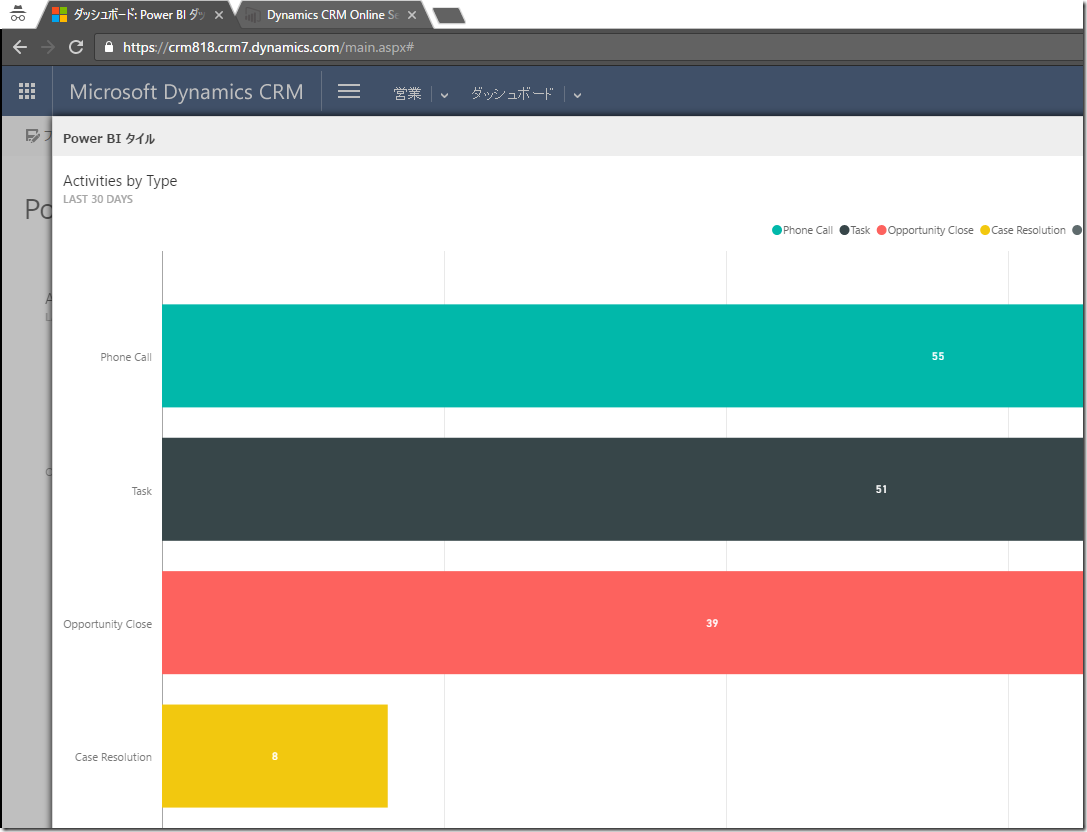Microsoft Dynamics CRM Online 2016 更新プログラム 1 および Microsoft Dynamics CRM 2016 Service Pack 1 新機能: 強化された Power BI 統合: その 1
みなさん、こんにちは。
Microsoft Dynamics CRM Online 2016 更新プログラム 1 および Microsoft Dynamics CRM 2016 Service Pack 1 新機能から
Power BI 統合強化について紹介します。
概要
Power BI は、蓄積されたデータを分析するのに役立つ BI ツールです。Dynamics CRM に蓄積されたデータを分析することが可能です。
詳細については過去の記事を参照ください。
https://blogs.msdn.microsoft.com/crmjapan/2016/03/30/powerbi-com-dynamics-crm-online-3/
本バージョンから、コンテンツパックを利用して作成された Power BI レポートを
Dynamics CRM 上の個人ダッシュボードに配置できるようになりました。
事前準備
事前準備として、Dynamics CRM Online と同じアカウントにて Power BI にレポートを作成します。
今回は、サービスマネージャー用のコンテンツパックを作成します。詳細は手順は過去の記事を参照ください。
過去の記事では、コンテンツパックを利用する際に、Dynamics CRM の組織サービスを指定していましたが、
現在は新しい Web API の URL が自動的に指定されるようになりました。
サービスマネージャー用のコンテンツパックで展開されたレポートの以下のグラフを Dynamics CRM ダッシュボード上に配置します。
個人ダッシュボードに Power BI タイルを追加
1. Dynamics CRM にログインします。
2. [営業] > [ダッシュボード] を表示します。
3. [新規] をクリックします。
4. レイアウトを選択し、[作成] します。
5.タイトルを入力します。
6. Power BI のアイコンをクリックします。
7. Power BI ダッシュボードをコンテンツパックを選択します。
8. タイルには、配置したいタイルを選択します。
9. [OK] 押します。
10. [上書き保存] して [閉じる] をクリックします。
11. ダッシュボードに Power BI タイルの配置が完了しました。
動作確認
Power BI タイルを操作してみましょう。
スクロールアウト
スクロールアウトすると、タイルの右上にアイコンが表示されます。
最新の情報に更新
左のアイコンは、表示されているレコード情報を最新にすることができます。
Power BI で開く
中央のアイコンをクリックすると別ウィンドで Power BI の画面が表示されます。
拡大
右のアイコンをクリックすると、Power BI タイルが拡大されます。
まとめ
Dynamics CRM ダッシュボードに、Power BI タイルを配置したいという要望は多くありました。
次回は、Power BI タイルを配置したダッシュボードを他のユーザーに共有する方法を紹介します。
– プレミアフィールドエンジニアリング 河野 高也
※本情報の内容(添付文書、リンク先などを含む)は、作成日時点でのものであり、予告なく変更される場合があります