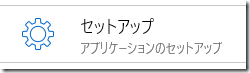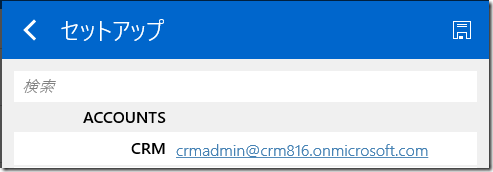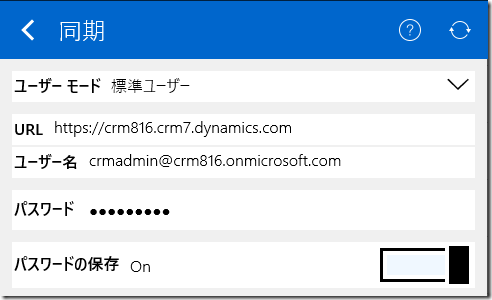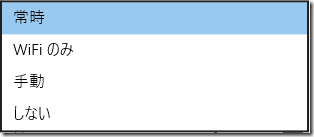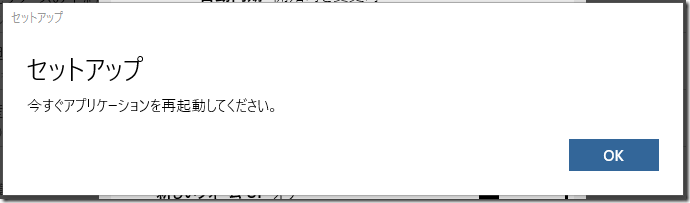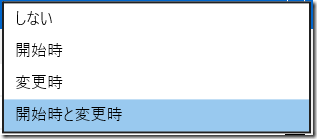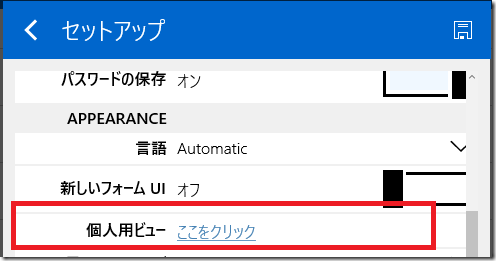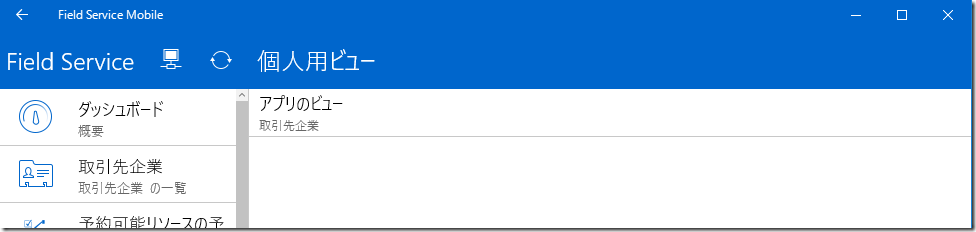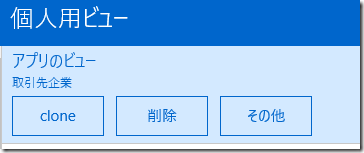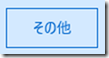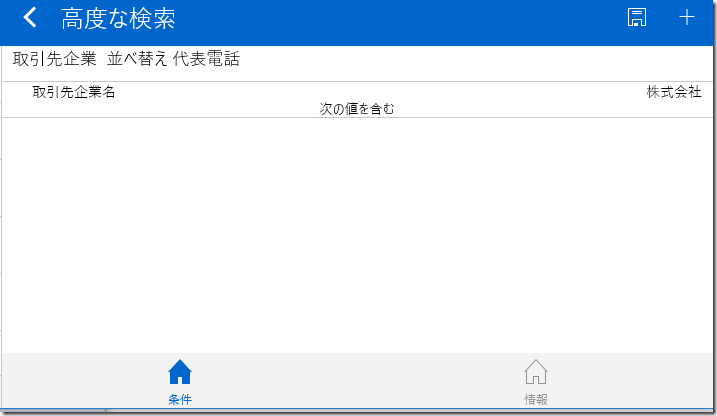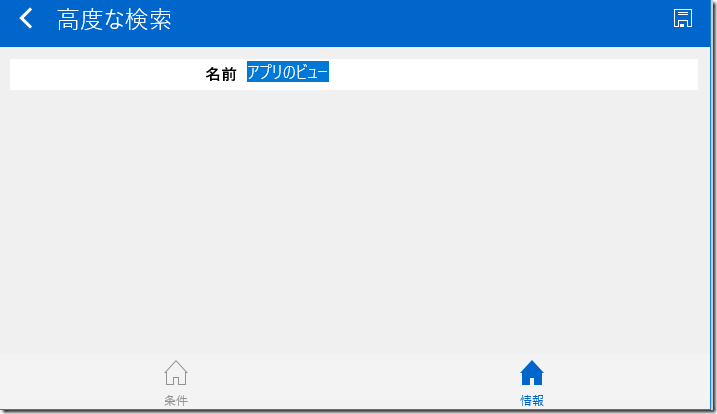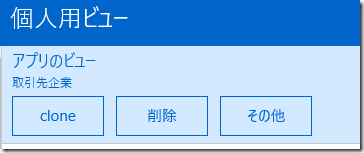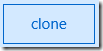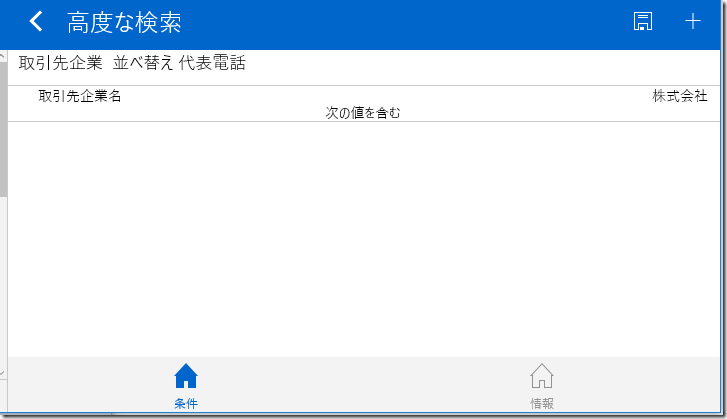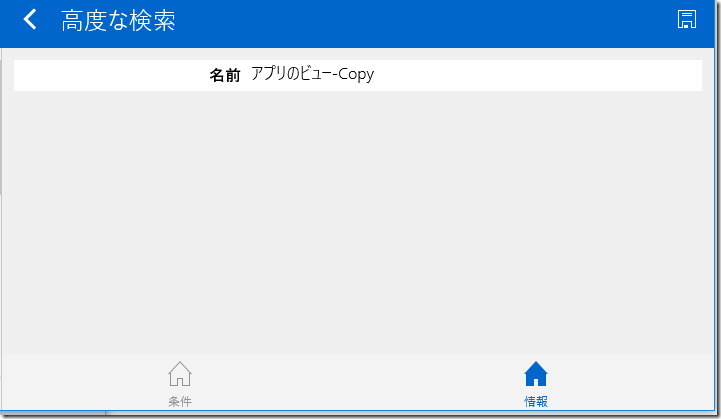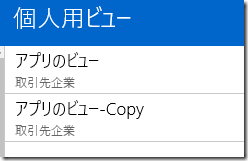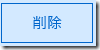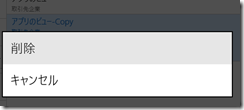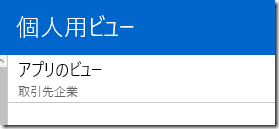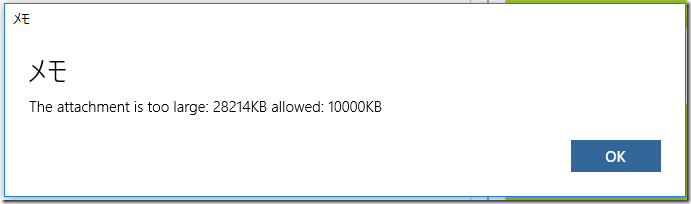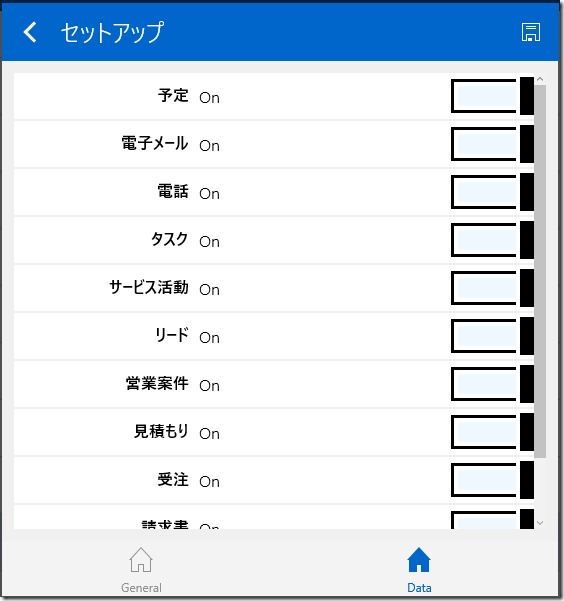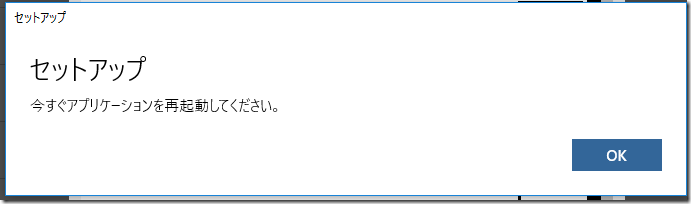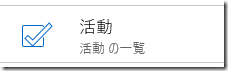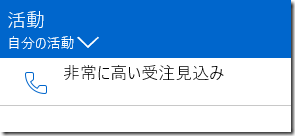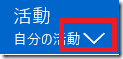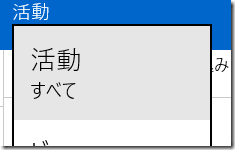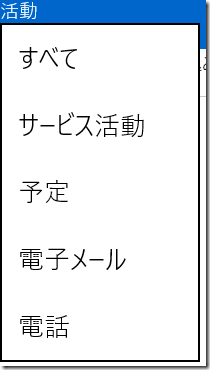Microsoft Dynamics CRM Online 2016 更新プログラム 1 新機能: フィールド サービス: モバイル アプリケーション その 3
みなさん、こんにちは。
Microsoft Dynamics CRM Online 2016 更新プログラム 1 新機能からフィールド サービスについて紹介します。
本記事はシリーズもののため、前回の記事をご覧になっていない方は合わせてご参照ください。
Microsoft Dynamics CRM Online 2016 更新プログラム 1 新機能: フィールド サービス: 概要 Microsoft Dynamics CRM Online 2016 更新プログラム 1 新機能: フィールド サービス: 事前準備 Microsoft Dynamics CRM Online 2016 更新プログラム 1 新機能: フィールド サービス: 作業指示書の作成、割り当て Microsoft Dynamics CRM Online 2016 更新プログラム 1 新機能: フィールド サービス: 予約の確認、作業完了報告 Microsoft Dynamics CRM Online 2016 更新プログラム 1 新機能: フィールド サービス: スケジュール ボード Microsoft Dynamics CRM Online 2016 更新プログラム 1 新機能: フィールド サービス: モバイル アプリケーション その 1 Microsoft Dynamics CRM Online 2016 更新プログラム 1 新機能: フィールド サービス: モバイル アプリケーション その 2
モバイル アプリケーション
前回の記事に引き続きモバイル アプリケーションの詳細を紹介していきます。
今回は、モバイル アプリケーションのセットアップについて紹介します。
本記事で今回紹介する操作は、Windows ストアからダウンロードしたアプリケーションの操作です。
– ログイン情報
– オンラインモードの条件
– 自動同期のタイミング
– 表示言語
– 個人ビューの管理
– 添付ファイルサイズの最大サイズ
- 同期の最大レコード数
- 表示するエンティティ
ログイン情報
ログイン情報を変更することができます。
1. Field Service モバイル アプリケーションを起動します。
3. CRM のリンクをクリックします。
4. 現在ログインしているアカウント情報が表示されます。
ログインユーザーを変更する場合はこちらを変更します。
オンライモードの設定
どういった条件のときにオンラインモードにするか設定します。
1. [セットアップ] > [オンライン モード] をクリックします。現在の設定内容が表示されます。 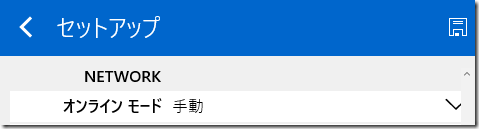
2. 常時に変更します。
3. 右上の保存アイコンをクリックします。
4. アプリケーションを再起動します。
5. 起動した直後、アイコンがオンラインになっていることが分かります。
自動同期のタイミング
Dynamics CRM Online と自動同期するタイミングを設定します。
1. [セットアップ] > [自動同期] をクリックします。現在の設定内容が表示されます。 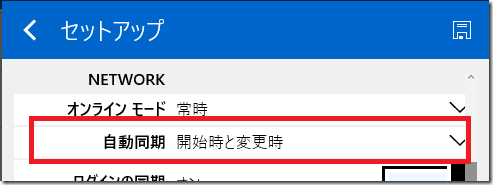
2. 自動同期のタイミングを選択します。
表示言語
1. [セットアップ] > [言語] をクリックします。現在の設定内容が表示されます。 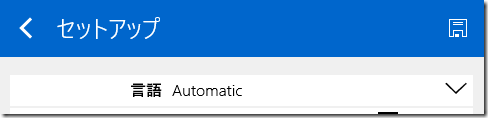
個人ビューの管理
モバイル アプリケーション内で作成した個人ビューを管理することができます。
ビューの確認
1. [セットアップ] > [個人用ビュー] のリンクをクリック
2. 個人用ビューの一覧が表示されます。
ビューの変更
1. 特定のビューをクリックするとメニューが表示されます。
2. [その他] をクリックします。
3. 検索条件とビューの名前を変更できます。
ビューの複製
1. 特定のビューをクリックするとメニューが表示されます。
2. [clone] をクリックします。
3. 元のビューの検索条件、名前を引き継いだ状態でビューが作成されます。
4. 適時変更して、右上のアイコンをクリックします。
5. 新たにビューが作成されます。
ビューの削除
1. 特定のビューをクリックするとメニューが表示されます。
2. [削除] をクリックします。
3. 削除をクリックします。
4. ビューが削除されます。
添付ファイルサイズの最大サイズ
添付ファイルの最大サイズを指定することができます。
1. [セットアップ] をクリックします。
2. 添付ファイルの最大サイズ(Byte)を設定します。既定値は、1 MB です。
3. 最大サイズ以上のファイルを添付しようとするとエラーが発生します。
同期の最大レコード数
同期する際の最大レコード数を指定します。
1. [セットアップ] をクリックします。
2. 同期の最大レコード数を設定します。既定値は 10,000 レコードです。
表示するエンティティ
モバイル アプリケーション上に表示するエンティティを選択することができます。
1. [セットアップ] をクリックします。
2. エンティティのリンクをクリックします。
3. 現在の表示状態が表示されます。
4. タスクを非表示に設定します。
5. 右上のアイコンをクリックします。
6. アプリケーションの再起動が促されます。再起動します。
7. 起動後に、活動をクリックします。
8. タスクのレコードが表示されていないことが分かります。
9. 下矢印のアイコンをクリックします。
10. 表示する活動を選択するメニューをクリックします。
11. タスクがメニューから消えていることが分かります。
まとめ
いかがでしょうか。フィールド サービスのモバイル アプリケーションは iPhone Android といった
主要なモバイル プラットフォームでも同じ機能を提供します。
Dynamics CRM Online をご利用の際は、是非フィールド サービスをご検討ください。
– プレミアフィールドエンジニアリング 河野 高也
※本情報の内容(添付文書、リンク先などを含む)は、作成日時点でのものであり、予告なく変更される場合があります