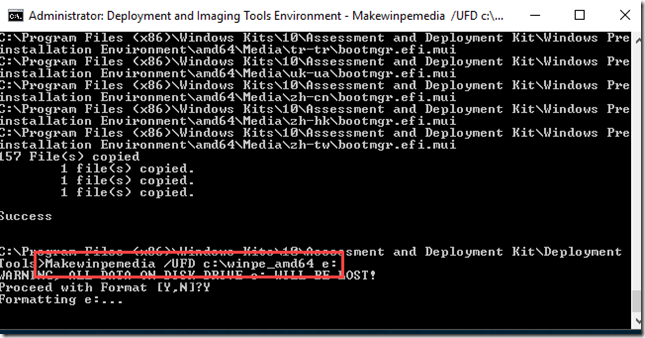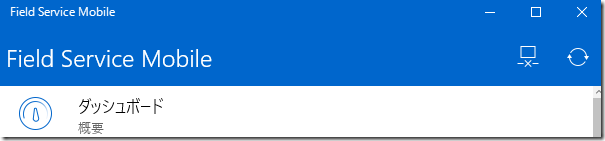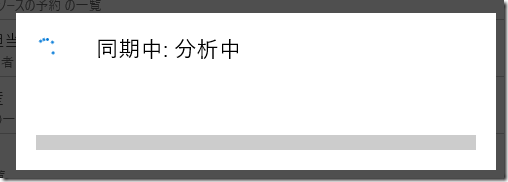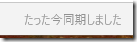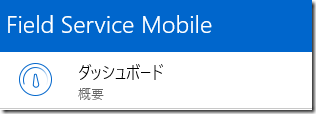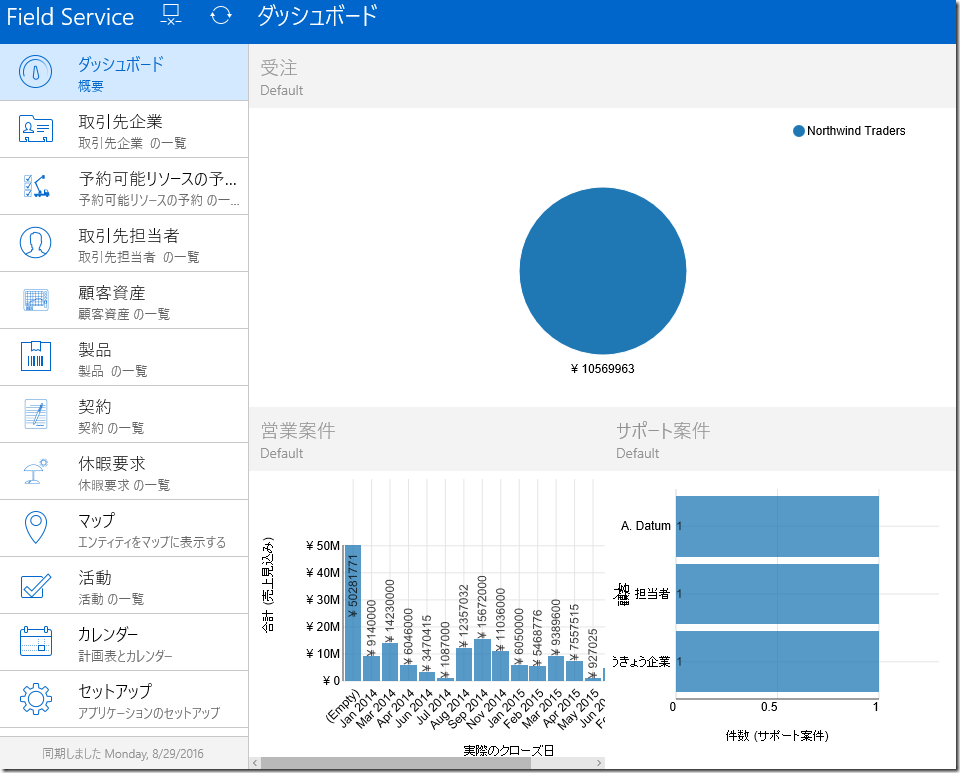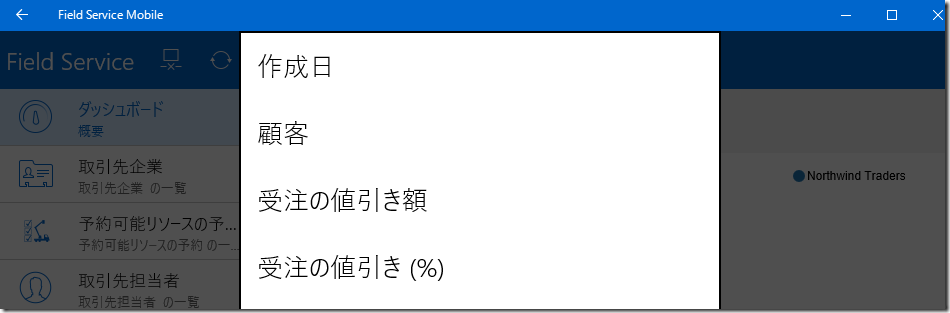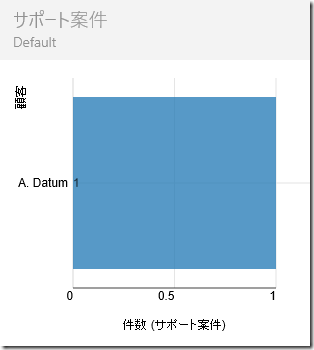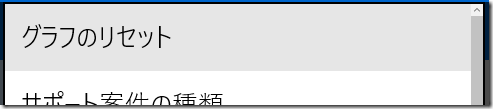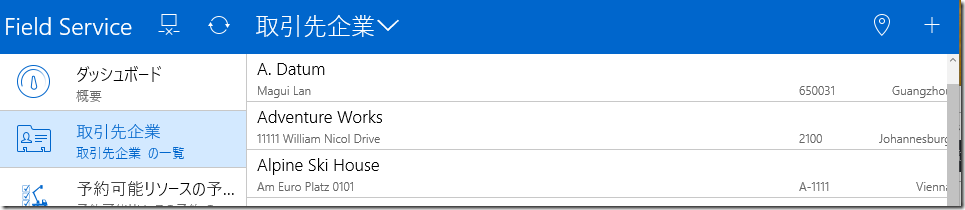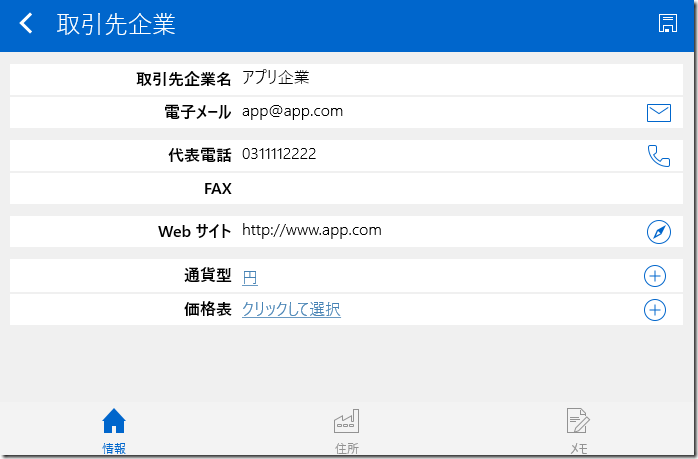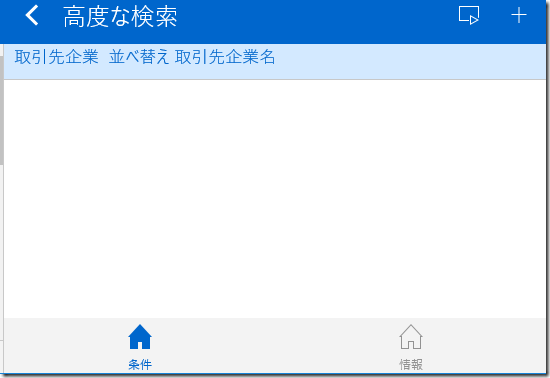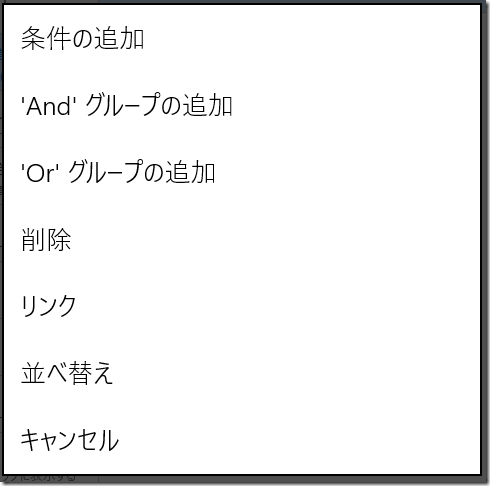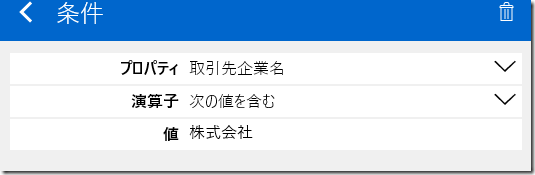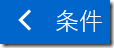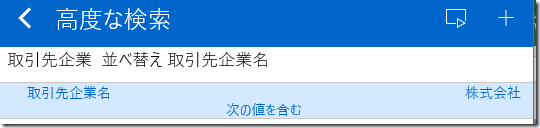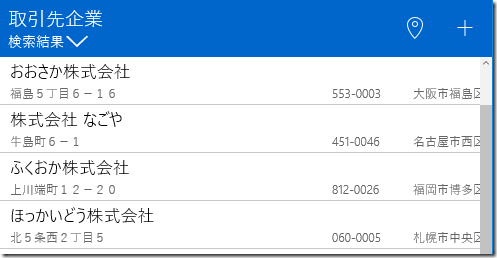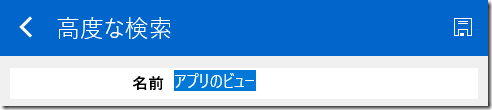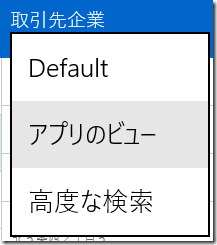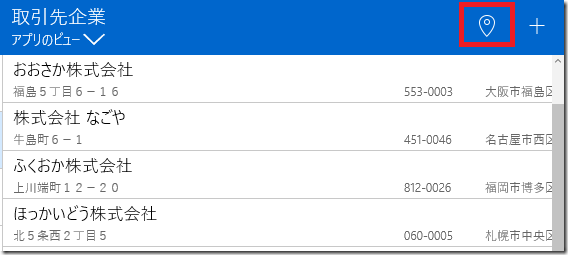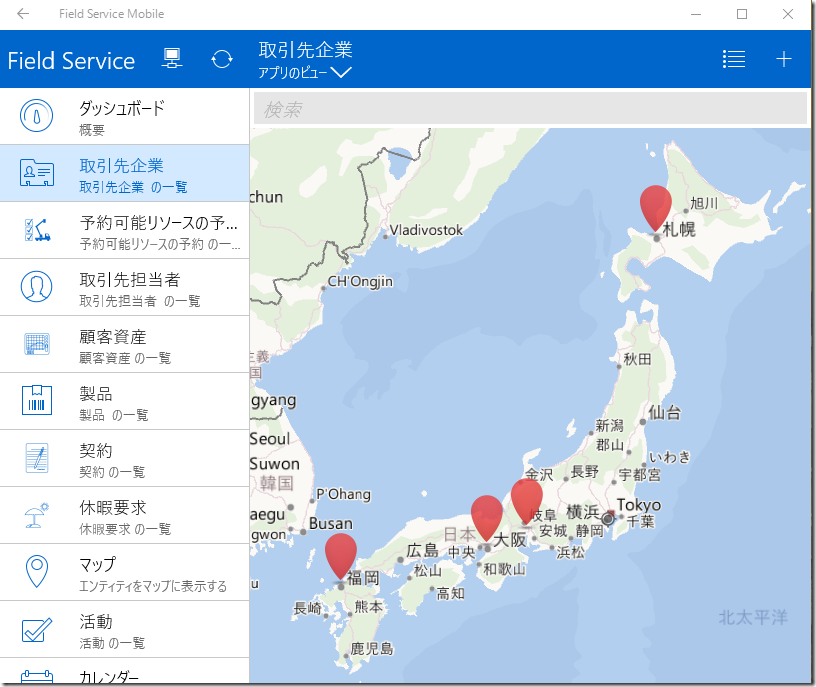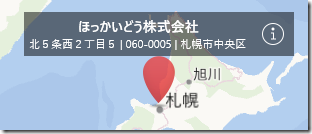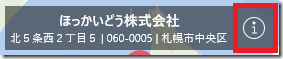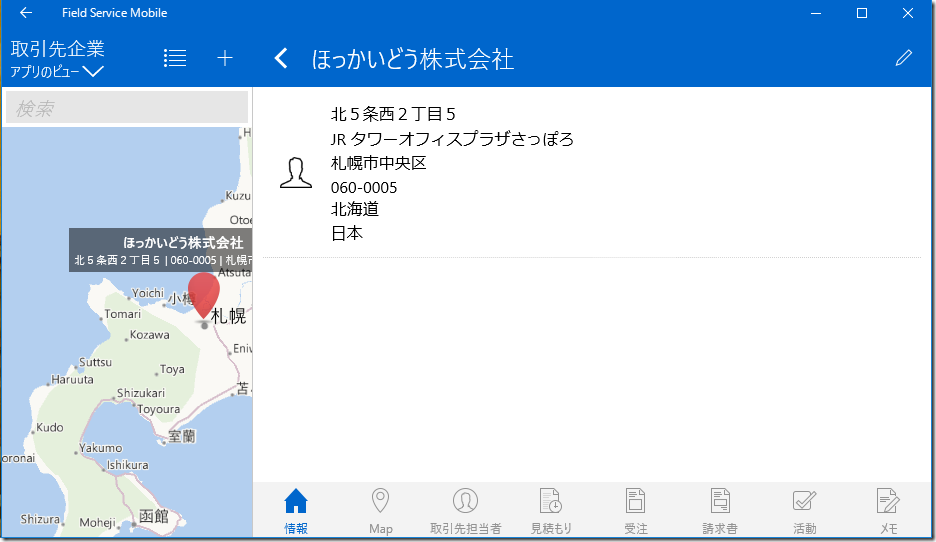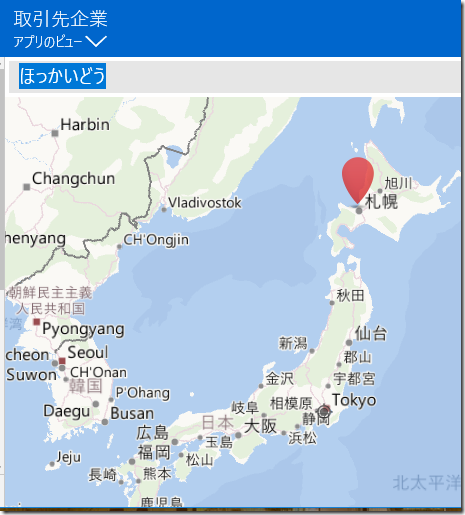Microsoft Dynamics CRM Online 2016 更新プログラム 1 新機能: フィールド サービス: モバイル アプリケーション その 1
みなさん、こんにちは。
Microsoft Dynamics CRM Online 2016 更新プログラム 1 新機能からフィールド サービスについて紹介します。
本記事はシリーズもののため、前回の記事をご覧になっていない方は合わせてご参照ください。
Microsoft Dynamics CRM Online 2016 更新プログラム 1 新機能: フィールド サービス: 概要 Microsoft Dynamics CRM Online 2016 更新プログラム 1 新機能: フィールド サービス: 事前準備 Microsoft Dynamics CRM Online 2016 更新プログラム 1 新機能: フィールド サービス: 作業指示書の作成、割り当て Microsoft Dynamics CRM Online 2016 更新プログラム 1 新機能: フィールド サービス: 予約の確認、作業完了報告 Microsoft Dynamics CRM Online 2016 更新プログラム 1 新機能: フィールド サービス: スケジュール ボード
モバイル アプリケーション
今回は、モバイル アプリケーションの詳細を紹介していきます。
本記事で今回紹介する操作は、Windows ストアからダウンロードしたアプリケーションの操作です。
- 同期モード (オンライン / オフライン)
- ダッシュボード
- レコードの操作
- 高度な検索
- 予約可能リソースの予約
- マップ
- セットアップ
同期モード (オンライン / オフライン)
モバイル アプリケーションは、2 つの同期モードを指定することができます。
オンライン
Dynamics CRM と常時接続している状態となり、常に最新の Dynamics CRM のレコードが表示されるモードです。
モバイル アプリケーション上でレコードに対して行った変更は、その都度 Dynamics CRM へ反映されます。
このモードを利用する場合、常にインターネットに接続できる環境で利用する必要があります。
オフライン
モバイル アプリケーションは、オフラインモードも利用することができます。
電波がない状態でにおいても、前回同期された時点の情報をモバイル アプリケーションからアクセスすることができます。
モバイル アプリケーション上でレコードに対して行った変更は、オンラインモードに変更するか、
手動同期すると Dynamics CRM へ反映されます。
モードの切りかえ方法
1. モバイル アプリケーションを起動します。
2. 右上のアイコンを確認します。
3. アイコンをクリックすることでモードを切りかえます。
[オフライン]
[オンライン]
手動同期
2. 同期画面がポップアップされます。右上のアイコンをクリックします。 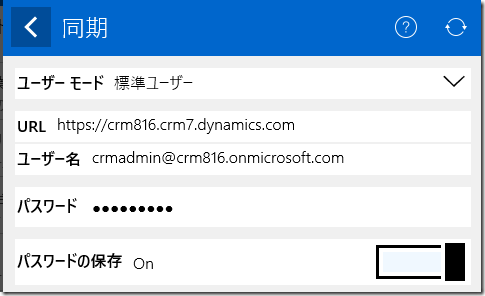
3. 同期が実行されます。
4. 完了すると、画面下に同期のステータスが表示されます。
ダッシュボード
1. ダッシュボード メニューをクリックします。
2. 受注、営業案件、サポート案件のダッシュボードが表示されます。
4. グラフをクリックするとドリルダウンすることができます。(例:サポート案件のグラフを顧客フィールドでドリルダウン)
5. 再度グラフをクリックすると、グラフをリセットすることができます。
レコードの操作
レコードの作成
1.取引先企業 をクリックします。
2. 右上のアイコンをクリックします。
3. 入力します。
4. 下部のアイコンをクリックすると、各セクションに入力することができます。
5. 保存ボタンをクリックします。
高度な検索
1. エンティティの名前の下矢印をクリックし、高度な検索 をクリックします。 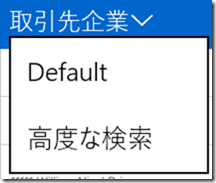
2. 高度な検索画面が表示されます。
検索条件の追加
1. 上部水色のエリアをクリックします。
2. 条件の追加をクリックします。
3. 条件を入力します。
4. 左上のアイコンをクリックします。
5. 条件が追加されます。
並べ替え
1. 上部水色のエリアをクリックします。
2. 並べ替えをクリックします。
3. 代表電話をクリックします。
4. 並び替えが変更されます。
検索の実行
1. 左上のアイコンをクリックします。
2. 検索結果が表示されます。
ビューの保存
1. 高度な検索画面の下部の情報をクリックします。
2. 右上のアイコンをクリックし、保存します。
3. 保存したビューは、エンティティの名前の下矢印をクリックして選択することができます。
なお、このビューは Dynamics CRM には同期されず、モバイル アプリケーションでのみ利用することができます。
マップ
1. 右上のアイコンをクリックします。
2. マップが表示されます。
3. 赤いアイコンをクリックすると、取引先企業の概要が表示されます。
3. 右のアイコンをクリックします。
4. 画面が切わり詳細画面が表示されます。
5. 上部の検索バーに文字列を入力すると、該当する取引先企業名の候補のみマップに表示されます。
6. 右上のアイコンをクリックすると、リスト形式に表示が切り変わります。
まとめ
次回は、引き続きモバイル アプリケーションの機能を紹介していきます。
– プレミアフィールドエンジニアリング 河野 高也
※本情報の内容(添付文書、リンク先などを含む)は、作成日時点でのものであり、予告なく変更される場合があります