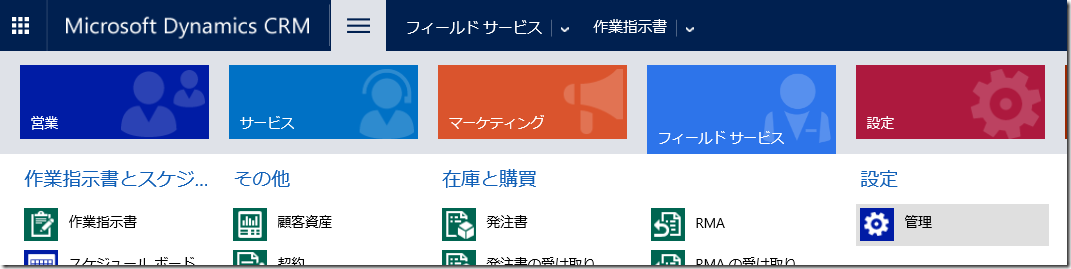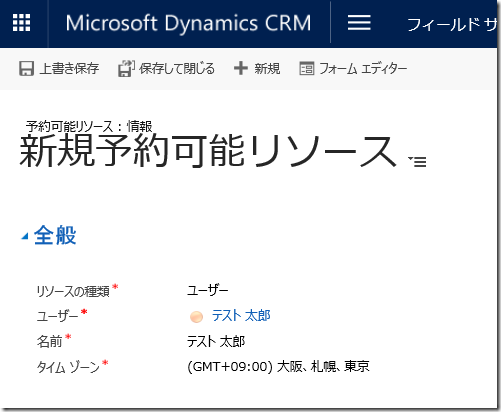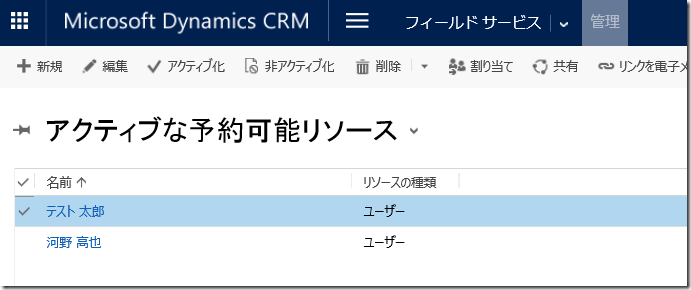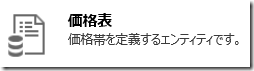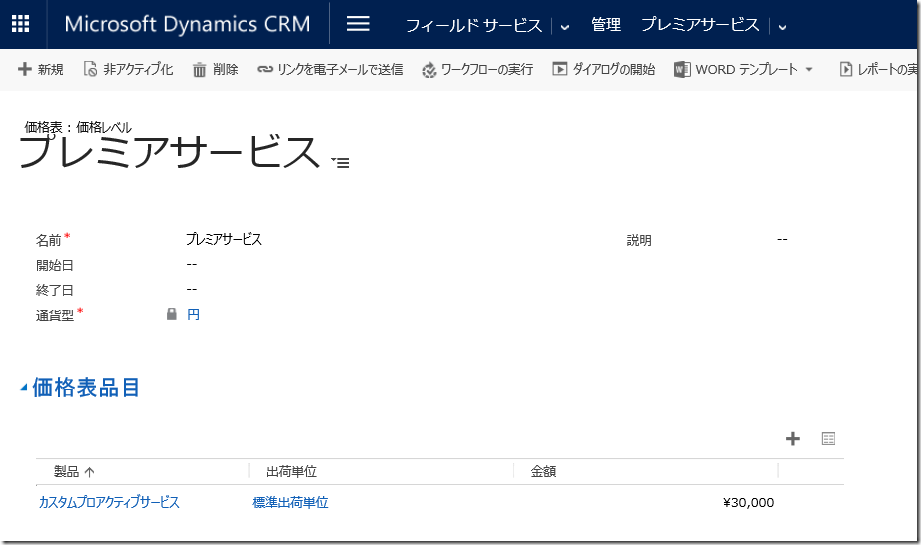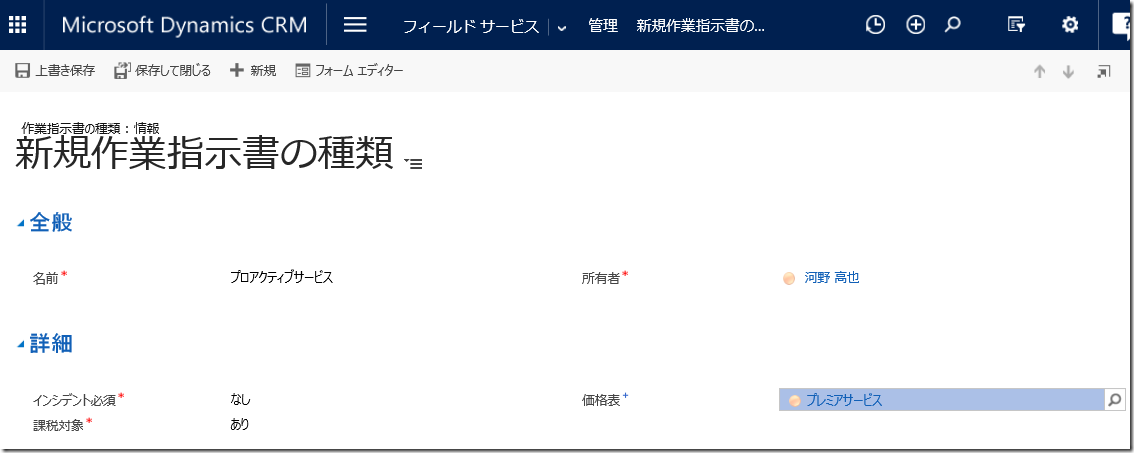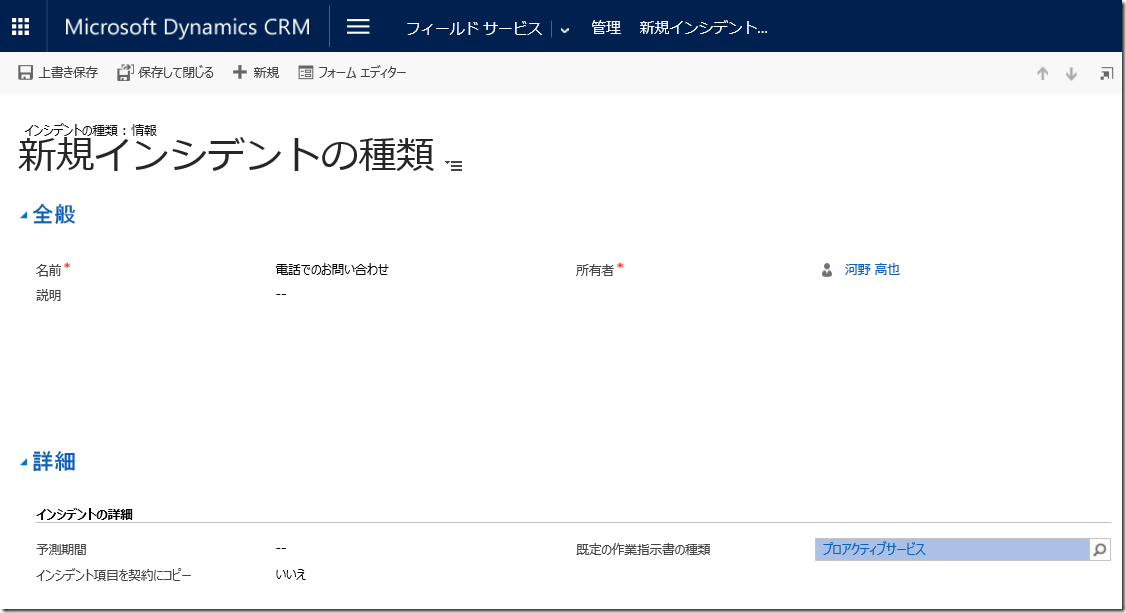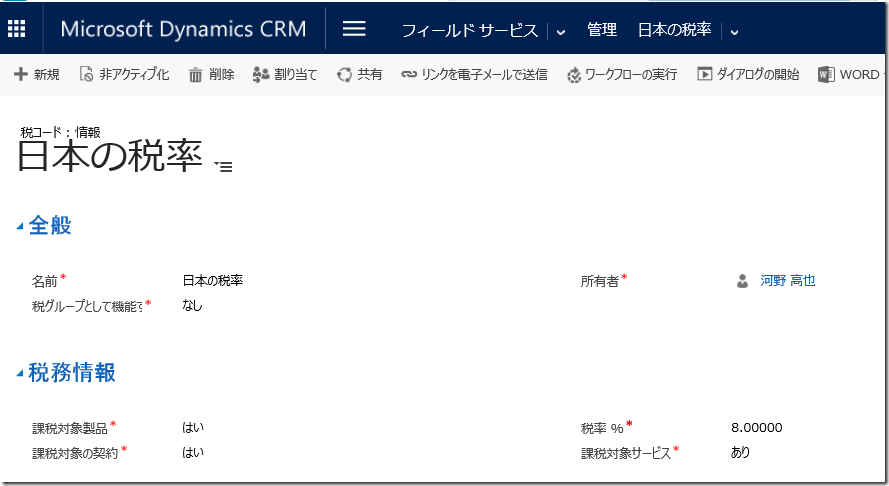Microsoft Dynamics CRM Online 2016 更新プログラム 1 新機能: フィールド サービス: 事前準備
みなさん、こんにちは。
Microsoft Dynamics CRM Online 2016 更新プログラム 1 新機能からフィールド サービスについて紹介します。
現時点で設置型では利用できません。
シナリオ
フィールド サービスの基本的な機能、操作を理解いただくため、今回は、弊社マイクロソフトが提供しているプレミア サービスにおいて、
お客様から問い合わせをいただき、社内のエンジニアへ作業指示書のアサインするというシナリオを基に紹介します。
今回記事で紹介できない機能については、公開情報をご参照ください。
事前準備
前回の記事にて、Dynamics CRM Online にフィールド サービスをセットアップする手順を紹介しました。
セットアップしたのち、フィールド サービスを利用するために必要ないくつかの事前準備があります。
- 予約可能なリソースの作成
- 価格表の作成
- 作業指示書の種類の作成
- インシデントの種類の作成
- 売上税コードの作成
予約可能なリソースの作成
顧客の対応を実施する作業担当者をフィールド サービスに作成します。
1. Dynamics CRM Online にログインします。
2. [フィールド サービス] > [管理] をクリックします。
2. [予約可能リソース]をクリックします。
3. 新規ボタンをクリックします。
4. リソースの種類、ユーザー、タイム ゾーンを選択し保存します。
リソースの種類は、取引先企業や備品などいくつかの選択肢がありますが、
今回は、作業担当者を表すユーザーを選択します。
5. 新しい作業担当者が登録されました。
価格表の作成
5. [フィールド サービス] > [管理] > [価格表]をクリックします。
6. 新規ボタンをクリックします。
7. 名前、価格表品目を入力し保存します。
作業指示書の種類の作成
8. [フィールド サービス] > [管理] > [作業指示書の種類]をクリックします。
9. 新規ボタンをクリックします。
10. 名前、価格表を選択します。
インシデントの種類の作成
11. [フィールドサービス] > [管理] > [インシデントの種類]をクリックします。
12. 新規ボタンをクリックします。
13. 名前、既定の作業指示書の種類を選択します。
売上税コードの作成
14. [フィールドサービス] > [管理] > [税コード]をクリックします。
15. 新規ボタンをクリックします。
16. 名前、必須項目を入力し保存します。
まとめ
次回は、シナリオに基づき、顧客よりいただいた問い合わせを作業指示書を作成し、
作業担当者へアサインする操作を紹介します。
– プレミアフィールドエンジニアリング 河野 高也
※本情報の内容(添付文書、リンク先などを含む)は、作成日時点でのものであり、予告なく変更される場合があります