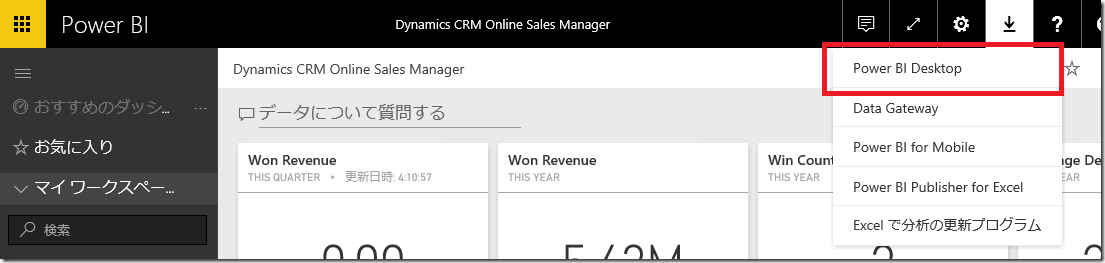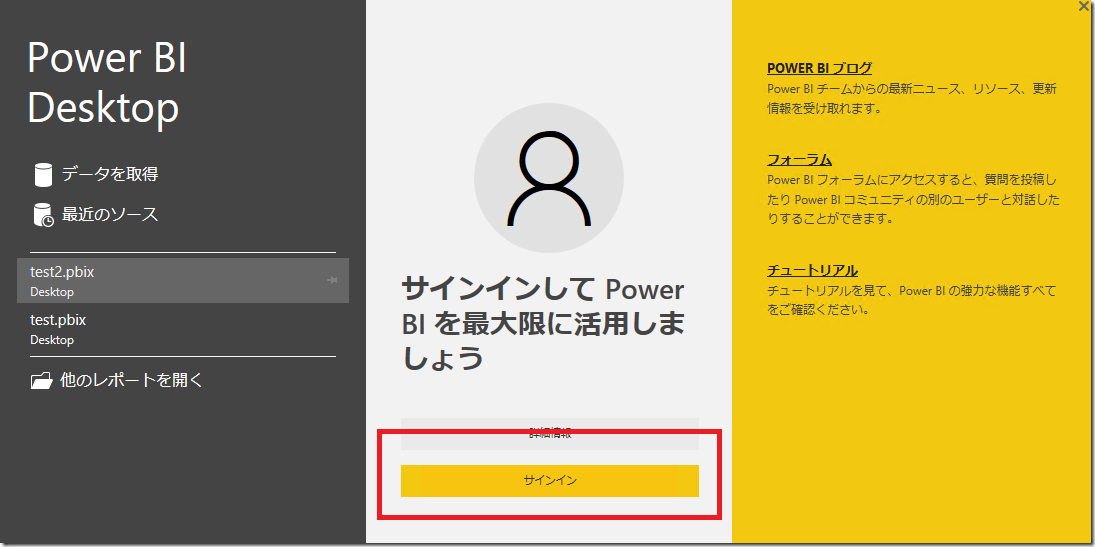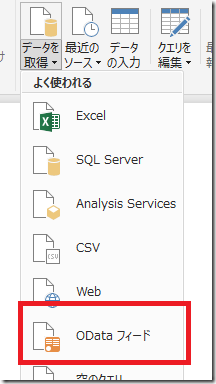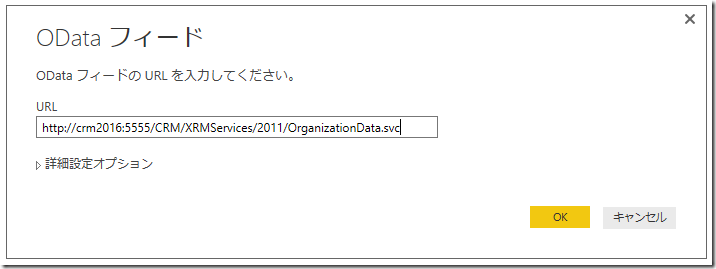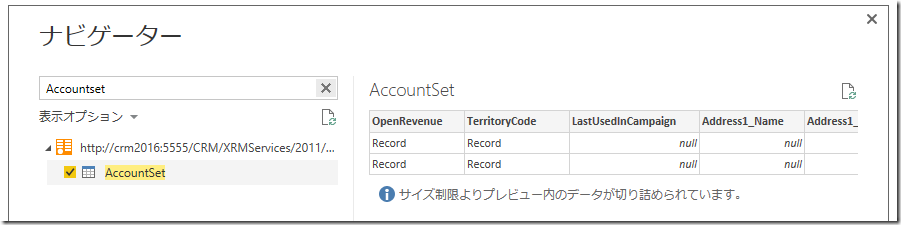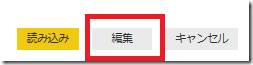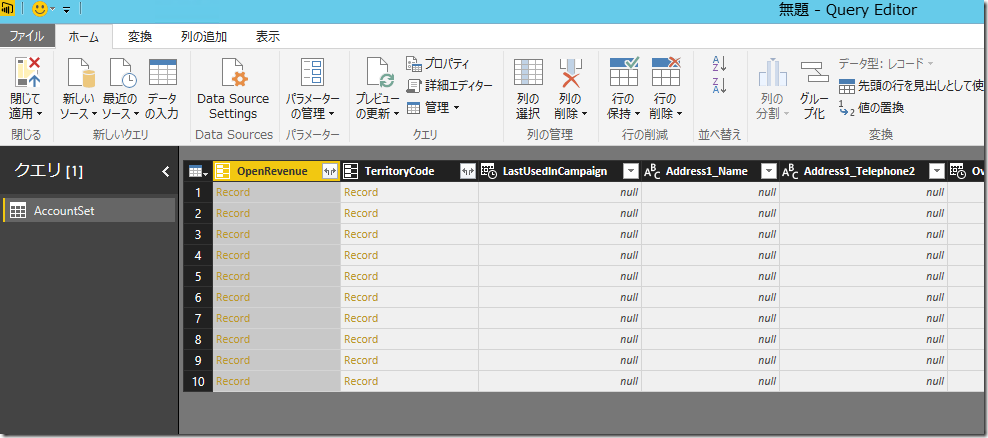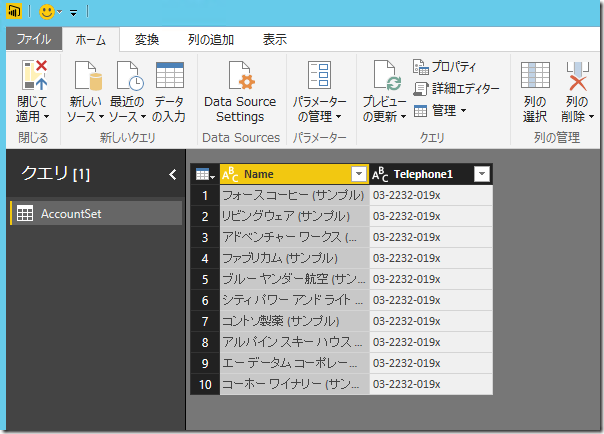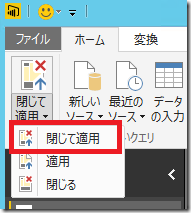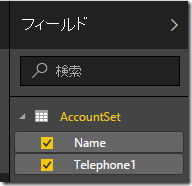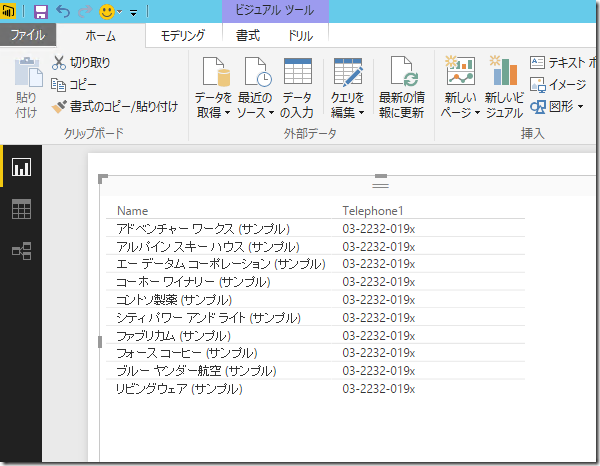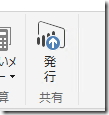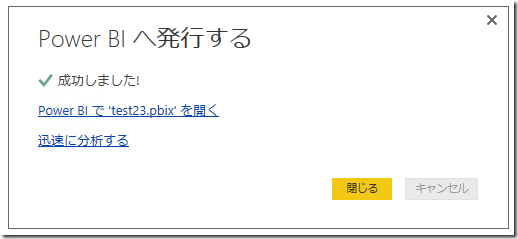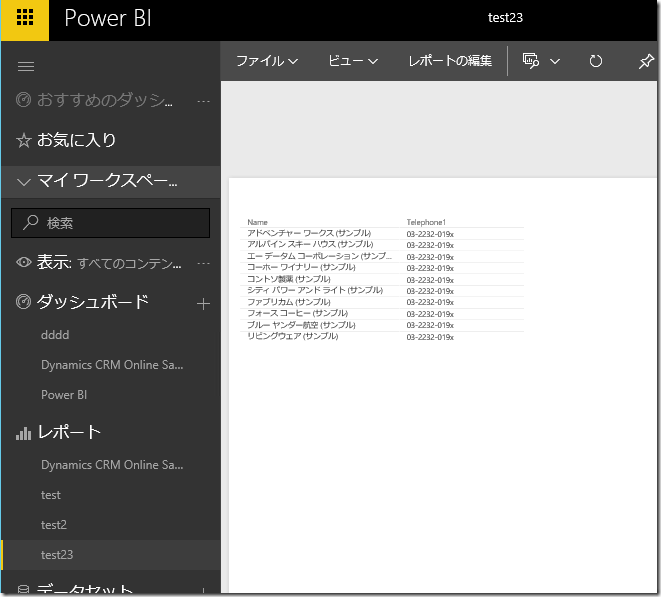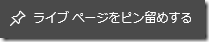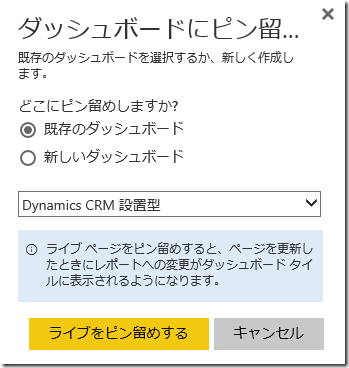Microsoft Dynamics CRM Online 2016 更新プログラム 1 および Microsoft Dynamics CRM 2016 Service Pack 1 新機能: 強化された Power BI 統合: Dynamics CRM 設置型との連携
みなさん、こんにちは。
Microsoft Dynamics CRM Online 2016 更新プログラム 1 および Microsoft Dynamics CRM 2016 Service Pack 1 新機能から
強化された Power BI 統合について紹介します。今回は、Dynamics CRM 設置型のデータを Power BI で分析する方法を紹介します。
シナリオ
メールの仕組みは Office 365 を利用しているけど、Dynamics CRM は社内に構築しているという方はいないでしょうか。
Office 365 の Power BI を利用して分析やレポートをまとめている場合、社内の Dynamics CRM のデータも分析したいと思いませんか。
本記事では、Dynamics CRM 設置型のデータ分析を Power BI ダッシュボードに展開する方法を紹介します。
Dynamics CRM 設置型のデータを分析
Dynamics CRM 設置型のデータを Power BI で分析する場合、以下のように行います。
1. Power BI デスクトップや Excel といったクライアント ツールから、OData フィードコネクタを利用して Dynamics CRM 設置型へ接続
2. クライアント ツールデータを分析し、レポートとして Power BI ダッシュボードへ公開
通常、Power BI レポートは自動更新することが可能ですが、Dynamics CRM 設置型のレポートは都度、更新する必要があります。
早速、試してみましょう。
事前準備
今回は Power BI 評価版のアカウントを作成してます。Power BI のサイトから申し込みが可能です。
https://powerbi.microsoft.com/ja-jp/
Power BI デスクトップのインストール
アカウントを作成したらツールをセットアップします。
1. Power BI にログインします。
2. 右上のダウンロードボタンから [Power BI Desktop] をクリックします。
3. セットアップファイルがダウンロードされるためインストールします。
Dynamics CRM 設置型への接続
1. Power BI デスクトップを起動します。
2. Power BI アカウントでサインインします。
3. Dynamics CRM 設置型へ接続するため、[データを取得] > [OData フィード] を選択します。
4. 組織サービスを指定し、[OK] をクリックします。このタイミングで Dynamics CRM 設置型へ認証されます。
組織サービスは、取引先企業や営業案件といった Dynamics CRM 内のレコードを取得するための Web サービスです。
5. 接続に成功すると取得するデータを選択する画面が表示されるため、AccountSet を検索し選択します。
6. 取得する列を絞るため編集をクリックします。
7. すべての列が表示された状態になります。
8. [列の選択] から取引先企業名、電話番号のみ選択します。
9. [閉じて適用] をクリックします。
10. 続いてレポートに取得した列を配置します。右ペインのフィールドメニューから列を追加します。
11. レポートに列が追加されました。
12. レポートを Power BI のサイトへ発行します。
13. レポートを保存したのち、発行が完了します。
Power BI レポートの確認
1. Power BI のサイトにログインします。
2. レポートに作成したレポートが表示されていることが分かります。
3. 上部にある [ライブページをピン留めする] をクリックします。
4. レポートをピン留めする Power BI ダッシュボードを選択します。
5. Power BI ダッシュボードに Dynamics CRM 設置型のレポートが追加されました。
まとめ
いかがでしょうか。すでに Power BI によりデータ分析をされている場合は、
Dynamics CRM 設置型のデータも合わせて分析いただくことができます。
是非ご活用ください。
– プレミアフィールドエンジニアリング 河野 高也
※本情報の内容(添付文書、リンク先などを含む)は、作成日時点でのものであり、予告なく変更される場合があります