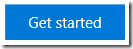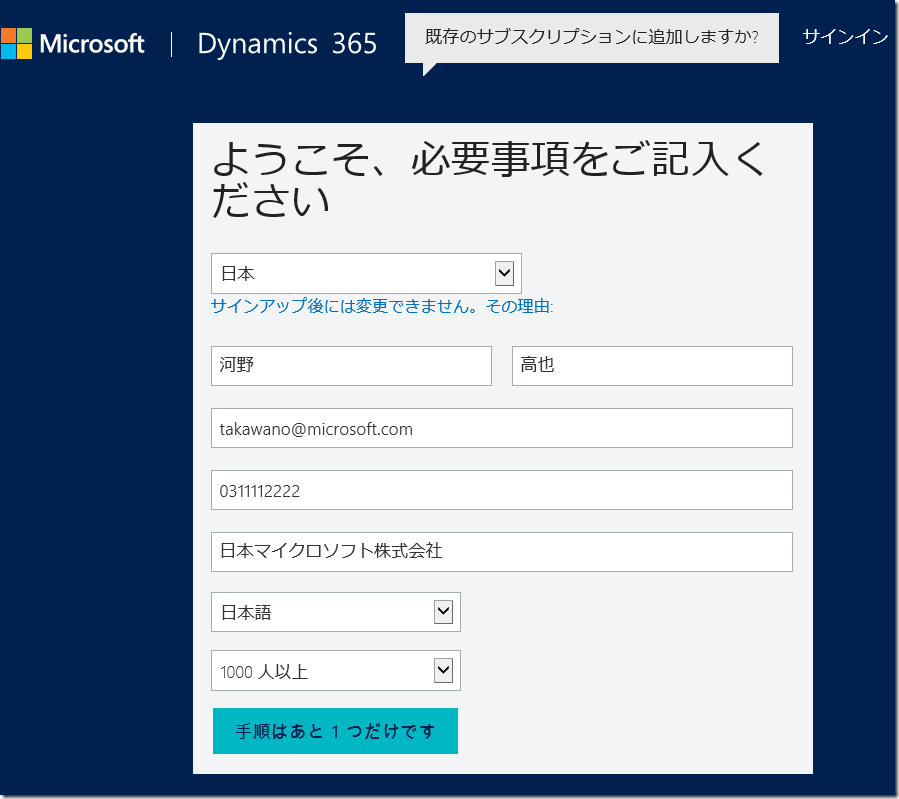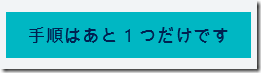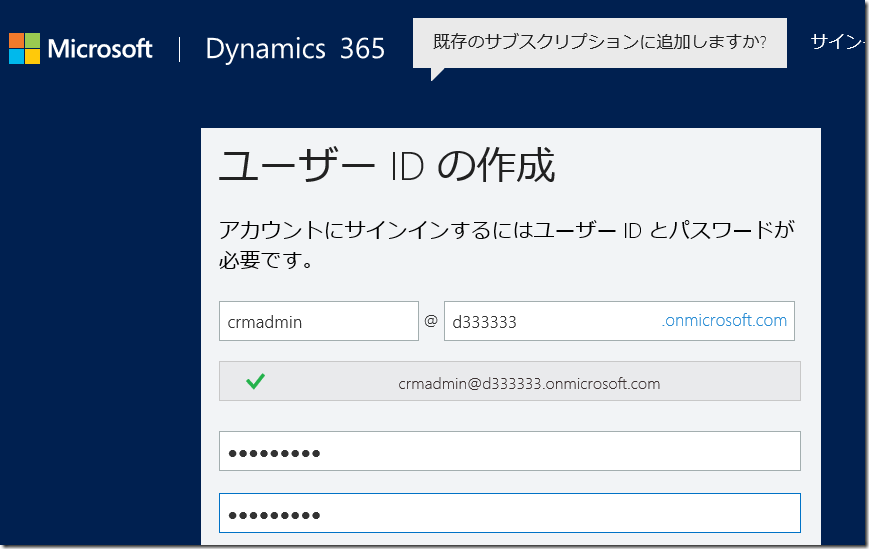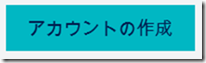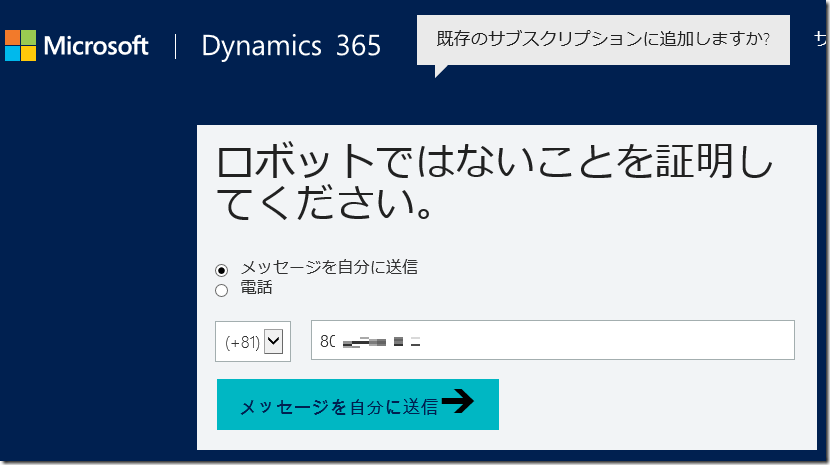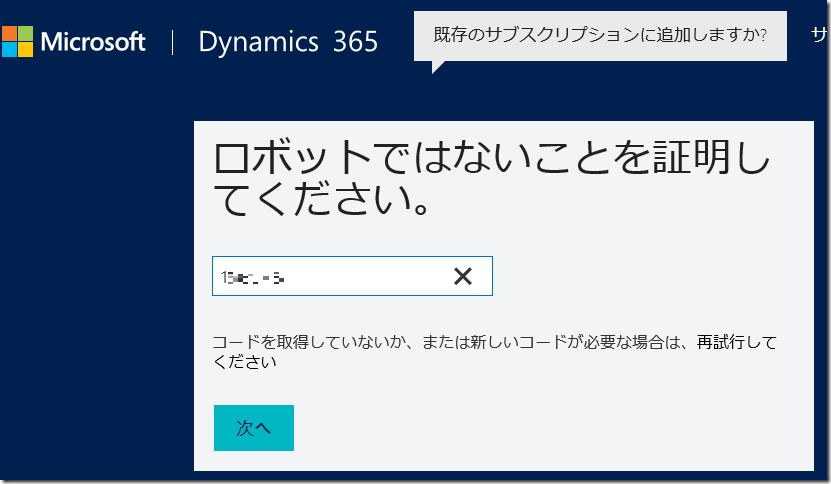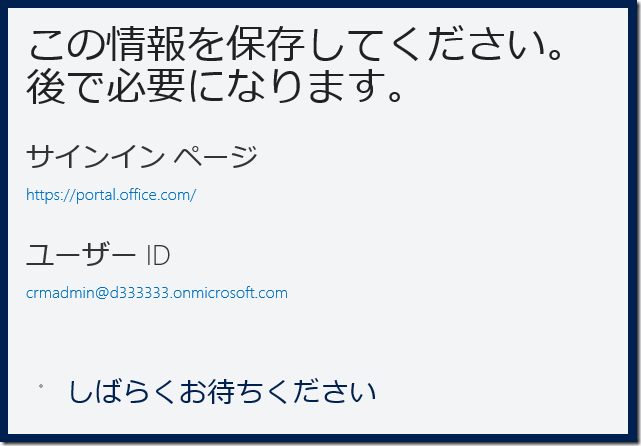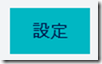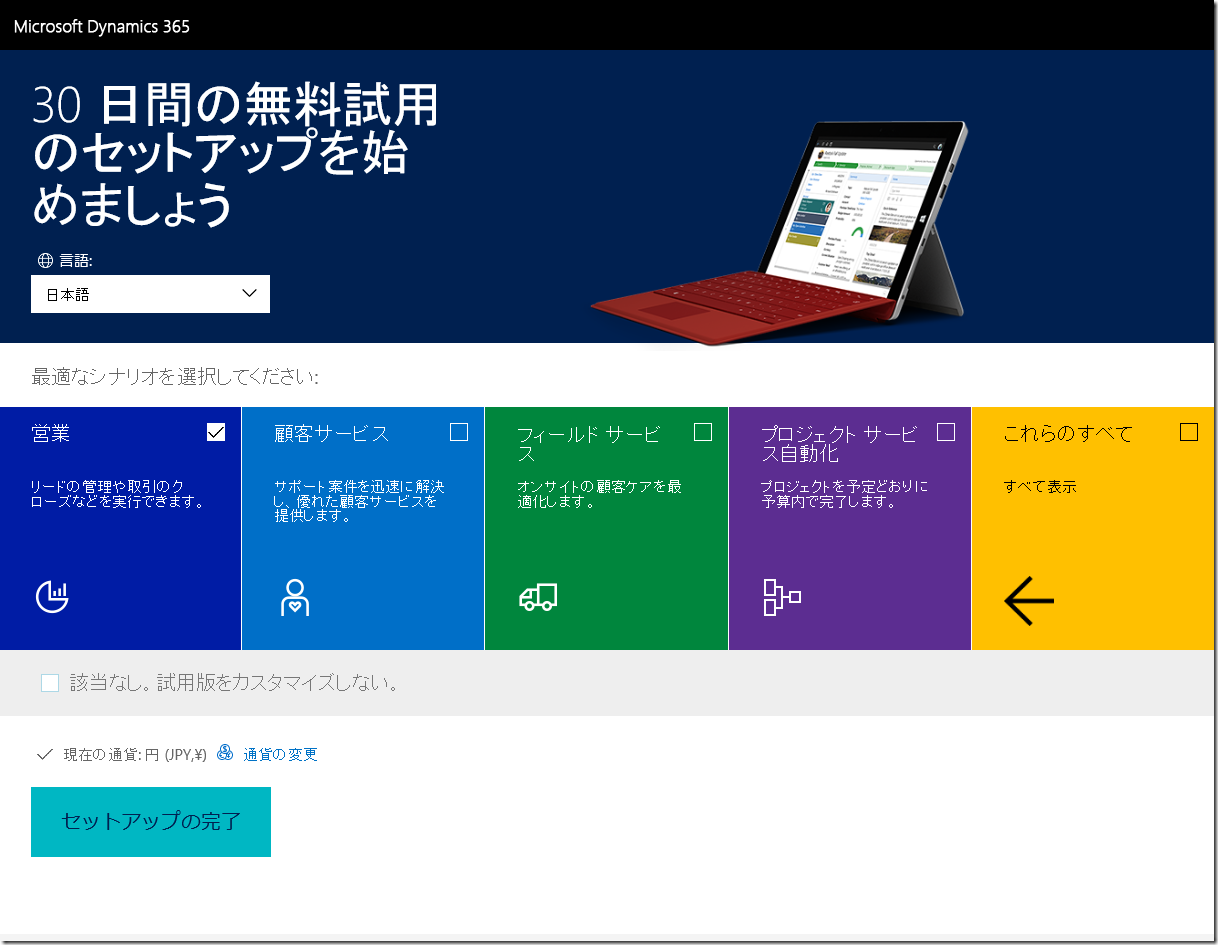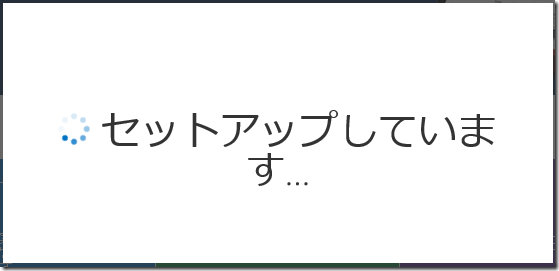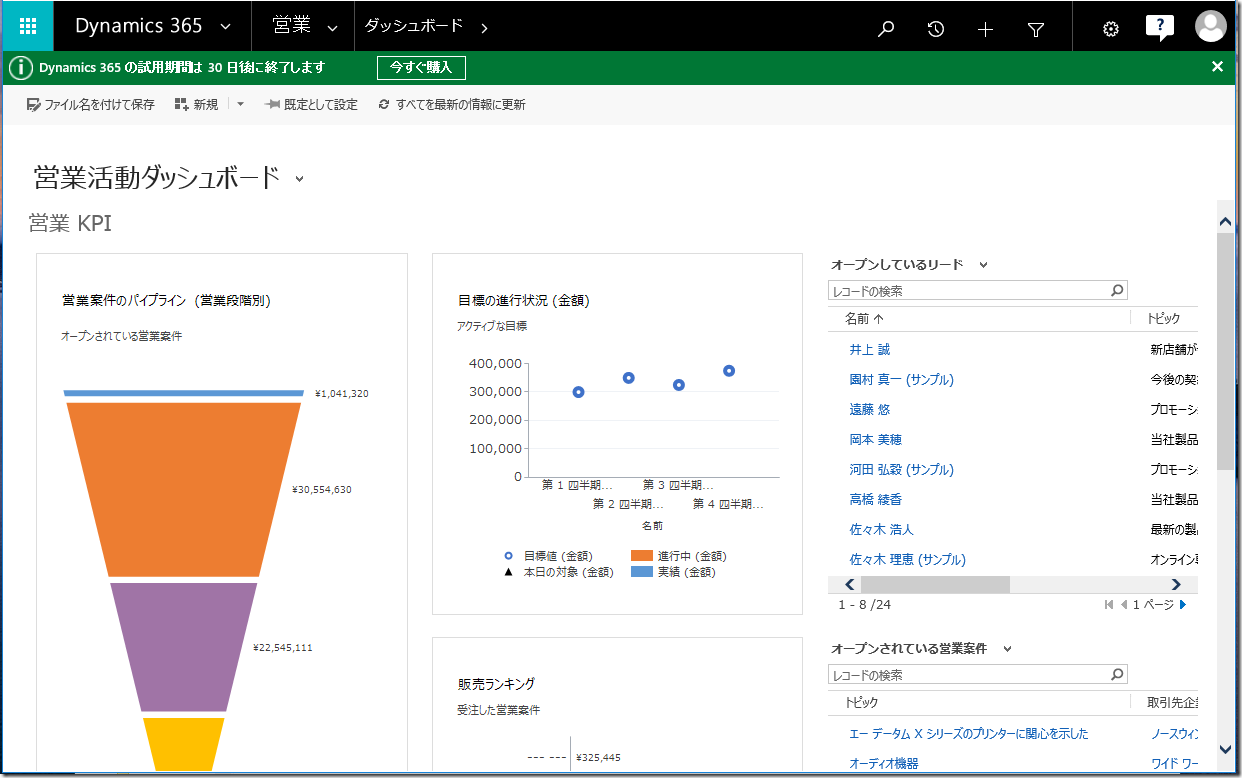Dynamics 365 無料試用版のセットアップ手順
みなさん、こんにちは。
先日、Dynamics 365 が正式にリリースされましたが、みなさんすでに体験いただいていますでしょうか。
すでに Dynamics CRM をご利用の方、これから Dynamics 365 を新たにご検討されている方が、
すぐに Dynamics 365 を検証いただけるよう、今回は Dynamics 365 試用版のセットアップ手順について紹介します。
概要
大きな流れとしては、無料試用版の申し込み、初期セットアップという流れです。
無料試用版は、Dynamics 365 Plan 1 というエディションで申し込むことになります。
無料試用版の申し込み
1. サイトにアクセスします。
https://www.microsoft.com/en-us/dynamics/free-crm-trial.aspx
2. Get started ボタンをクリックします。
3. 必要事項を入力します。
4. ボタンをクリックします。
5. ユーザー情報を入力します。
6. [アカウントの作成] ボタンをクリックします。
7. 電話番号を入力し、[メッセージを自分に送信] をクリックします。
8. 電話番号に届いたコードを入力し、[次へ] をクリックします。
9. しばらく待ちます。
以上で、申し込み手順は完了です。
初期セットアップ
続いて、Dynamics 365 の初期セットアップを実施します。
1. [設定] ボタンをクリックします。
2 Dynamics 365 にアクセスします。言語、シナリオを選択します。
シナリオの違いについては、過去の記事も合わせて参照ください。
https://blogs.msdn.microsoft.com/crmjapan/2016/06/22/new-trial-dynamics-crm-online/
3 セットアップの完了をクリックします。
4 セットアップが実行されます。
5 しばらくすると、Dynamics 365 が起動されます。
まとめ
これから Dynamics 365 をご利用を検討されている方、Dynamics CRM からアップグレード検討の方、
是非評価版にて Dynamics 365 を体験ください。
また、新機能を紹介していこうと思いますのでお楽しみに。
– プレミアフィールドエンジニアリング 河野 高也
※本情報の内容(添付文書、リンク先などを含む)は、作成日時点でのものであり、予告なく変更される場合があります
Comments
- Anonymous
December 21, 2016
The comment has been removed- Anonymous
December 23, 2016
お試しいただきありがとうございます。2.の画面に遷移できていないということはセットアップが完了できていないことが推測されます。弊社より自動送信されるメールは受信できている場合、本文中のリンクからサインインいただきセットアップが続行できるかお試しください。解決されない場合、大変お手数ですが、再度新たに試用版をお申し込みいただければと思います。- 河野 高也
- Anonymous