Microsoft Dynamics 365 新機能 : プロセスの統合と機能拡張 その 3
みなさん、こんにちは。
前回に続き、Dynamics 365 用 2016 年 12 月の更新プログラム (オンラインおよび設置型) の新機能から
プロセスの統合と拡張された機能をご紹介します。
シリーズもののため、前回の記事も併せてお読みください。
Microsoft Dynamics 365 新機能 : プロセスの統合と機能拡張 その 1 Microsoft Dynamics 365 新機能 : プロセスの統合と機能拡張 その 2
前回は、全体の業務プロセスのもとになる業務プロセス フローを作成し、アクセス許可を設定して
動作の確認をしました。
今回は、業務ルールをエンティティに追加し、さらに前回作成した業務プロセス フローに
ワークフローを追加します。また、このワークフローを別のワークフローで利用します。
シナリオの確認
以下のシナリオで、業務プロセスを利用しました。
- 案件の引き合いがあったら、取引先企業を特定し、支払い情報を確認
支払い情報は、ファイナンス チームで再確認される - 営業案件を作成し、提案を作成
- プロセス開始から一定時間以上経過した場合は、レビューが必要
マネージャーに実施を促すメッセージを送信
業務ルールをエンティティに追加
業務ルールの "レコメンデーション" を取引先企業エンティティに新規作成します。
"レコメンデーション" のメッセージは、フィールドに表示され、ユーザーに対するガイドとして利用できます。
"レコメンデーション" は、業務プロセス フローにも表示されます。
- [設定] - [カスタマイズ] - [システムのカスタマイズ] をクリックします。
- [ソリューション 既定のソリューション] ウィンドウで、取引先企業エンティティを展開します。
- 業務ルールをクリックして [新規作成] をクリックします。
- プロセス デザイナー ウィンドウが開きます。
- ルール名、条件の表示名とルールを入力し、[適用] をクリックします。
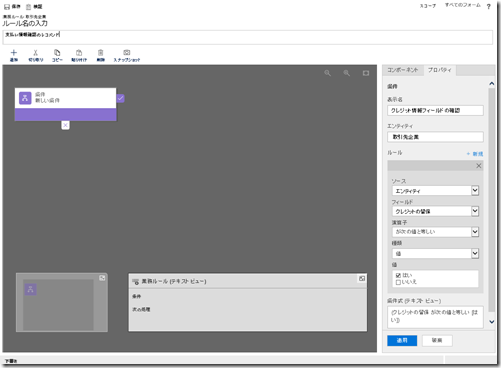
- 画面右側のボックスで、[コンポーネント] タブに切り替えます。
レコメンデーション コンポーネントをドラッグし、条件の右横でドロップします。 - レコメンデーション名、フィールドとレコメンデーションのタイトル、詳細を入力し、
[適用] をクリックします。
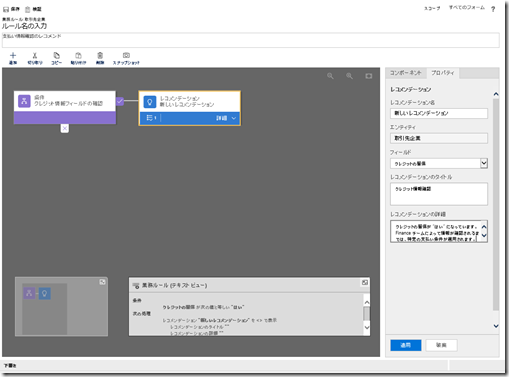
- レコメンデーションを展開し、ステップをクリックします。
アクションを指定し、[適用] をクリックします。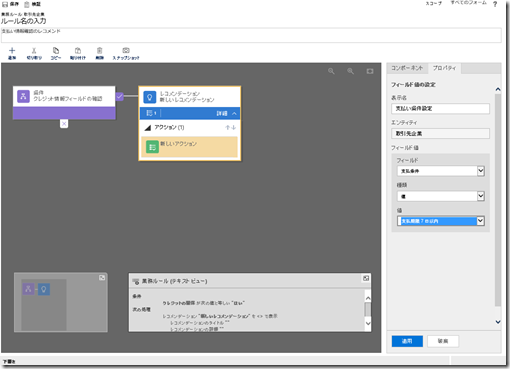
動作を確認してみましょう。
- 営業担当者でサインインし、任意の取引先企業レコードを開きます。
- "クレジットの留保" フィールドを "はい" にすると、レコメンデーションが表示され、
アクションで指定した支払い条件が設定されます。
業務プロセス フローにワークフローを追加 1 - ファイナンス用業務プロセス作成
"クレジットの留保" フィールドが "はい" または空白の場合に、業務プロセスフローから
ワークフローを呼び出して、ファイナンス チームの担当者にタスクを作成し、
さらに新規の業務プロセス フローを作成するように構成します。
まず、ファイナンス チーム担当者用の業務プロセス フローを作成します。
- ナビゲーションの [設定] - [プロセス] - [新規] をクリックします。
- [プロセスの作成] ダイアログ ボックスで、カテゴリとエンティティを指定し、
[OK] をクリックします。
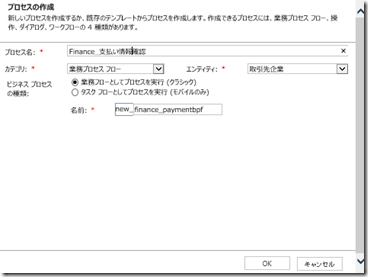
- プロセス デザイナーが表示されます。
取引先企業の支払い情報を確認するステップを持つステージを 1 つ作成し、
検証してアクティブ化します。
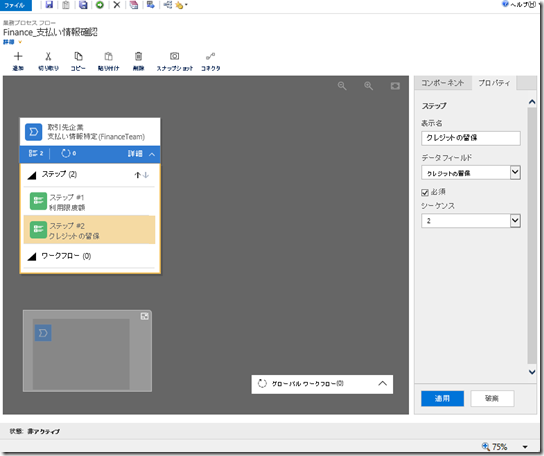
- さらに、セキュリティ ロールでファイナンス 担当者と営業担当者にアクセス許可を
付与します。
業務プロセス フローにワークフローを追加 2 - ワークフロー追加
- 前回作成した業務プロセス フローを編集します。
ナビゲーションの [設定] - [プロセス] をクリックし、一覧から該当のプロセスを
開きます。 - ワークフロー コンポーネントをドラッグして、条件コンポーネントの次のステージに
ドロップします。 - ワークフローのプロパティで、トリガーを "ステージの開始" として、ワークフローを
新規に作成します。
![image[15] image[15]](https://msdntnarchive.z22.web.core.windows.net/media/2017/01/image151_thumb.png)
- [プロセスの作成] ダイアログボックスが表示されます。
プロセス名を指定し、空のプロセスとして新規作成します。 - プロセスのプロパティで、”オンデマンド プロセスとして” にチェックを入れます。
業務プロセス フローからワークフローを呼び出す場合は、呼び出し先のステージのエンティティと
同じエンティティで、オンデマンドのワークフローである必要があります。 - [ステップの追加] で、レコードの作成を選択し、レコードの種類を先の手順で作成した
ファイナンス チームの業務プロセス フローを指定します。
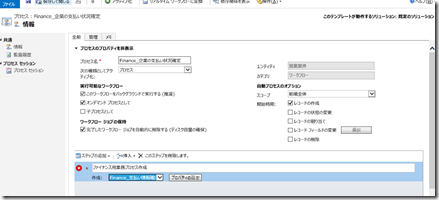
- [プロパティの設定] をクリックし、プロセスの名前とステージ、Account を指定し、
保存して閉じます。
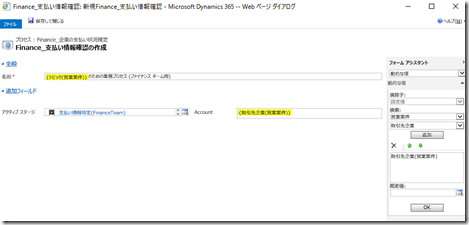
- さらにファイナンスチーム用にタスクを作成するステップを追加します。
[プロパティの設定] で、必要な項目を指定します。
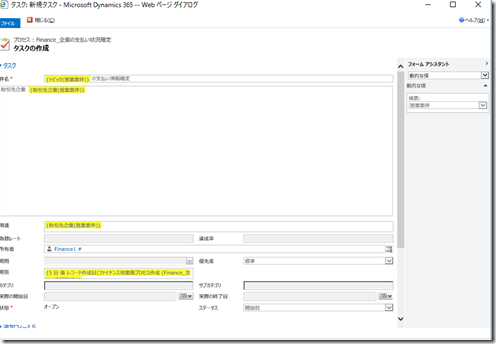
- ワークフローを保存して、アクティブ化します。
- プロセス デザイナー ウィンドウに戻り、作成したワークフローをステージで指定し、
[適用] をクリックします。
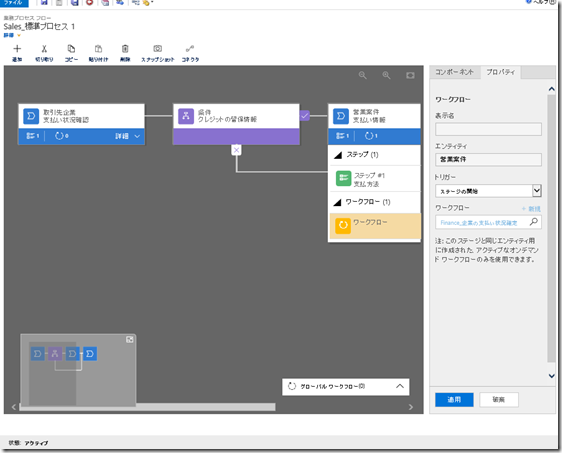
- 業務プロセス フローを更新します。
動作を確認してみましょう。
- 営業担当者でサインインし、新規に取引先業を作成します。
- 支払い状況確認のステージで、”クレジットの留保” を ”はい” に変更します。
- 業務プロセス フローで [次のプロセス] をクリックし、新しい営業案件を作成します。
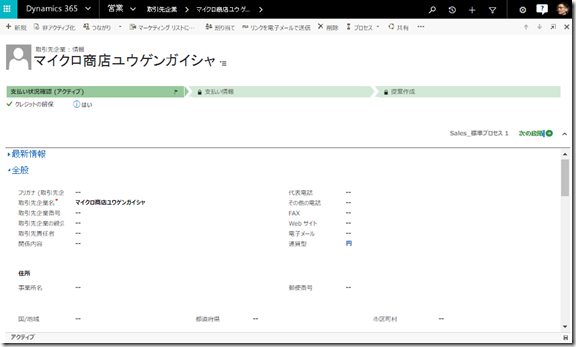
- ファイナンス担当者でサインインし、タスクの確認をします。
顧客の支払い情報確認のためのタスクが新規作成されています。
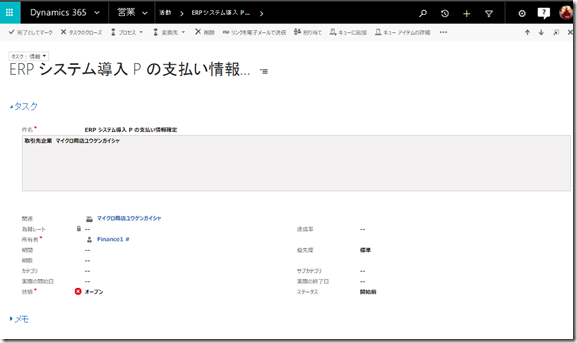
- タスクの関連から取引先企業レコードにジャンプします。
支払い情報確認のための業務プロセス フローが作成され、利用可能になっています。
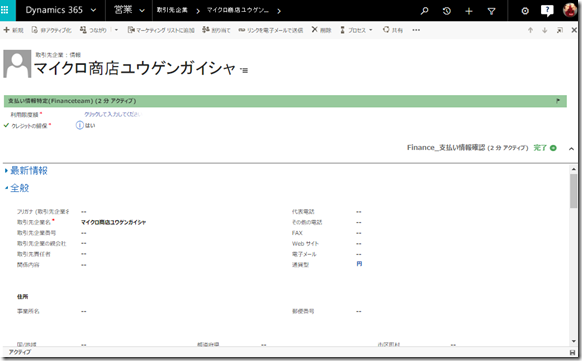
- 取引先企業レコードには、営業担当者とファイナンス担当者がそれぞれ異なる業務プロセスを
実行しています。
フォーム メニューの [プロセス] - [プロセスの切り替え] で確認ができます。
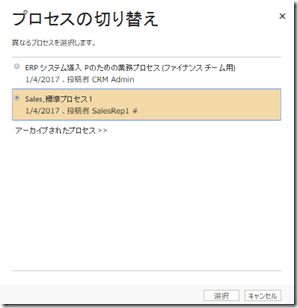
業務プロセス フローを別のワーク フローで利用
さらに、作成した業務プロセスフローに対するワークフローを作成し、営業案件の提案ステージが
開始されてから一定時間が経過した場合は、上司に案件レビューを促す電子メールを送信するように
構成してみましょう。
- ナビゲーションの [設定] - [プロセス] - [新規] をクリックします。
- [プロセスの作成] ダイアログ ボックスで、カテゴリとエンティティを指定し、
[OK] をクリックします。
ここでは、作成した業務プロセスフローをエンティティとするワークフローを作成します。
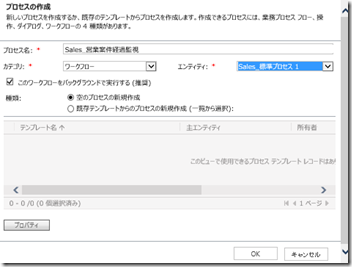
- [プロセスのプロパティ] で、開始時期を ”プロセスが適用されます” にチェックをしたままにします。
さらに、動作の確認用に "プロセスの状態の変更" にもチェックを入れます。
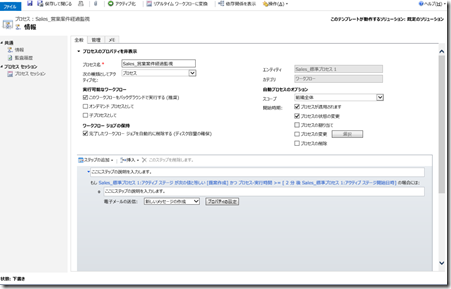
- [ステップの追加] で条件を追加します。
[プロパティの設定] をクリックし、アクティブステージが一定時間経過した場合の条件を追加します。
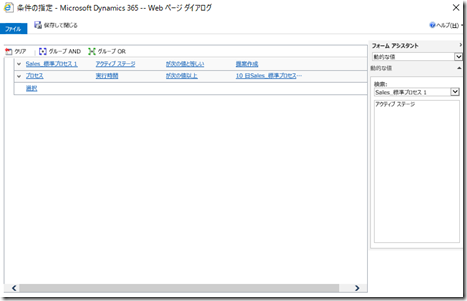
- さらに、[ステップの追加] で "電子メールの送信" をクリックします。
- 新しいメッセージの作成で、[プロパティの設定] をクリックし、必要情報を設定します。
- ワークフローをアクティブ化します。
動作の確認をしてみましょう。
- 営業担当者でサインインします。
- 先ほど業務プロセス フローを進めた営業案件レコードを開き、プロセスを廃棄してから再アクティブ化します。
または、任意の取引先企業レコードを開き、業務プロセス フローを選択して営業案件を作成します。 - 一定時間経過すると、電子メールが送信されます。
該当アカウントのメールボックスを確認するか、ワークフローのジョブが実施されていることを確認します。
いかがでしょうか。業務プロセスの機能が強化され、またプロセス デザイナーで全体の流れを意識しながら
プロセスを作成できるようになりました。ぜひ活用ください。
※本情報の内容(添付文書、リンク先などを含む)は、作成日時点でのものであり、予告なく変更される場合があります。
– Dynamics 365 サポート 片岡クローリー 正枝