大揭秘Windows 7的30个新特性
资深的平台布道总监,客户端技术达人Tim Sneath最近在他的博客《客户端平台男的冥想》上撰文介绍了Windows 7用户面上的30个新特性。下面就让我们来一看究竟吧:
-----------------以下文字译自tims-----------------
 太好了,Windows 7 beta终于向全世界发布了!我们很自豪过去几个月中所达成的。这有很多方面,一则它建立了测试版操作系统发布版本质量的新水准,它构建在Windows Vista的基础之上,Windows 7对用户界面和底层架构都作了大量的精雕细琢,同时又引入了众多的新特性和改进来支持新硬件,给予深度用户和轻度用户更好的工具管理数字化生活,使能新形式的应用体验。
太好了,Windows 7 beta终于向全世界发布了!我们很自豪过去几个月中所达成的。这有很多方面,一则它建立了测试版操作系统发布版本质量的新水准,它构建在Windows Vista的基础之上,Windows 7对用户界面和底层架构都作了大量的精雕细琢,同时又引入了众多的新特性和改进来支持新硬件,给予深度用户和轻度用户更好的工具管理数字化生活,使能新形式的应用体验。
在未来的博文中,我会花时间深入这些方面的细节;当然,已经有很多深入解析Windows 7的文章在了,Windows SuperSite和Ars Technica就提供了很详尽的项目。我也会特别注意Yochay Kiriaty贴在C9上的Windows 7访谈系列,他们对很多最重大的新特性开发提供了内线消息。
现在,我会集中在Windows 7的一些“秘密”上:过去几个月我在家里和公司里使用Windows 7过程中,发现和收集了许多我们在这个版本中做出的小修改和增强。这都是些小到不足以作为“特性”写进市场推广文案,但一旦你用回旧版Windows时又很快会怀念的特性。有些人认为我们故意隐藏了功能来让Windows对轻度用户更容易,但要我说的话,我们投入了粉多努力让Win7更满足深度用户。为了向我们中那一小撮以发现新操作系统中鲜为人知处为乐者致敬,我憋出了自己史上最长的这篇博文。如果你最近已经下载安装了Windows 7 beta,我想你会喜欢这30个我最爱的秘密。开动吧!
窗口管理。 你很可能已经看到了Windows 7使窗口管理变容易很多:你只要拖动窗口拱到屏幕边缘,就能把它"dock"到屏幕的左半边或者右半边;类似的,你可以把窗口拱到屏幕顶部来最大化,双击上/下边框把窗口宽度不变而高度最大化。你可能不知道的是所有这些动作都有快捷键:
- Win+左箭头 和 Win+右箭头 靠左/右dock;
- Win+上箭头 和 Win+下箭头 最大化和回复/最小化;
- Win+Shift+上箭头 和 Win+Shift+下箭头 窗口高度最大化和恢复.
靠左/右dock的特性在宽屏上特别有用
投影显示。 受够了穷折腾笔记本上奇形怪状的OEM显卡驱动工具就为了接个投影吧?你会乐于知道投影在Windows 7中会很快捷:只要猛击Win+P,你会很快意的看到这个弹出窗口:
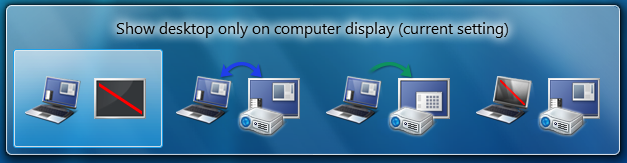
用箭头(或继续猛击Win+P)来切换"不投影"、"镜像屏"、"扩展屏"或"关内屏"的设置。你也可以用命令行的displayswitch.exe.耳根清静。 想丢开干扰在一个窗口中专心弄一个文档?猛击Win+Home键最小化所有其他窗口,当前窗口位置不变。再次猛击Win+Home所有窗口恢复原状。
多显示器窗口管理。 早先的技巧展示了如何在一个显示器上dock窗口。一个更精巧的快捷键是可以用Win+Shift+左箭头和Win+Shift+右箭头来把窗口移到另一个显示器,而保持它对显示器左上角的相对位置不变。
命令行瘾者专用。 Windows XP power toys里最受欢迎的是"Open Command Prompt Here",它让你使用GUI浏览文件系统,然后用右键菜单在当前目录打开命令行。在Windows 7中(顺便说一句,Vista中也有,不过知道的人不多),你可以Shift右键来取得这个效果。如果当前目录是个网络位置,会自动映射一个驱动器字母。
我们住在地球村。 如果你尝试更改壁纸,你大概会注意到有一组壁纸对应你安装Windows时选择的地区(如果你选择美国,你会看到Crater Lake in Oregon, the Arches National Park, a beach in Hawai'i等地的美景),事实上,根据你安装时选择的语言,好几组壁纸方案会安装,但是另外的壁纸都在一个隐藏目录里。如果你感受到异国情调的召唤,只要去C:\Windows\Globalization\MCT,就能在每个国家下的Wallpaper目录里看到一堆壁纸。双击Theme文件夹里的theme文件就能轮换显示该国家的所有壁纸(目前有些国家的壁纸还只是样子货)。
黑盒子。每个开发者都指望能有办法让最终用户简单粗暴的直接记下针对用户特性机器的问题重现步骤。Windows 7有了!我们内部用来发回产品反馈的内建检测工具,Problem Steps Recorder ,提供了简易的录屏工具用来记录一连串动作。一旦点击"记录",她会记下你的鼠标键盘操作和截屏,并记下用户输入的注解。一旦结束记录,它把所有东西保存成一个zip文件,里面是一个html格式的用户操作"动画"。这真是一个有用的小工具,我们应该在每台电脑上都装上它。这个工具的文件名为psr.exe,你也可以在控制面板的"Record steps to reproduce a problem"分类里找到它。

字体。有人会很高兴我们把在Windows中忠实服务了20年的Add Fonts对话框砍掉了。(当然它早就被冷落了,最简单的安装字体的方就是把字体拖放到控制面板的字体文件夹)。但现在安装字体更容易了——我们在字体预览器里做了一个"安装"按钮:
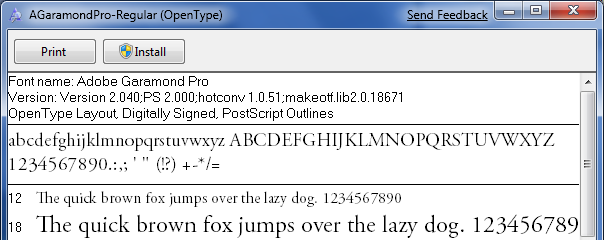
而且,Windows 7里还内置了很多能满足那些字体强迫症者的新特性:按weight分组,根据地区选项隐藏字体,DirectWrite API里新的文本渲染引擎,通用Font对话框里支持比4种"标准"weight更多的weight。例如:
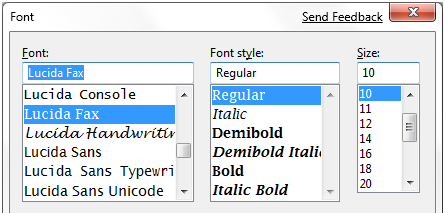
Gabriola。 除了以上的字体特性,Windows 7包含了Gabriola,来自Tiro Typeworks造字厂的精制字体。它利用OpenType布局提供多变的格式集、装饰和华丽的连字线:

谁动鸟偶的浏览器? 如果你感觉Internet Explore要花很久才能打开一个页面,那应该查看一下你都装了哪些插件。Internet Explorer 8里一个有用的改进是插件初始化测量,你可以快速查看你是不是卡在某插件加载的步骤上。点击Tools/Manage Add-ons,然后在列表中卷到最右边可以看到加载时间。在我的机器上,我注意到Office 2007安装的Research插件有问题,因为我从来不用它,我就在同一个对话框里将其禁用。
挪动家具。 除非你已经看过演示,你可能不知道新的任务栏里的图标位置不是固定不变的。不管是挂在任务栏上的快捷方式还是运行中的应用程序,你都可以根据你的需要重新排序。更好的是,一但牌号顺序,你可以猛击Win+1,Win+2,Win+3等启动前5个图标的新实例。例如,我就很喜欢在我的机器上猛击Win+5来新开一个Notepad2。
更少人知道的是你同样可以拖动系统提示栏里的图标们来重排他们,或者把他们移进移出隐藏图标区。这样很容易定制你的系统只在你需要的地方显示你要的东西。从U盘安装。 偶内人有个三星NC10上网本(还挺不错的),我们想在这个机器上装Windows 7 Beta替换预装的XP。跟多数上网本一样,它没有内置光驱,我也没有能启动的USB DVD光驱。解决方法是:我找了个4GB的U盘,格式化成FAT32,直接把Windows 7 Beta ISO镜像的内容用xcopy e:\ f:\ /e /f 拷上去(e:是DVD盘,f:是U盘)。从U盘启动安装不但容易,而且快得雷人:比我在台式机上用DVD安装还快。
值得指出Windows 7比任何以前版本的Windows更适合上网本:它比Vista的内存和磁盘占用少得多,而且针对固态盘优化(比如,因为随机和顺序访问一样快,它不进行磁盘碎片整理,而且它用不同的方法删除文件来减少固态盘的损耗)。还我快速启动栏! 你大概已经注意到快速启动栏在Windows 7中不但默认被禁用,它还根本就不在工具栏列表里。明显的,挂上一组快捷图标的概念已经直接集成进了新的任务栏。基于早期用户界面测试,我们觉得用户中的大多数(不像你们这样会来看我这坨博客的)会挺喜欢新的模式,不过如果你真的喜欢旧的行为,你也会乐于知道旧的快捷方式还是在的。要重新启用:
- 右击任务栏,选择Toolbars / New Toolbar
- 在文件夹选择对话框,输入如下路径回车:
%userprofile%\AppData\Roaming\Microsoft\Internet Explorer\Quick Launch - 关闭"lock the taskbar",再右击分隔条,关掉"Show text"和"Show title",设置显示"small icons"。
- 拖动分隔条排列好位置,再重新锁定任务栏。
如果上面近乎龟毛的步骤看上去不够简单,那是因为我们其实并不希望你们重新使用它。不过如果你因为某些原因一定要用到,它还是在那里的。而且,我们希望你能先尝试新的模式,并告诉我们为什么你觉得新的任务栏不好用。
拖动。 Jump Lists特性允许Windows Live Messenger等应用程序提供基于任务的入口。Jump list在新的任务栏里取代了默认的右键菜单。另一个访问他的方式是(特别是你在没有右键的MacBook上运行Winodws 7)单击并向上"划"。这原先是给华丽的HP TouchSmart一体机这样的触摸屏设备设计的。
另一个你可以"划"(不是微软正式用语)的地方是IE8地址栏,向下划打开和拉长浏览器历史、收藏和相似项目。你划得越慢,动画特效越明显。标准支持。 我读到的每个Windows 7评测都提到了WordPad和Paint使用了类似Office的ribbon来展现功能。然而,没多人少提到一个小而善意的特性:WordPad现在可以读写Word 2007兼容的Office Open XML文件格式,同时也支持IBM和Sun提倡的ODF格式:
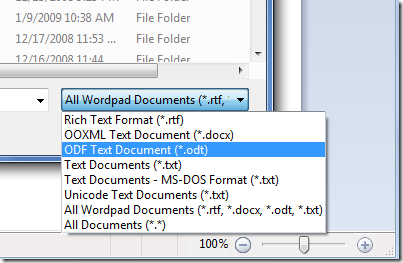
Windows Vista风格任务栏。 在Windows 7早期版本中我并不特别喜欢新任务栏,但随着其设计在临近beta中改进,我转变为偏爱新的外观,特别当我同时打开大量窗口时。对于喜欢怀旧Windows Vista的人来说,好消息是可以容易的定制类似Vista的外观。

右击任务栏并选择属性,选择"small icons",在"taskbar buttons"设置中,选择"combine when taskbar is full"。这并不精确到每像素,但从功能上说已经很相似。桌面一瞥。 任务栏上还有些值得关注的细节。你可能看到了右下角的小矩形:这是我们叫做"Aero Peek"的特性,它让你看到桌面上的图标和Gadget。我想说这个也有快捷键:猛击Win+空格。
提高运行权限。 想快速用管理员身份启动任务栏上挂的一个应用程序?很简单——按住Ctrl+Shift同时猛击图标,你就能立即用管理员身份启动它(当然假定的你帐号有足够权限)
请再来个一样的。 我看到有些人不知道怎么用这个。如果你已经打开了一个应用在桌面上(例如,一个命令行窗口),然后你想打开同一应用的第二个实例,你不用回到开始菜单。你只要按住Shift猛击任务栏图标,他就会再开一个新实例,而不是切换窗口。不用键盘的快捷键是:用中键猛击(自然的,这个技巧假定你的应用程序支持多实例)。
专有窗口切换。 另一个深度用户可能喜欢的特性是用类似"Alt+Tab"的方式在同一个应用的多个窗口间切换。例如,你打开了五个Outlook消息窗口和十个其它窗口,你可以按住Ctrl猛击任务栏Outlook图标在Outlook的窗口们中间快速切换。这会在五个Outlook窗口中顺序切换,比打开Alt+Tab再费力辨别小缩略图找到你要的那个消息窗口要快得多。
任务栏遍历。 另一个"秘密"的Windows快捷键:Win+T把焦点移到任务栏。然后你可以用箭头键选择特定窗口或群组,然后按回车来启动或激活。你也可以按Esc来取消。
 宽屏技巧。 不管是笔记本还是显示器,现今卖出的几乎每台显示器都是宽屏的。这对看DVD可能不错,但是你想干活的时候有时会觉得竖向空间不够用。
宽屏技巧。 不管是笔记本还是显示器,现今卖出的几乎每台显示器都是宽屏的。这对看DVD可能不错,但是你想干活的时候有时会觉得竖向空间不够用。
结果是,我配置一个新机器时做的第一件事情就是把任务栏竖立在屏幕左边。我能理解为什么我们不默认这样做——可以想象企业IT部门会大为光火,他们要重新培训所有人——但是你作为深度用户不应该被800x600分辨率时代的默认设置捆住手脚。
从前,Windows对像我自己一样的"竖撇子"支持不足。你可以把任务栏竖起来,但这看上去像是后知后觉的设计——渐变色调是错的,开始菜单有些怪异,你会觉得像二等公民。而Windows 7任务栏看上去好像是以竖着用为默认来设计的,——图标在屏幕竖边工作的很好,快捷键,像刚提到的Win+T,自动从使用左右箭头切换到上下箭头,等等。总的效果是你折腾出一个更符合比例的工作空间。
试试看——特别是,如果你有个1024x600显示的上网本,你会立刻感谢额外的浏览面积。第一天你会觉得有一点点不习惯,但我向毛主席保证你很快会狂热的喜欢它。钉住你的常用文件夹。 如果你总是在固定的四五个文件夹上干活,你可以把它们直接钉在任务栏上。用右键把文件夹拖到任务栏上,它就会自动被钉到Explorer的Jump List上。
从"我的电脑"启动Explorer。 如果你更多时候是在处理"文档"文件夹以外的文件,你可能想改变Windows Explorer的默认启动文件夹,使它启动时打开"我的电脑":
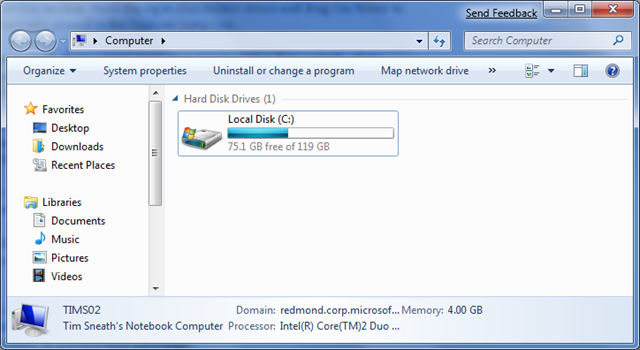
在开始菜单里找到Windows Explorer(在附件里),修改属性,把Target改为:
%SystemRoot%\explorer.exe /root,::{20D04FE0-3AEA-1069-A2D8-08002B30309D}如果你希望更改影响到任务栏上的图标,你需要在任务栏上先解除钉住,再重钉住它,新的快捷方式就会生效。值得指出Win+E快捷键仍然显示默认的Docment Library视图:目前我还没有找到改动这里的方法。
ClearType文字微调和显示颜色校准。 如果你想为图像和文字显示调校显示器,我们有了内置的工具。成效是惊人的:轻微加暗文本颜色和略调gamma后,我的笔记本显示器看上去清爽多了。你会在你新买的42寸HDTV上调整亮度对比度,为什么不在整天面对的计算机屏幕上做同样的调整?
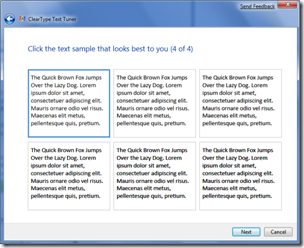
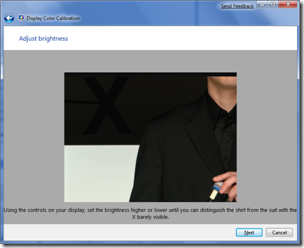
分别打开cttune.exe和dccw.exe,或者你也可以从控制面板上运行它。烧录ISO。 如果你不去找就很容易错过它:你可以双击任何DVD或CD的.ISO镜像文件,你会看到一个粉有用的小程序让你把它烧进一张空白盘。不用再到处折腾来历可疑的共享软件工具了!
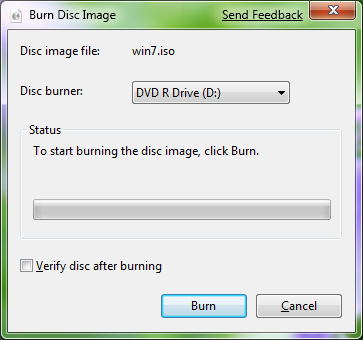
Windows Movie Maker。 Windows 7没有包含电影剪辑工具。——它转会到Windows Live Essentials套装和Photo Galler、Mail和Messenger一起去了。不幸的是,Windows Live Movie Maker目前正在早期beta阶段,还缺失大多数原有的特性集(我们在重写这个应用),你可能有些觉得缺乏选择。不用说在Windows 7发行时我们会有更好的方案,但现在对早期使用者来说最好的方案是使用Windows Movie Maker 2.6(特性上和Windows XP上的最近版本一样)。它比Vista版本少某些特效和转场,不支持编辑HD,不过对一般编辑家庭电影的使用还是够用的。
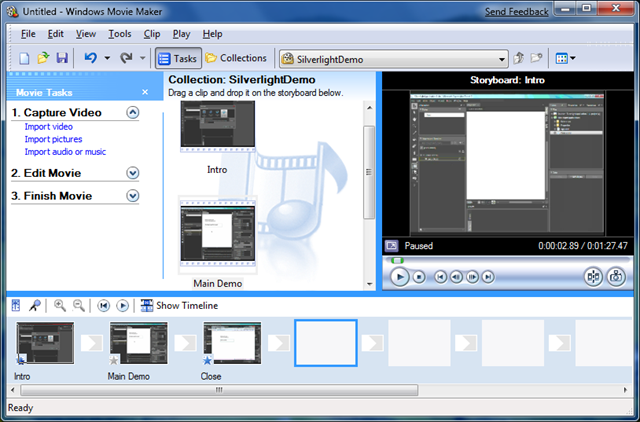
从这里下载Windows Movie Maker 2.6:
microsoft.com/downloads/details.aspx?FamilyID=d6ba5972-328e-4df7-8f9d-068fc0f80cfc隐藏Windows Live Messenger图标。 但愿你装完Windows 7后第一件事就是下载安装Windows Live Essentials套装(要是没有,你就错过了Windows体验的很大一部分)如果你IM重度使用者,你可能喜欢Windows Live Messenger占据任务栏的方式,你可以容易的更改状态和发消息:

另一方面,你可能希望把Windows Live messenger像从前一样放到系统图标栏,那么你可以欺骗它来作出以前的行为。关闭Windows Live Messenger,编辑快捷方式的属性,设置它在Windows Vista兼容模式运行。搞定!那个鱼。 我很诧异没多少人领会默认壁纸上那条暹罗斗鱼所隐藏的冷笑话,所以我这边继续憋住这个秘密不说。你可以在wikipedia上找到一些线索。
当其他办法都失败鸟。。。 总是会有些时候你人品实在太差——你没法起动进系统,这时你真正需要的就是有个东西能马上启动到命令行让你开始折腾。Windows 7现在能够创建系统修复盘,它就是一个能从CD上启动的Winodws,包含命令行和一套系统工具。在开始菜单搜索框里打"system repair disc"你就能找到这个工具。
-----------------以上文字译自tims-----------------
呼。。。。。。好长啊,希望大家喜欢。英文转载请找tims,中文转载请注明本页URL。
Comments
Anonymous
January 14, 2009
翻译得很好! --a CBerAnonymous
January 15, 2009
要是说不好,那就麻烦了,我昨晚不是白辛苦了。Anonymous
January 15, 2009
感谢翻译,我怎么感觉这么别扭呢? 希望楼主以后能以更生动语言来翻译某篇文章Anonymous
January 17, 2009
博主辛苦了! 看起来windows7蛮不错啊Anonymous
January 19, 2009
The comment has been removedAnonymous
January 19, 2009
呵呵 翻译的很赞~ 只不过hit下次理解成敲击就好。。猛击?我的键盘啊 啊 。。。Anonymous
January 19, 2009
辛苦了 不过那个"猛击"翻译的很囧。。。Anonymous
January 19, 2009
转载了~~~Anonymous
January 20, 2009
有谁知道那个鱼到底是怎么一回事?Anonymous
January 20, 2009
i see. the fish is also called "betta" ("beta") .Anonymous
January 21, 2009
翻译的相当有水平!能看出你也同时是个资深的windows使用者。辛苦啦! PS:楼上对那鱼的解释,正解!Anonymous
January 25, 2009
都理解不了猛击的幽默啊。 博主同学,俺也喜欢用猛击这词,来,握手。Anonymous
January 26, 2009
The comment has been removedAnonymous
February 03, 2009
一条斗鱼 means 求败!